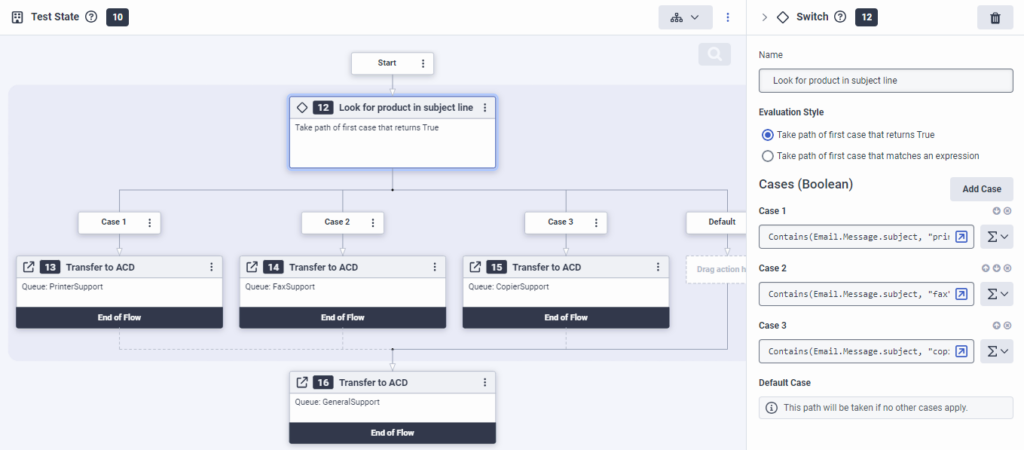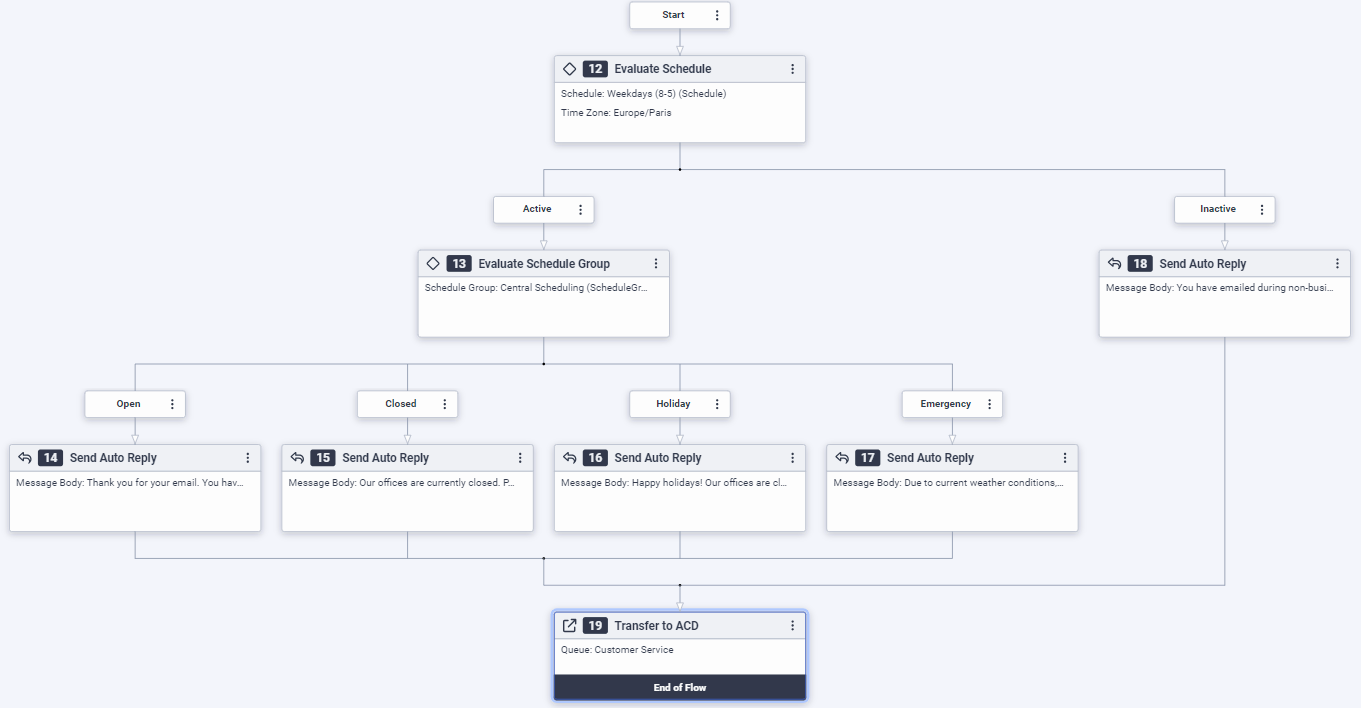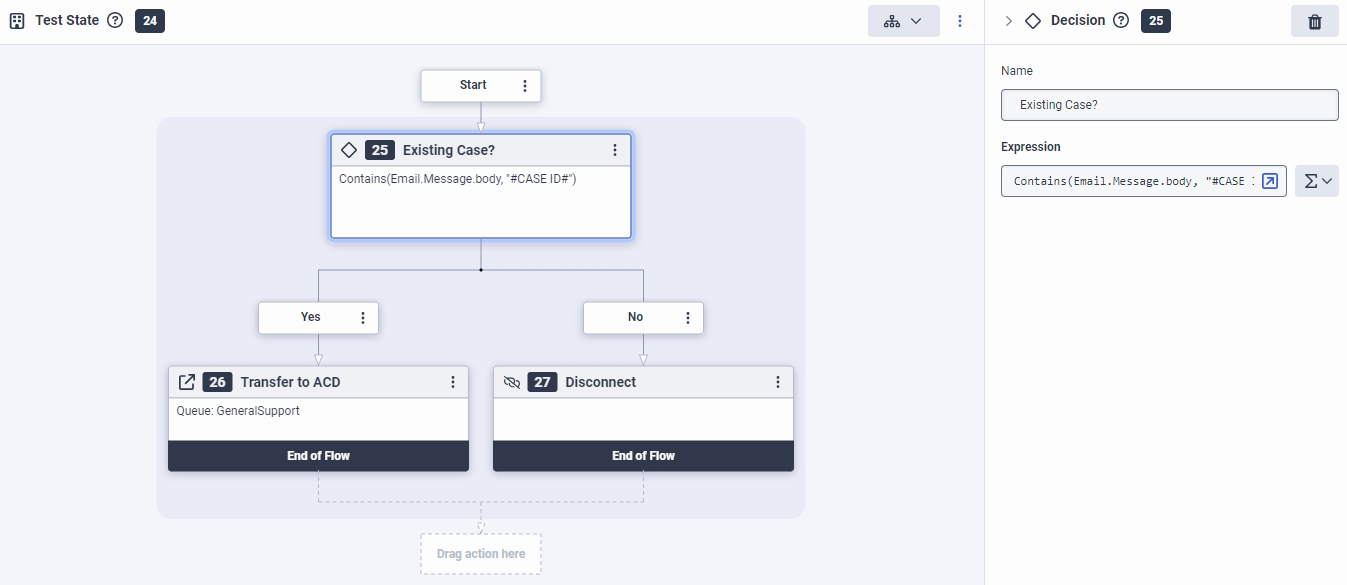Navigieren in einem E-Mail-Fluss
Verwenden Sie bei der Planung und Gestaltung Ihres E-Mail-Flusses die folgenden Beispiele, Tipps und Überlegungen, um die Produktivität der Mitarbeiter zu maximieren und die Kundenzufriedenheit zu verbessern.
Beispiele für den E-Mail-Verkehr
Diese Beispiele enthalten generische Produktstichwörter und Geschäftszeiten sowie vorkonfigurierte Warteschlangen. Um die Beispiel-E-Mails für Ihr Unternehmen anzupassen, ersetzen Sie die allgemeinen Informationen durch solche, die für Ihre Situation geeignet sind.
Dieses Beispiel veranschaulicht, wie man einen E-Mail-Fluss einrichtet, um nach einem Produkt in der Betreffzeile zu suchen und die E-Mail dann an die Warteschlange weiterzuleiten, die für die Bearbeitung dieses Produkts zuständig ist:
Klicken Sie auf das Bild, um es zu vergrößern.
- Erweitern Sie in der Toolbox des Aufgabeneditors die Kategorie Logisch und ziehen Sie eine Aktion Switch in die Aufgabe.
- Konfigurieren Sie die Schalteraktion:
- Geben Sie unter Nameeine aussagekräftige Beschreibung der Schalteraktion ein. Diese Bezeichnung wird in der Vorgangsreihenfolge als Name der Aktion angezeigt.
- Wechseln Sie unter Case 1in den Ausdrucksmodus und geben Sie den folgenden Ausdruck ein: Enthält(Email.Nachricht.Betreff, "Drucker").
- Wechseln Sie unter Case 2in den Ausdrucksmodus und geben Sie den folgenden Ausdruck ein: Contains(Email.Message.subject, "fax").
- Wechseln Sie unter Case 3in den Ausdrucksmodus und geben Sie den folgenden Ausdruck ein: Enthält(Email.Nachricht.Betreff, "Kopierer").
- Richten Sie Aktionspfade für jeden Switch-Aktionsfall ein:
- Ziehen Sie eine Aktion Übergabe an ACD unter die Position "Fall 1" der Vermittlungsaktion
- Wählen Sie in der Liste Warteschlange die Option DruckerSupport
- Ziehen Sie eine Aktion Übergabe an ACD unter die Case 2-Position der Switch Action
- Wählen Sie in der Liste Warteschlange die Option FaxSupport
- Ziehen Sie eine Aktion Übergabe an ACD unter die Case 3-Position der Switch Action
- Wählen Sie in der Liste Warteschlange die Option CopierSupport
- Ziehen Sie eine Aktion Übergabe an ACD in die Aufgabe, unterhalb der Fallübergabepfade.
- Wählen Sie in der Warteschlangenliste GeneralSupport.
- Validieren, speichern und veröffentlichen Sie den Fluss eingehender E-Mails.
Die folgenden Verfahren beschreiben, wie eine Aufgabe in einem eingehenden E-Mail-Flow erstellt wird, die auf der Grundlage der aktuellen offenen und geschlossenen Zeitpläne der Organisation eine Aktion ausführt.
Klicken Sie auf das Bild, um es zu vergrößern.
Einrichten der Aktion Zeitplan auswerten
- Erweitern Sie in der Toolbox die Kategorie Logisch
- Ziehen Sie eine Aktion Evaluate Schedule an die entsprechende Stelle im Editor
- (Optional) Benennen Sie die Zeitplanauswertungsaktion im Feld Name um Standardmäßig lautet dieser Name Zeitplan auswerten.
- Wählen Sie unter Scheduleden Zeitplan aus, den Sie auswerten möchten.
- (Optional) Ändern Sie unter Zeitzone die Standardzeitzone.
- Um die aktuelle Auswertung DateTime (UTC) zu verwenden, belassen Sie die Standardeinstellung Current
- Zur Verwendung einer anderen Auswertung DateTime (UTC):
- Klicken Sie auf Spezifische.
- Geben Sie den Bewertungsausdruck ein.
- Konfigurieren Sie anschließend die aktiven und inaktiven Pfade.
Konfigurieren Sie den aktiven Pfad des E-Mail-Flusses
Geben Sie hier die Aktion an, die durchgeführt werden soll, wenn der Fluss während der aktiven Stunden des Zeitplans auftritt.
- Erweitern Sie in der Toolbox die Kategorie Logisch .
- Ziehen Sie eine Aktion Zeitplangruppe auswerten unter den Pfad Aktiv der Aktion Zeitplan auswerten.
- (Optional) Benennen Sie im Feld Name die Aktion der Zeitplanauswertungsgruppe um Standardmäßig lautet dieser Name Evaluate Schedule Group.
- Wählen Sie unter Scheduleden Zeitplan aus, den Sie auswerten möchten.
- Um die aktuelle Auswertung DateTime (UTC) zu verwenden, belassen Sie die Standardeinstellung Current
- Zur Verwendung einer anderen Auswertung DateTime (UTC):
- Klicken Sie auf Spezifische.
- Geben Sie den Bewertungsausdruck ein.
- Definieren Sie offene und geschlossene Pfade:
- Ziehen Sie unter Openund konfigurieren Sie eine entsprechende Aktion, die ausgeführt werden soll, wenn die Bewegung während eines offenen Zeitplans auftritt. Zum Beispiel eine Aktion "Automatische Antwort senden", die die Nutzer wissen lässt, dass sie Sie während der Öffnungszeiten erreicht haben. Oder Sie können eine Aktion Übergabe an ACD hinzufügen, die die E-Mail an eine bestimmte Warteschlange weiterleitet.
- Ziehen Sie unter Geschlossenund konfigurieren Sie eine geeignete Aktion, die ausgeführt werden soll, wenn die Bewegung während eines geschlossenen Zeitplans auftritt. Zum Beispiel eine Aktion "Automatische Antwort senden", die den Nutzer darauf hinweist, dass er Sie außerhalb der normalen Geschäftszeiten erreicht hat und mit einer verzögerten Antwort rechnen muss.
- Ziehen Sie unter Feiertag eine entsprechende Aktion, die ausgeführt werden soll, wenn die Bewegung während eines Feiertags stattfindet. Zum Beispiel eine Aktion "Automatische Antwort senden", die die Nutzer darüber informiert, dass sie Sie während eines Betriebsurlaubs erreicht haben und wann sie eine Antwort erwarten können.
- Ziehen Sie unter Notfall eine geeignete Aktion, die durchgeführt werden soll, wenn der Fluss während eines Notfallplans auftritt, und konfigurieren Sie sie. Zum Beispiel eine Aktion "Automatische Antwort senden", die den Benutzern mitteilt, dass das Büro derzeit aufgrund der Wetterbedingungen geschlossen ist und dass ein Mitarbeiter den Anruf zurückrufen wird, sobald das Büro wieder geöffnet ist.
Konfigurieren Sie den inaktiven Pfad des E-Mail-Flusses
Geben Sie hier die Aktion an, die durchgeführt werden soll, wenn der Fluss während der inaktiven Stunden des Zeitplans auftritt.
- Ziehen Sie in der Toolbox eine geeignete Aktion unter den Pfad Inactive der Aktion Evaluate Schedule Zum Beispiel eine Aktion "Automatische Antwort senden", die Kunden wissen lässt, dass sie außerhalb der Geschäftszeiten eine E-Mail geschickt haben und mit einer verzögerten Antwort rechnen müssen.
Dieses Beispiel zeigt, wie die E-Mail außerhalb der normalen Geschäftszeiten in eine separate Warteschlange übertragen wird:
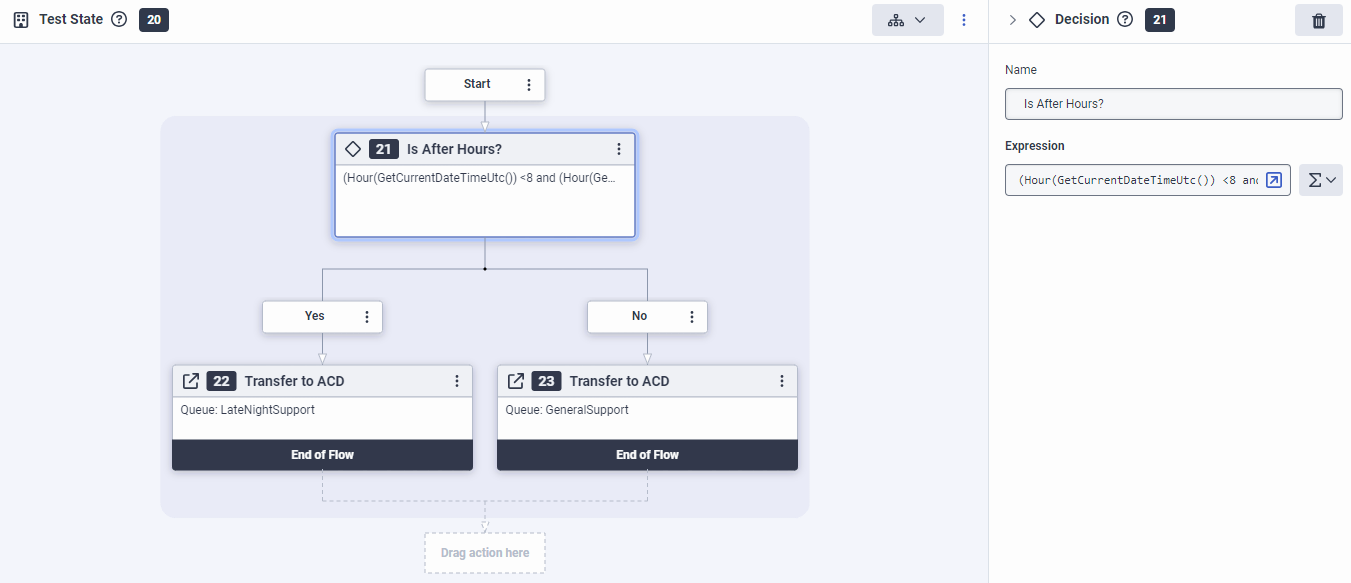
- Erweitern Sie in der Toolbox des Aufgabeneditors die Kategorie Logisch und ziehen Sie eine Aktion Entscheidung in die Aufgabe
- Konfigurieren Sie die Aktion Entscheidung:
- Geben Sie unter Nameeine aussagekräftige Beschreibung der Entscheidungsaktion ein. Diese Bezeichnung wird in der Vorgangsreihenfolge als Name der Aktion angezeigt.
- Wechseln Sie unter Expressionin den Expression-Modus und geben Sie den folgenden Ausdruck ein: (Hour(GetCurrentDateTimeUtc()) <8 and (Hour(GetCurrentDateTimeUtc())>17)).</8>
- Richten Sie Aktionspfade für jeden Ausstiegspfad der Entscheidung ein:
- Ziehen Sie eine Aktion Übergabe an ACD unter den Pfad Ja der Entscheidung. Architect wählt diesen Pfad, wenn die E-Mail nach den regulären Geschäftszeiten eingeht.
- Wählen Sie in der Liste Warteschlange LateNightSupport
- Ziehen Sie eine Aktion Übergabe an ACD unter den Pfad Nein der Entscheidung. Architect wählt diesen Pfad, wenn die E-Mail innerhalb der regulären Geschäftszeiten eingeht.
- Wählen Sie in der Liste Warteschlange AllgemeinerSupport
- Validieren, speichern und veröffentlichen Sie den Fluss eingehender E-Mails.
In diesem Beispiel bestätigt das System das Token "#CASE ID#" im E-Mail-Text und überträgt es dann entsprechend:
Klicken Sie auf das Bild, um es zu vergrößern.
- Erweitern Sie in der Toolbox des Aufgabeneditors die Kategorie Logisch und ziehen Sie eine Aktion Entscheidung in die Aufgabe
- Konfigurieren Sie die Aktion Entscheidung:
- Geben Sie unter Nameeine aussagekräftige Beschreibung der Entscheidungsaktion ein. Diese Bezeichnung wird in der Vorgangsreihenfolge als Name der Aktion angezeigt.
- Wechseln Sie unter Expressionin den Expression-Modus und geben Sie den folgenden Ausdruck ein: Contains(Email.Message.body, "#CASE ID#").
- Richten Sie Aktionspfade für jeden Ausstiegspfad der Entscheidung ein:
- Ziehen Sie eine Aktion Übergabe an ACD unter den Pfad Ja der Entscheidung. Architect wählt diesen Pfad, wenn die E-Mail eine Fall-ID im E-Mail-Text enthält.
- Wählen Sie in der Liste Warteschlange AllgemeinerSupport
- Ziehen Sie eine Aktion Disconnect unter den Pfad No der Entscheidung Architect wählt diesen Pfad, wenn die E-Mail keine Fall-ID im E-Mail-Text enthält.
- Validieren, speichern und veröffentlichen Sie den Fluss eingehender E-Mails.
Überlegungen bei der Strömungsplanung
Architect enthält eine Reihe von robusten Tools und Aktionen, die Ihnen bei der Gestaltung Ihres E-Mail-Flusses helfen. Ziehen Sie die folgenden Optionen und Lösungen in Betracht:
- Um auf der Grundlage eines Wortes in der Betreffzeile an eine andere Stelle weiterzuleiten, verwenden Sie die Funktion "Enthält()" in einer Entscheidungsaktion.
- Um eine Weiterleitung an einen anderen Ort auf der Grundlage des Domain-Teils der E-Mail-Adresse des Absenders zu erstellen, verwenden Sie die Funktion EmailAddressDomainPart() in einer Entscheidung. Dieser Prozess kann hilfreich sein, wenn Sie Hilfeanfragen von internen Mitarbeitern an die Mitarbeiterwarteschlange und Anfragen von allen anderen an die Standard-Kundenwarteschlange senden möchten.
- Suchen Sie nach Schlüsselwörtern im Text, z. B. CASE ID oder was auch immer Ihr Unternehmen verwendet, um neue Fälle von Folge- oder bestehenden Fällen zu unterscheiden.
- In Bezug auf die Tageszeit sollten Sie überlegen, ob Sie die Gespräche während der Arbeitszeit in eine Warteschlange und nach Feierabend in eine andere Warteschlange schicken. Sie können den Fluss auch so konfigurieren, dass E-Mails während des Arbeitstages in Japan an die Japan-Warteschlange und während der Arbeitszeiten in den USA an die Amerika-Warteschlange gesendet werden.