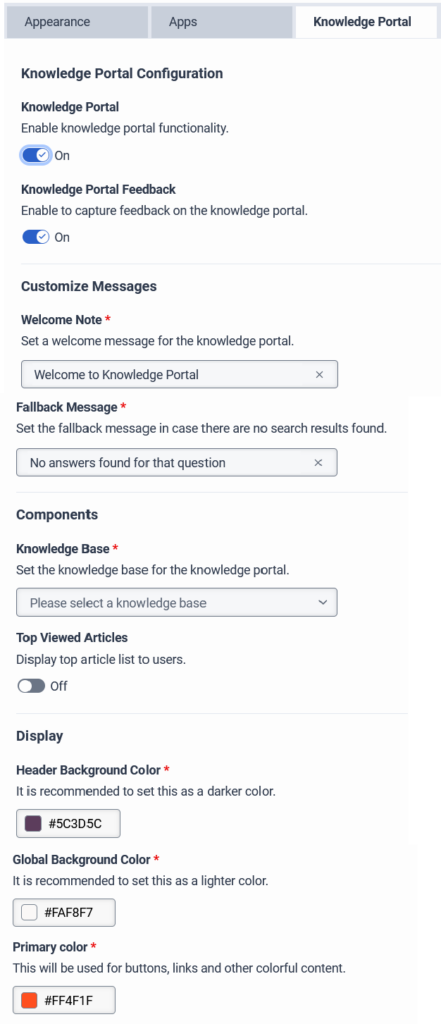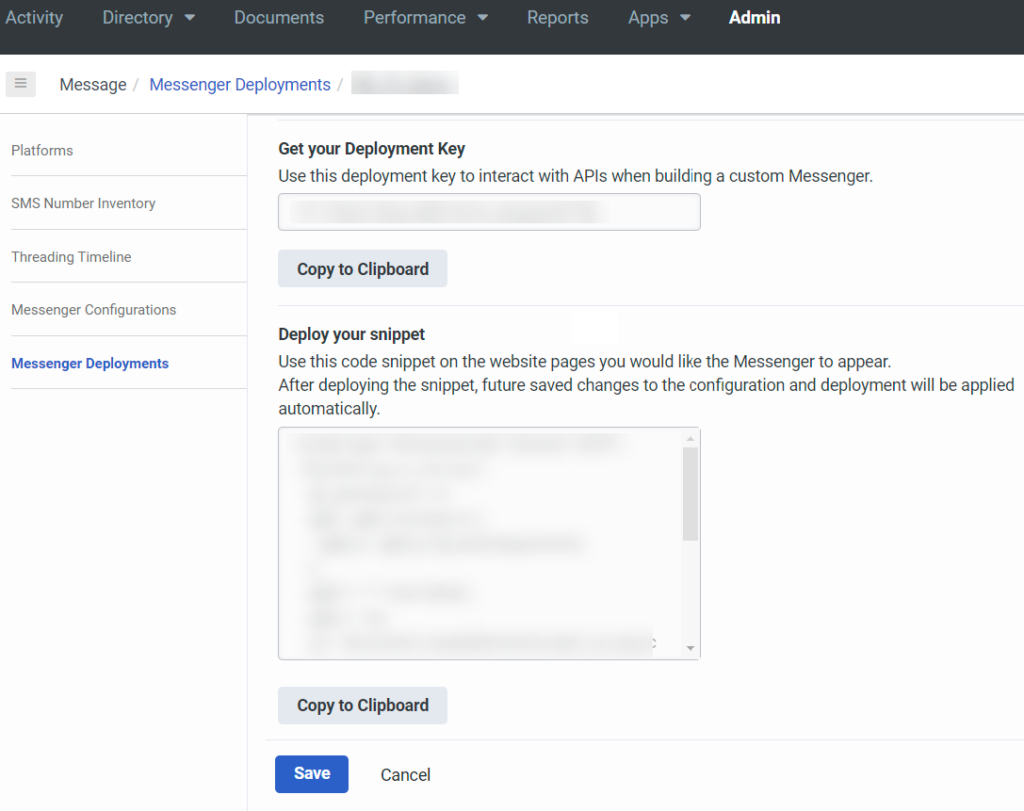Schnellstart: das Wissensportal einrichten
- Genesys Cloud CX 1 Digital Add-on II, Genesys Cloud CX 2, Genesys Cloud 2 Digital, Genesys Cloud CX 3, Genesys Cloud 3 Digital, oder Genesys Cloud CX AI Experience.
- Eine funktionierende Wissensbasis
Die folgenden Berechtigungen:
- Architekt > Fluss > Hinzufügen
- Architekt > Fluss > Bearbeiten
- Architekt > Fluss > Ansicht
- Routing > Nachricht > Verwalten
- Routing > Warteschlange > Hinzufügen, Löschen, Beitreten, und Ansicht
- Web-Bereitstellungen > Konfigurationen > Alle
- Web-Einsätze > Einsätze > Alle
Dieser Artikel beschreibt, wie Sie Ihr Support Center für Genesys Cloud DX einrichten.
Schritt 1: Konfigurieren Sie das Wissensportal
In diesem Abschnitt wird beschrieben, wie Sie das Support Center konfigurieren.
- Klicken Sie auf Admin.
- Klicken Sie unter Nachrichtauf Messenger-Konfigurationen.
- Klicken Sie auf Neue Konfiguration.
- Klicken Sie auf die Registerkarte Wissensportal.
- Aktivieren Sie die Funktionalität des Wissensportals .
- Geben Sie unter Nachrichten anpassen eine angepasste Willkommensnachricht und eine Fallback-Nachricht ein.
- Die Willkommensnotiz begrüßt den Kunden, wenn er die Seite des Support Centers besucht.
- Die Fallback-Meldung ist die Meldung, die den Kunden angezeigt wird, wenn ihre Suche keine relevanten Ergebnisse liefert.
- Unter Komponenten können Sie die Wissensbasis und die Kategorien auswählen, die das Support Center verwenden soll.
- Klicken Sie auf die Liste Knowledge Base und wählen Sie die zu verwendende Knowledge Base aus.
- Klicken Sie auf Category browsing und wählen Sie die gewünschten Kategorien aus.
- (Optional) Legen Sie unter Display die Hintergrundfarbe der Kopfzeile, die globale Hintergrundfarbe und die Primärfarbe fest.
- Geben Sie unter Nachrichten anpassen eine angepasste Willkommensnachricht und eine Fallback-Nachricht ein.
- Um zur Konfiguration des Support Centers zu gelangen, klicken Sie auf Entwurf speichern.
- Um die fertige Konfiguration zu speichern, klicken Sie auf Neue Version speichern.
Schritt 2: Das Wissensportal-Snippet bereitstellen
In diesem Abschnitt wird beschrieben, wie Sie das Support Center einrichten.
- Klicken Sie auf Admin.
- Klicken Sie unter Nachrichtauf Messenger-Einsätze.
- Geben Sie einen Namen und eine Beschreibung ein.
- Unter Statuskönnen Sie mit dem Kippschalter den Status der Messenger-Bereitstellung festlegen.
- Klicken Sie unter Select your Configuration auf Select Configuration , um die Support-Center-Konfiguration auszuwählen, die Sie dieser Bereitstellung zuordnen möchten.
- Unter Select your Architect Flowwählen Sie einen veröffentlichten eingehenden Nachrichtenfluss aus.
- Klicken Sie auf Speichern Auf der Seite Messenger-Einsätze werden jetzt das Snippet und der Einsatzschlüssel angezeigt.
- Klicken Sie unter Deploy your snippet auf Copy to Clipboard, um den Code zu kopieren.
- Paste the HTML snippet you copied at Deploy your snippet in the
headersection of the site on which you want to host the knowledge portal. - Insert a
divtag in the HTML code of the site on which you want to host the knowledge portal. Include the IDgenesys-support-centerin thedivtag. This ID pairs up with the embedded HTML snippet to display your knowledge portal.
Example ID code:<div id="genesys-support-center"></div>