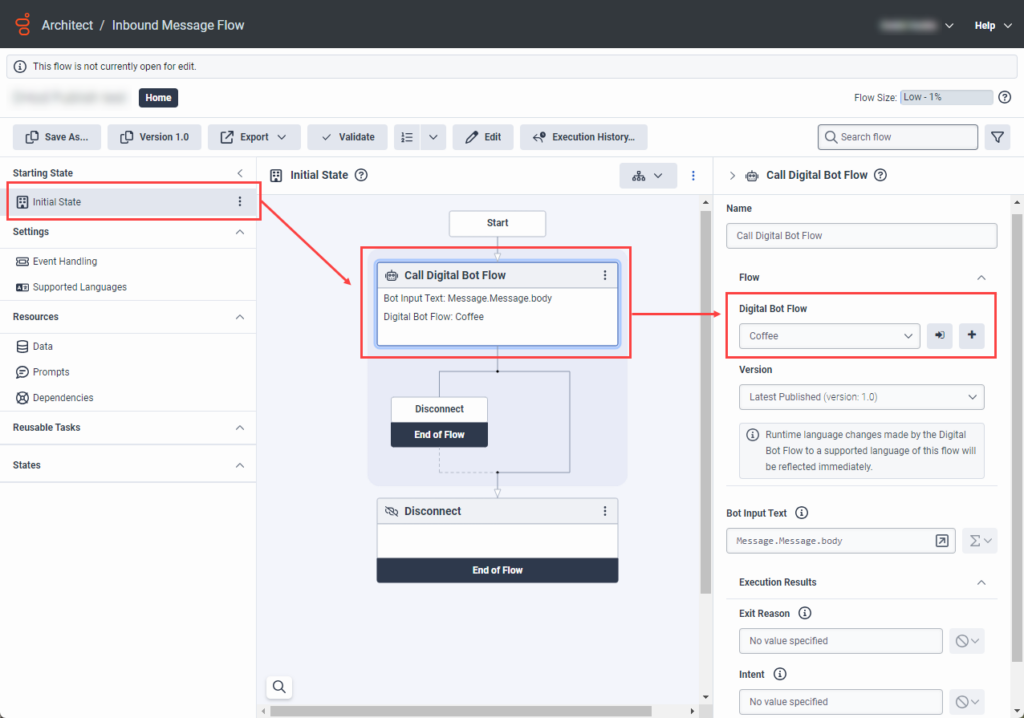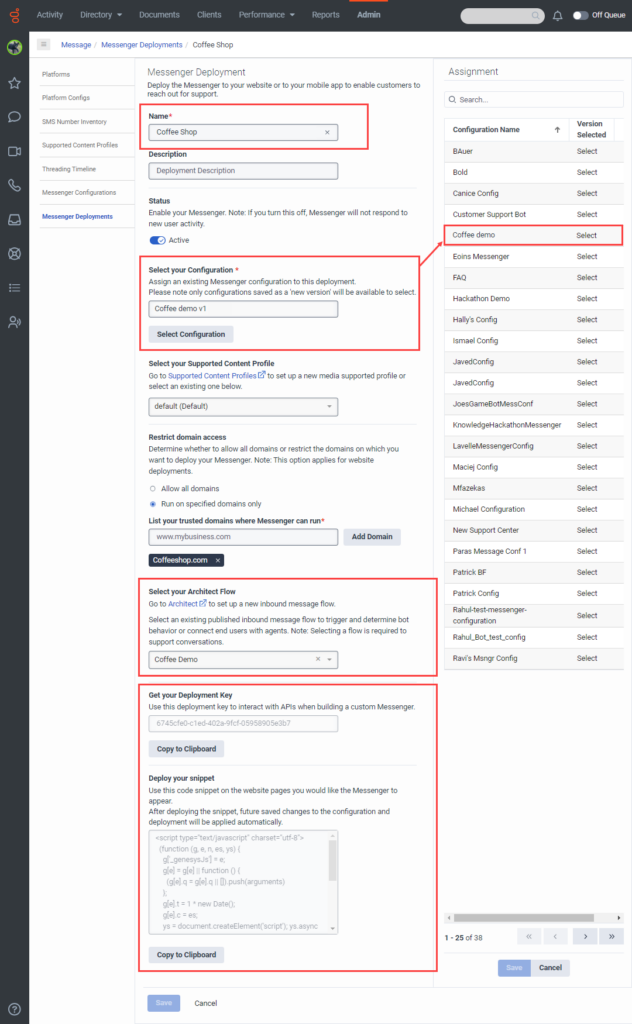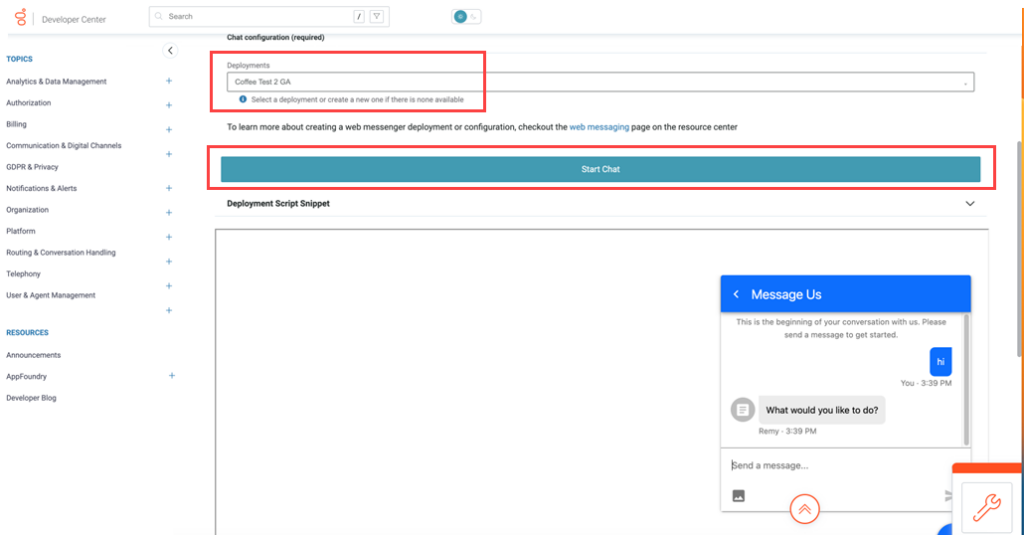Hinzufügen eines eingehenden Nachrichtenflusses, der einen digitalen Botfluss aufruft
In diesem Artikel wird gezeigt, wie man einen eingehenden Nachrichtenfluss erstellt, einen digitalen Bot-Fluss aufruft und dann das Verhalten des Bots testet.
Erstellen Sie einen Fluss eingehender Nachrichten und rufen Sie dann einen digitalen Bot-Fluss auf.
- In Architect unter flow type, erstellen Sie einen neuen eingehenden Nachrichtenfluss oder öffnen Sie einen bestehenden.
- Bestätigen Sie unter Startzustand, dass der Anfangszustand den Fokus hat.
- Erweitern Sie in der Toolbox das Menü Bot und ziehen Sie eine Aktion Call Digital Bot Flow unter Start.
- Konfigurieren Sie die Aktion:
- Lassen Sie den Standardnamen des Call Digital Bot Flow unverändert oder geben Sie einen neuen Namen ein.
- Klicken Sie unter Fluss auf die Liste Digitaler Bot-Fluss und wählen Sie den entsprechenden Bot-Fluss aus.
- Klicken Sie auf Veröffentlichen.
Konfigurieren Sie den Bot im Messenger
- Klicken Sie in Genesys Cloud auf Admin.
- Klicken Sie unter Nachrichtauf Messenger-Konfigurationen.
- Klicken Sie auf Neue Konfiguration.
- Geben Sie dem Messenger einen aussagekräftigen Namen.
- Klicken Sie unter Messenger-Hauptbildschirm auf Aus, um die Einstellung zu aktivieren. Die Einstellung wechselt zu auf.
- Führen Sie unter Labels & Language Support die folgenden Schritte aus:
- Klicken Sie unter Select your Supported Languages auf die Liste Select language(s) und wählen Sie die Sprachen aus, die Sie in der Messenger-Oberfläche unterstützen möchten.
- Klicken Sie unter Standardsprache auswählen auf die Liste Sprache auswählen und wählen Sie die Standardsprache aus. Messenger versucht, die Sprachen des Kunden automatisch anhand der Browsereinstellungen zu erkennen. Wenn die erkannte Sprache mit einer unterstützten Sprache übereinstimmt, wendet der Messenger die entsprechenden lokalisierten Bezeichnungen auf die Oberflächenelemente an. Wenn die erkannte Sprache mit keiner unterstützten Sprache übereinstimmt, zeigt der Messenger Benutzeroberflächenbeschriftungen in der Standardsprache an. Weitere Informationen finden Sie unter Genesys Cloud unterstützte Sprachen.
- Vervollständigen Sie die verbleibende Konfiguration, um Messenger an die Präferenzen Ihrer Organisation anzupassen. Weitere Informationen finden Sie unter Messenger konfigurieren.
- Klicken Neue Version speichern .
Klicken Sie auf das Bild, um es zu vergrößern.
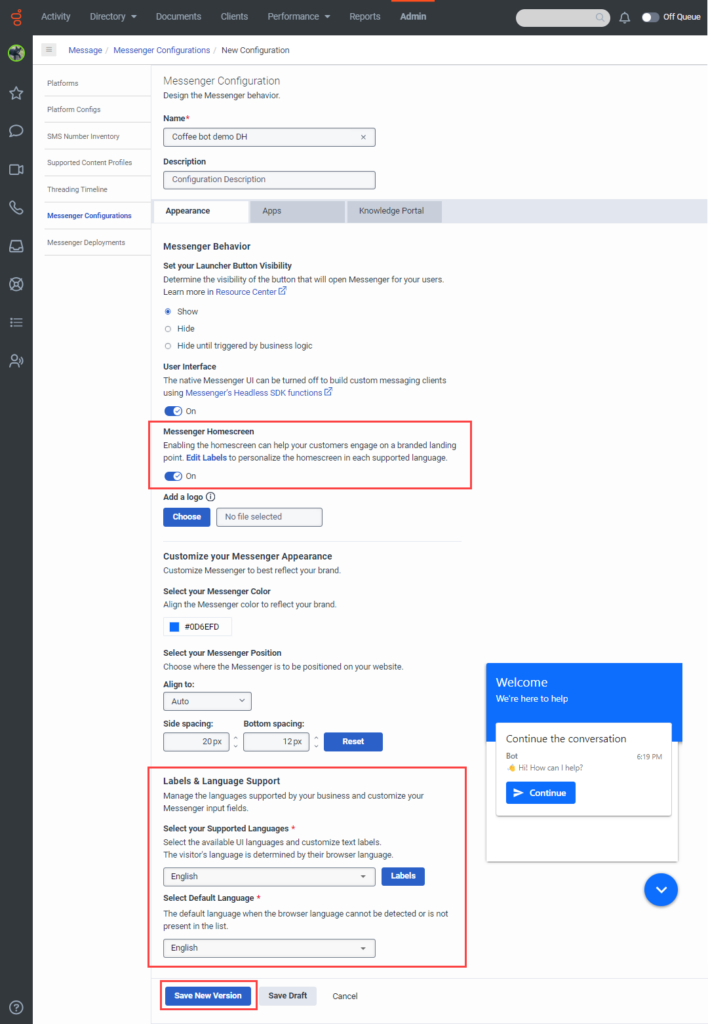
Konfigurieren Sie die Messenger-Bereitstellung
- Klicken Sie auf Messenger-Einsätze.
- Klicken Sie auf New Deployment.
- Geben Sie der Einrichtung einen aussagekräftigen Namen.
- Unter Statuskönnen Sie mit dem Kippschalter den Status der Messenger-Bereitstellung festlegen.
- Um die Messenger-Bereitstellung auf Ihrer Website oder in Ihrer mobilen Anwendung zu aktivieren, schalten Sie den Kippschalter ein. Der Status wird als Aktiv angezeigt.
- Um die Messenger-Bereitstellung auf Ihrer Website oder in Ihrer mobilen Anwendung zu deaktivieren, schalten Sie den Kippschalter aus. Der Status wird als "inaktiv" angezeigt.
- Klicken Sie unter Select your Configurationauf Select Configuration , um eine Version einer Messenger-Konfiguration auszuwählen, die dieser Bereitstellung zugewiesen werden soll.
- Navigieren Sie im Bereich Zuweisung zu der Messenger-Konfiguration, die Sie der Konfiguration zuweisen möchten, und klicken Sie auf den Namen der Messenger-Konfiguration
- Wählen Sie die Version aus, die Sie zuordnen möchten.
- Klicken Sie auf Speichern.
- Legen Sie unter Beschränkung des Domänenzugriffsfest, ob Sie alle Domänen zulassen oder die Domänen beschränken möchten, auf denen Sie das Snippet bereitstellen möchten.
- Um alle Domänen zuzulassen, wählen Sie die Option Allow all domains Verwenden Sie diese Option für Test- und Entwicklungszwecke.
- Um Domains einzuschränken, geben Sie eine Domain ein und klicken Sie auf Add Domain. Sie können der Liste mehrere Domänen hinzufügen. Schränken Sie Domains ein, um die unbefugte Nutzung Ihres Snippets von unbekannten Domains zu verhindern. Wenn Sie eine Domain einschränken, wird Messenger auf dieser Website nicht ausgeführt und lehnt API-Anfragen von dieser Domain ab.
- Unter Select your Architect Flowwählen Sie einen veröffentlichten eingehenden Nachrichtenfluss aus.
- Vervollständigen Sie die verbleibende Konfiguration, um Messenger an die Präferenzen Ihrer Organisation anzupassen. Weitere Informationen finden Sie unter Deploy Messenger.
- Klicken Sie auf Speichern Auf der Seite Messenger-Einsätze werden jetzt das Snippet und der Einsatzschlüssel angezeigt. Kopieren Sie anschließend das Messenger-Snippet und stellen Sie es auf Ihrer Website bereit. Wenn Sie einen benutzerdefinierten Messenger erstellen, kopieren Sie den Bereitstellungsschlüssel.
Testen Sie die End-to-End-Konfiguration
- Navigieren Sie zu https://developer.genesys.cloud/devapps/web-chat-messenger.
- Fügen Sie ein neues Konto hinzu oder melden Sie sich mit Ihren Anmeldedaten an.
- Klicken Sie unter Chat-Konfiguration (erforderlich) auf Bereitstellung auswählen und wählen Sie dann die neu erstellte Bereitstellung aus.
- Klicken Sie auf Chat starten.