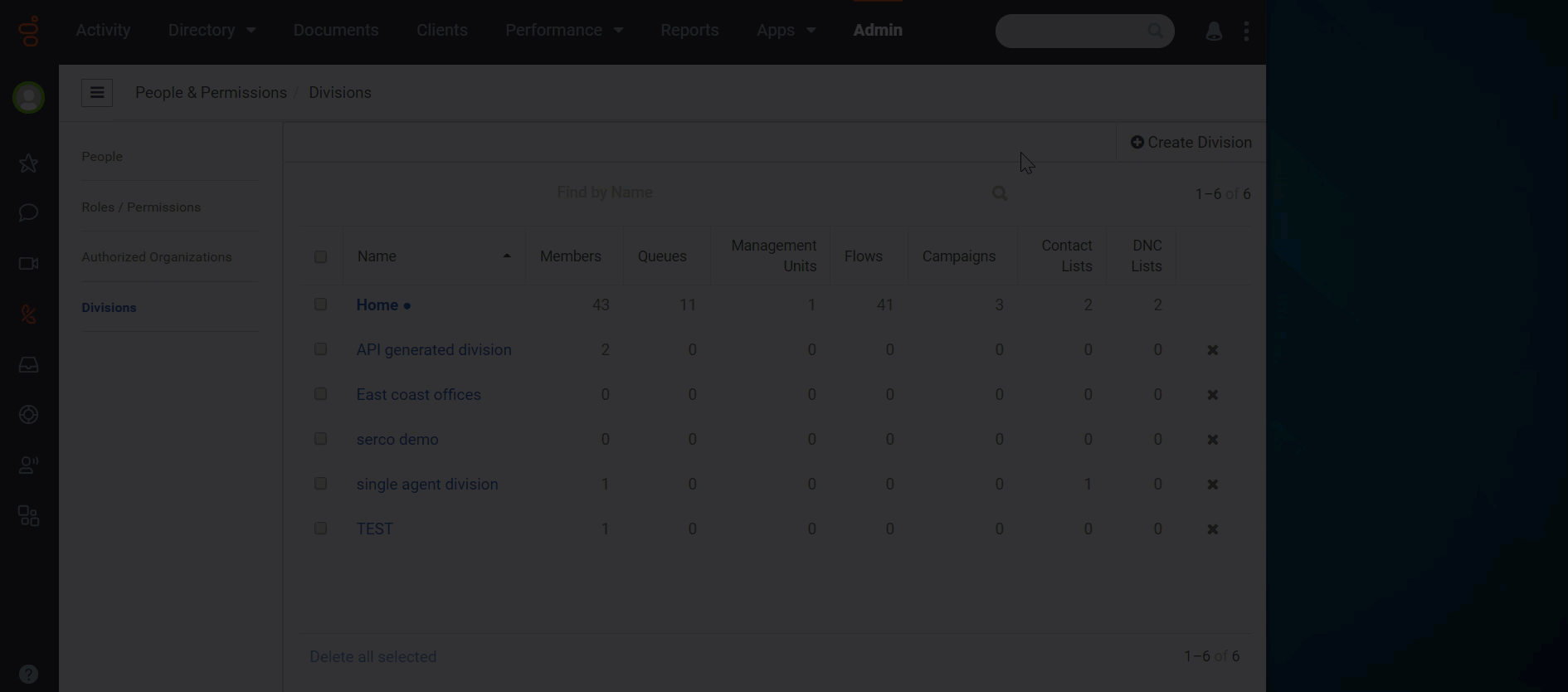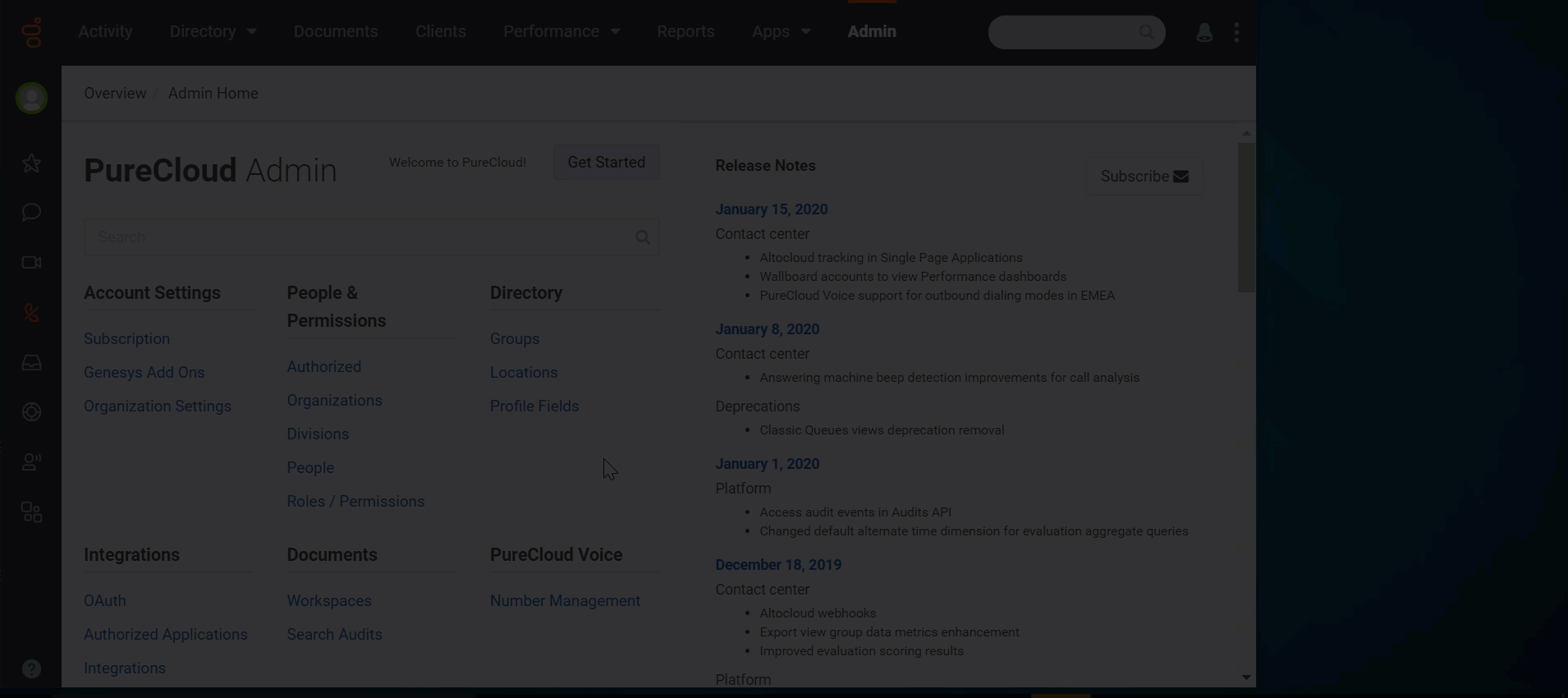Schnellstartanleitung für die Zugangskontrolle
- Die Berechtigung Allgemein > Admin wurde aus allen bestehenden Rollen entfernt Andernfalls können Benutzer mit dieser ihrer Rolle zugewiesenen Berechtigung jedes Objekt innerhalb der Organisation erstellen, aktualisieren oder löschen.
- Die folgenden objektbasierten Berechtigungen werden der Benutzerrolle mit den jeweiligen Abteilungen zugewiesen:
- Verzeichnis > Benutzer > bearbeiten (um Mitglieder zu verschieben)
- Architekt > flow > Bearbeiten (zum Verschieben von Flows)
- Ausgehend > Kampagne > bearbeiten (zum Verschieben ausgehender Kampagnen)
- Ausgehend > Kontaktliste > Bearbeiten (zum Verschieben von Kontaktlisten)
- Ausgehend > DNC Liste > Bearbeiten (zum Verschieben von "Nicht anrufen"-Listen)
- Routing > Warteschlange > Bearbeiten (zum Verschieben von Warteschlangen)
- Workforce Management > Managementeinheit > bearbeiten (zum Verschieben von Managementeinheiten)
- Alle Abteilungen, für die Objekte von und nach verschoben werden, die der Rolle zugeordnet sind, die die objektbasierten Berechtigungen enthält
- Überprüfen Sie die Schlüsselkonzepte der Zugangskontrolle
Die Zugriffskontrolle ermöglicht es Administratoren, Ressourcenobjekte wie Benutzer, Warteschlangen, Abläufe, Managementeinheiten und Kampagnen in einzelne Geschäftseinheiten zu unterteilen und zu kategorisieren.
Erstellen Sie Abteilungen, um Geschäftsbereiche innerhalb des Unternehmens zu trennen, konfigurieren Sie Rollen, um festzulegen, welche Benutzer Zugriff auf bestimmte Objekte haben, und verschieben Sie Objekte in Abteilungen.
Dieser Schnellstart-Artikel hilft Ihnen bei den ersten Schritten mit der Zugangskontrolle.
Schritt 1: Einen Geschäftsbereich erstellen
- Klicken Sie auf Admin.
- Klicken Sie unter People & Permissionsauf Divisions.
- Klicken Sie auf Abteilung erstellen
- Geben Sie den Namen der Abteilung ein und klicken Sie auf Speichern. Die neue Abteilung öffnet sich auf der Registerkarte Einstellungen.
- (Optional) Fügen Sie der Abteilung eine ausführlichere Beschreibung hinzu.
- Klicken Sie auf Speichern.
Schritt 2: Hinzufügen der Abteilung zu einer Benutzerrolle mit der Berechtigung, Objekte zu bearbeiten
- Wenn Sie bei einer früheren Bearbeitung dieses Benutzers Alle zukünftigen Abteilungen für die Rolle des Benutzers ausgewählt haben, können Sie diesen Schritt überspringen
- Sie können den Mitgliedern einer Rolle auch Sparten zuweisen. Weitere Informationen finden Sie unter . Weisen Sie Benutzern aus der Rollenmitgliedschaft heraus Abteilungen zu.
Nachdem Sie die Abteilung erstellt haben, fügen Sie die Abteilung der Benutzerrolle mit den entsprechenden Bearbeitungsrechten für die Objekte hinzu, die Sie in die Abteilung verschieben wollen.
- Klicken Sie auf Admin.
- Unter Personen & Berechtigungen, klicken Sie auf Personen
- Navigieren Sie zu der Person, der Sie eine Rolle in der Abteilung zuweisen möchten.
- Klicken Sie auf Mehr und in dem daraufhin angezeigten Menü auf Person bearbeiten. Auf der Seite "Person bearbeiten" wird die Registerkarte Rollen geöffnet
- Suchen Sie die Rolle, die die für die Bearbeitung von Objekten in der Abteilung erforderlichen Berechtigungen enthält. Hinweis: Um dem Benutzer eine neue Rolle hinzuzufügen, geben Sie in das Feld Add New Role die ersten Buchstaben ein und wählen sie aus der Liste aus
- Gehen Sie in der Spalte Abteilungen wie folgt vor
- Klicken Sie in das Feld Divisions
- Beginnen Sie mit der Eingabe der ersten Buchstaben der Division und wählen Sie sie aus der Liste aus.
- (Optional) Um alle Abteilungen zu dieser Rolle hinzuzufügen, klicken Sie auf Alle auswählen.
- (Optional) Aktivieren Sie das Kontrollkästchen Alle zukünftigen Abteilungen , wodurch der Benutzer Zugriff auf alle Abteilungen in den Rollen erhält, die die Berechtigungen bereitstellen Mit dieser Option entfällt die Notwendigkeit, diesen Schritt zu wiederholen, wenn Sie der Organisation neue Abteilungen hinzufügen, und der Benutzer kann die Objekte sofort verschieben.
- Wiederholen Sie Schritt 6, um der Rolle dieses Benutzers weitere Abteilungen hinzuzufügen.
- Um eine Abteilung aus der Rolle zu entfernen, klicken Sie auf X neben der Abteilung
- Klicken Sie auf Speichern.
- Wiederholen Sie die Schritte 1-9 für alle Benutzer, denen Sie die Berechtigung zur Objektbearbeitung für die Abteilung erteilen möchten.
Schritt 3: Objekte in die neue Abteilung verschieben
- Wenn Sie bei einer früheren Bearbeitung dieses Benutzers Alle zukünftigen Abteilungen für die Rolle des Benutzers ausgewählt haben, können Sie diesen Schritt überspringen
- Sie können den Mitgliedern einer Rolle auch Sparten zuweisen. Weitere Informationen finden Sie unter . Weisen Sie Benutzern aus der Rollenmitgliedschaft heraus Abteilungen zu.
An diesem Punkt kann der Benutzer mit der entsprechenden Berechtigung und dem entsprechenden Zugriff Objekte in die neue Abteilung verschieben. Um Objekte, einschließlich Benutzer, Warteschlangen, Abläufe, Kampagnen, Kontaktlisten, Nicht-Kontakt-Listen und Verwaltungseinheiten, in eine Abteilung zu verschieben, müssen Sie über diese verfügen:
- Eine zugewiesene Rolle mit Bearbeitungsberechtigung für das Objekt. Um beispielsweise Mitglieder zu verschieben, fügen Sie die Berechtigung Verzeichnis > Benutzer > Bearbeiten hinzu; um Warteschlangen zu verschieben, fügen Sie die Berechtigung Routing > Warteschlange > Bearbeiten hinzu.
- Entweder die der Rolle zugewiesene Abteilung Alle oder die der Rolle zugewiesenen Abteilungen, in die und aus denen Sie Objekte verschieben möchten.
Zum Bewegen von Objekten:
- Klicken Sie auf Admin.
- Klicken Sie unter People & Permissionsauf Divisions.
- Klicken Sie auf die Abteilung, in die Sie Objekte verschieben möchten.
- Um Mitglieder in die Abteilung zu verschieben, gehen Sie wie folgt vor:
- Klicken Sie auf die Registerkarte Mitglieder
- Geben Sie im Feld Person neu zuordnen die ersten Buchstaben des Namens der Person ein und wählen Sie ihn dann aus der Liste aus Genesys Cloud verschiebt das Mitglied in die Abteilung.
- Wiederholen Sie Schritt 4 für jedes weitere Mitglied, das Sie verschieben möchten.
- Um weitere Objekte in die Abteilung zu verschieben:
- Klicken Sie auf die entsprechende Registerkarte (Warteschlangen, Verwaltungseinheiten, Flows, Kampagnen, Kontaktlisten oder DNC-Listen).
- Suchen Sie das zu verschiebende Objekt und wählen Sie es in der Liste aus.
- Wiederholen Sie Schritt 5 für jedes weitere Objekt, das Sie verschieben möchten.
- Um mehrere Objekte aus einer Abteilung in eine andere zu verschieben, gehen Sie wie folgt vor:
- Klicken Sie auf die entsprechende Registerkarte (Mitglieder, Warteschlangen, Verwaltungseinheiten, Flows, Kampagnen, Kontaktlisten oder DNC-Listen).
- Aktivieren Sie das Kontrollkästchen neben jedem Objekt, das Sie verschieben möchten.
- Klicken Sie auf Mehr Das Fenster Abteilung neu zuordnen wird angezeigt.
- Klicken Sie unter Neue Abteilung auswählenauf die Liste Abteilung auswählen und wählen Sie die Abteilung, in die Sie die Objekte verschieben möchten
- Klicken Sie auf Speichern.