Hinzufügen eines eingebetteten Interaktionsfensters
Standardmäßig werden Skripte, Chats, E-Mails und Nachrichten in einem separaten Fenster in Salesforce geöffnet. Sie können Salesforce jedoch so konfigurieren, dass Skripte, Chats, E-Mails und Nachrichten in einem eingebetteten Interaktionsfenster angezeigt werden. Diese Konfiguration ist sowohl in Classic (Service Cloud) als auch in Lightning Experience verfügbar. Dieses eingebettete Interaktionsfenster erscheint in der unteren Symbolleiste zusammen mit dem Client und anderen eingebetteten Interaktionsfenstern (z. B. Omni-Channel in Service Cloud).
Klassisch (Dienstwolke)
- Wählen Sie Interaktionsfenster einbetten in den Einstellungen.
Weitere Informationen finden Sie unter Konfigurieren der Callcenter-Einstellungen.
- Fügen Sie ein eingebettetes Interaktionsfenster in Salesforce hinzu.
- Klicken Sie auf Setup.
- Nach Bots suchen
- Unter Appsfinden Sie die App ServiceCloudConsole.
Der Name dieser Anwendung kann für Ihre Salesforce-Organisation eindeutig sein. In diesem Beispiel heißt die Anwendung Musterkonsole.
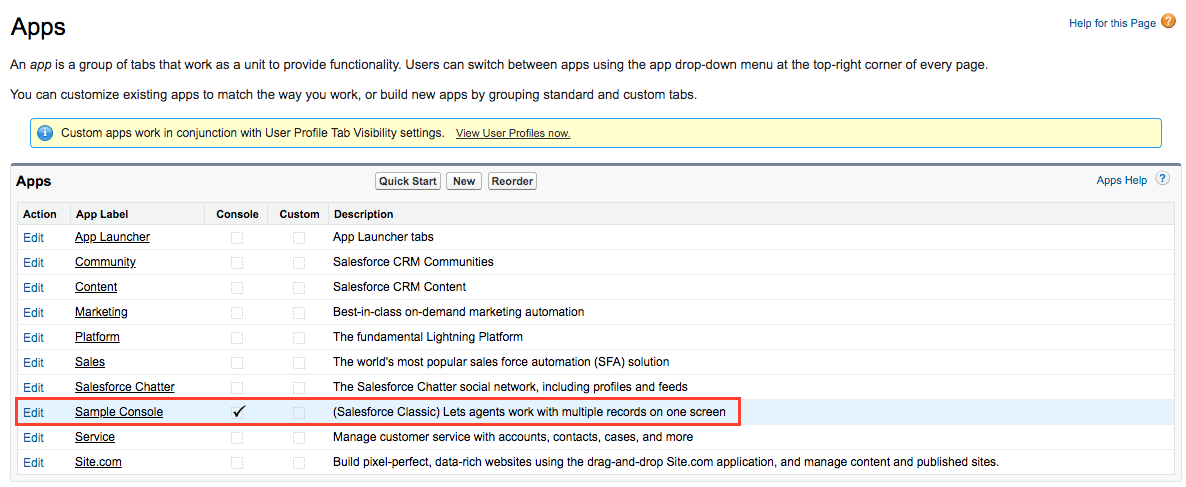
- Klicken Sie auf Bearbeiten.
Die Seite Benutzerdefinierte App bearbeiten für die ServiceCloudConsole wird angezeigt.
- Unter Choose Console Components, verschieben Sie PureCloudScript von Available Items zu Selected Items
- Klicken Sie auf Speichern.
Das eingebettete Interaktionsfenster (PureCloudScript) erscheint jetzt in der unteren linken oder unteren rechten Ecke bestimmter Service Cloud-Seiten.
Erfahrung mit Blitzen
- Meine Domäne in Salesforce aktiviert
Weitere Informationen finden Sie unter My Domain in der Salesforce-Dokumentation
- Wählen Sie Interaktionsfenster einbetten in den Einstellungen
Weitere Informationen finden Sie unter Konfigurieren der Callcenter-Einstellungen.
- Fügen Sie ein eingebettetes Interaktionsfenster in Salesforce hinzu.
- Klicken Sie in Salesforce Lightning Experience auf Gear in der oberen Symbolleiste und Setup.
- Nach einem Manager suchen
- Klicken Sie unter Appsauf App Manager.
- Bearbeiten Sie eine vorhandene Lightning-Anwendung. Klicken Sie auf Pfeil > Bearbeiten.
- Klicken Sie unter App Settingsauf Utility Items.
- Klicken Sie auf Utility Item hinzufügen.
- Wählen Sie GenesysCloudInteractionUtility.
- Belassen Sie die Standardeinstellungen.
- Wählen Sie Automatisch starten.
- Klicken Sie auf Speichern.
Das eingebettete Interaktionsfenster (GenesysCloudInteractionUtility) erscheint jetzt in der unteren linken oder unteren rechten Ecke bestimmter Lightning Experience-Seiten.
Weitere Informationen finden Sie unter Konfigurieren der Callcenter-Einstellungen.
Weitere Informationen über die Integration finden Sie unter Über Genesys Cloud für Salesforce.

