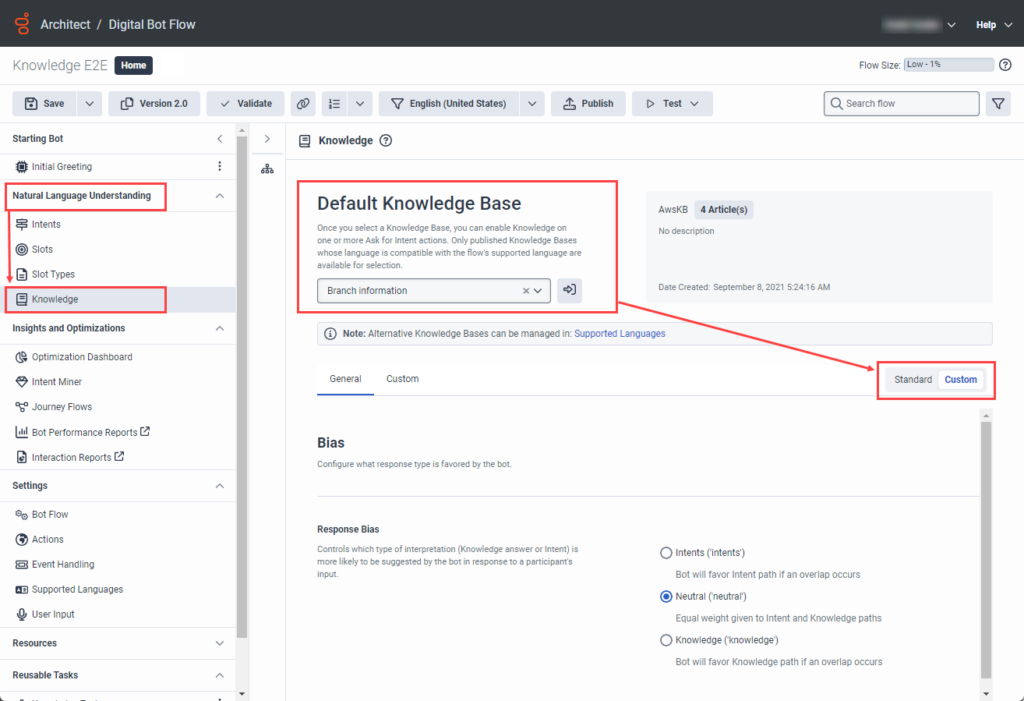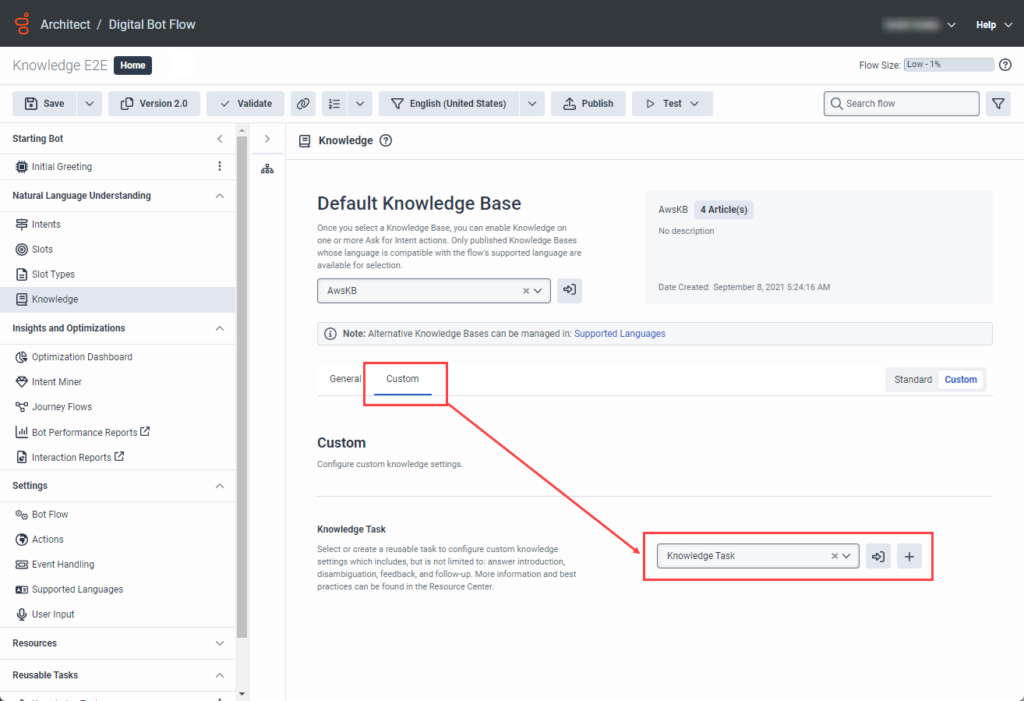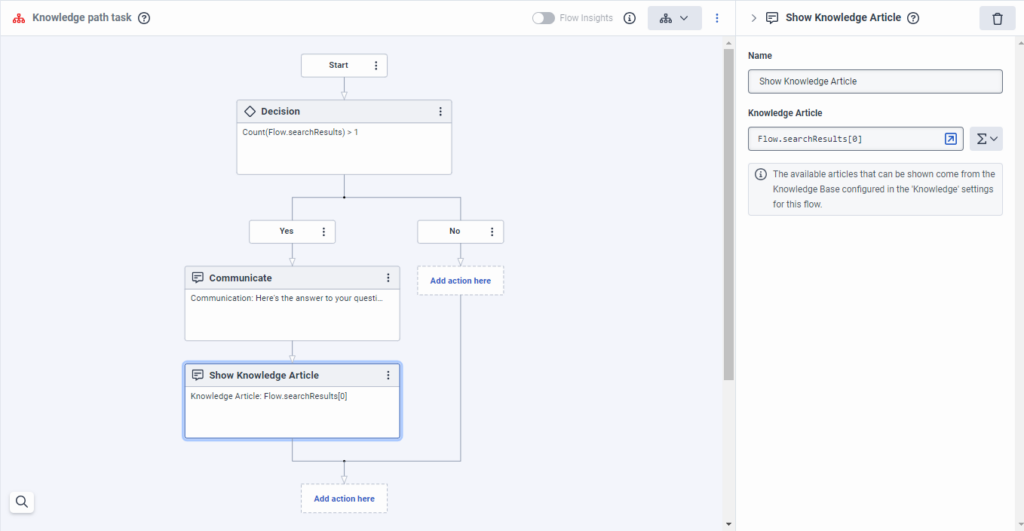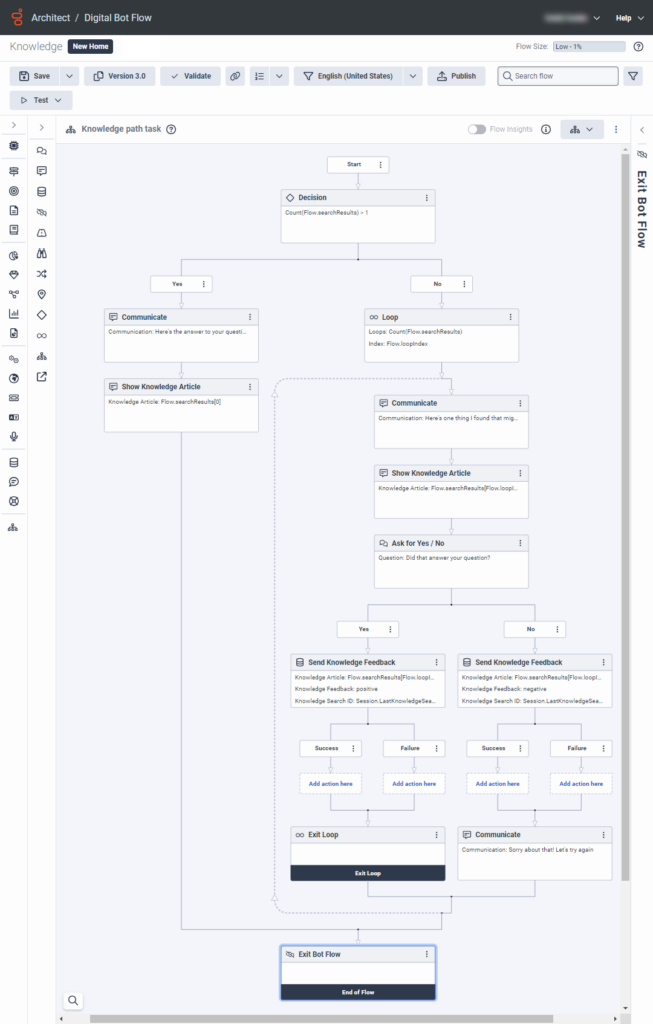Kontrollieren Sie das Wissensverhalten in Ihrem digitalen Bot-Flow
- Genesys Cloud CX 1, Genesys Cloud CX 1 Digital Add-on II, Genesys Cloud CX 2,Genesys Cloud CX 2 Digital, Genesys Cloud CX 3 Digital, Genesys Cloud CX 3, Genesys Cloud CX 4, or Genesys Cloud CX AI Experience license
- Architekt > UI > Ansicht Genehmigung
- Architekt > Flow > Hinzufügen, Anzeigen, Bearbeiten, Löschen Berechtigungen
- Sprachverständnis > Alle Genehmigung
- Wissen > Alle Genehmigung
- Analytik > Wissensaggregat > Alle Genehmigung
Fügen Sie Ihren digitalen Bot-Flows Wissen hinzu, um Bots im FAQ-Stil zu erstellen. Um Wissen hinzuzufügen, erstellen Sie eine Wissensdatenbank in der Knowledge Workbench und verknüpfen Sie sie dann mit Ihrem digitalen Bot-Flow. Sie können auch eine vorhandene Wissensdatenbank mit einem digitalen Bot-Flow in Architect verwenden oder die Knowledge Workbench von Architect öffnen und dann eine neue Wissensdatenbank erstellen und aufbauen. Suchen Sie im Menü „Natural Language Understanding“ des Architekten nach dem Abschnitt „Wissen“.
In diesem Artikel werden Beispiele und empfohlene Vorgehensweisen beschrieben, um zu steuern, wie das Wissensverhalten in Ihrem digitalen Bot-Flow von Anfang bis Ende erfolgt. Weitere Informationen zum Erstellen von Frage-Antwort-Paaren und zum Hinzufügen von Wissen zu Ihrem digitalen Bot-Flow finden Sie unter Fügen Sie Ihrem Bot-Flow Wissen hinzu .
Überblick
Sie können eine wiederverwendbare Aufgabe entwerfen, die sofort ausgeführt wird, nachdem sie mit einem oder mehreren Wissensartikeln übereinstimmt. Die Aktionen, die diese wiederverwendbare Aufgabe auslösen, sind Auf Eingabe warten oder ein Digitales Menü . Mit der wiederverwendbaren Wissensaufgabe haben Sie mehr Kontrolle, um das Flussverhalten von Anfang bis Ende anzupassen und dann zu entscheiden, wann der Wissensartikel, die Begriffsklärung und das Feedback angezeigt werden sollen.
So können Sie beispielsweise bei einer Aktion „Anfragen“ die passenden Wissensartikel, die der Bot typischerweise im Wissenshandling verwenden würde, als Flow-Variable hinterlegen. Anschließend können Sie entscheiden, was als Nächstes in der zugewiesenen Aufgabe passiert, und die Customer Journey steuern.
Prozess
Der Teilnehmer gibt eine Äußerung oder einen Satz ab. Der Bot prüft, ob die Äußerung bei einem oder bei vielen Artikeln eine hohe Vertrauenswürdigkeit hat. In Fällen einer Disambiguierung durchläuft der digitale Bot-Flow eine Präsentation von Kacheln für jeden Wissensartikel und durchläuft dann die Artikel nach Kategorie, bis der Teilnehmer seine Absicht bestätigt. Dann kann der Fluss eine Aktion „Knowledge-Feedback senden“ nachdem der Artikel erscheint, um positives oder negatives Feedback zu erfassen, was Ihnen mehr Kontrolle über die Wissenskonfiguration gibt.
- Standard- oder benutzerdefinierte Einstellungen : Wählen Sie im Standard-Wissensdatenbankbereich des Flows zwischen Standard- und benutzerdefinierten Einstellungen, um festzulegen, wie gesteuert werden soll, was passiert, wenn eine Äußerung einen Artikel auslöst, damit Sie das Kundenerlebnis anpassen können.
- Wissenssuchliste : Greifen Sie in Ihrer End-to-End-Aufgabe auf die Liste mit den Wissenssuchergebnissen zu, damit Sie die Wissensverarbeitung verfassen und steuern können, was vor, während und nach der Anzeige des Artikels durch Architect geschieht.
- Kategorien und Labels : Verwenden Sie die Kategorie oder Bezeichnung eines Artikels, um bei Ihren Aufgaben Entscheidungen zur Ablauflogik zu treffen und den richtigen Pfad für den Benutzer zu bestimmen.
- Wissenshandhabung managen : Erfassen und führen Sie eine Wissensaufgabe aus, wenn der digitale Bot-Flow eine Wissensübereinstimmung findet, und umgehen Sie die vorhandene automatische Wissensverarbeitung.
- Globales Wissensfeedback : Verwenden Sie globales Wissensfeedback, um Kundenfeedback zu erfassen, nachdem der Bot einen Artikel aus einer Aktion „Wissensartikel anzeigen“ präsentiert hat, um sicherzustellen, dass das gesamte Feedback für dasselbe Wissensoptimierungs-Dashboard gilt.
- Session.LastKnowledgeSearchID-Variable : Architect erfasst diese integrierte Sitzungsvariable jedes Mal, wenn eine Wissenssuche stattfindet. Sie können es als Eingabe für die Aktion „Feedback senden“ verwenden und Feedback über das richtige Suchergebnis senden.
- Zuversichtliche Ergebnisse : Verwenden Sie die Konfidenzwerte, um die Logik in Ihrer Wissensaufgabe zu konfigurieren und die Disambiguierung manuell zu handhaben.
Wechseln Sie in den benutzerdefinierten Modus, um eine benutzerdefinierte Wissenslogik zu konfigurieren
Fortgeschrittene Autoren digitaler Bot-Flows können in den benutzerdefinierten Modus wechseln und manuell entscheiden, wie mit Wissen umgegangen wird. Zum Beispiel:
- Einen Antwortartikel vorstellen
- Schleifenartikel bei Begriffsklärung
- Link zur Kategorie oder Bezeichnung innerhalb des Wissensartikels
- Feedback einholen
Dieser Prozess bietet Ihnen die Flexibilität, das Verhalten entsprechend Ihren Geschäftsanforderungen zu konfigurieren. Um in den benutzerdefinierten Modus zu wechseln, führen Sie diese Schritte aus:
- Öffnen Sie einen digitalen Bot-Flow oder erstelle ein neues .
- Klicken Sie unter Natural Language Understanding auf Wissen .
- Klicken Sie unter „Standard-Wissensdatenbank“ auf das Dropdown-Menü und wählen Sie die Standard-Wissensdatenbank aus.
- Um die standardmäßigen globalen Wissenseinstellungen zu überschreiben und eine wiederverwendbare Wissensaufgabe zu erstellen, klicken Sie auf Brauch . Es öffnet sich ein Dialogfeld, in dem Sie aufgefordert werden, den Wechsel zur benutzerdefinierten Logik zu bestätigen.
- Klicken Sie im Dialogfeld Zu Benutzerdefiniert wechseln auf Schalten .
Erstellen Sie eine Variable zum Speichern der Suchergebnisse
- Klicken Sie unter Ressourcen auf Daten .
- Wählen Sie unter Variable hinzufügen KnowledgeBaseDokumentensammlung .
- In the Enter variable name field, type
searchResults. - Klicken Sie auf Erstellen Sie.
Erstellen der benutzerdefinierten wiederverwendbaren Wissensaufgabe
Wählen oder erstellen Sie eine wiederverwendbare Aufgabe und konfigurieren Sie benutzerdefinierte Wissenseinstellungen. Zu diesen Einstellungen gehören die Antworteinführung, Begriffsklärung, Feedback und Nachverfolgung.
- Drücke den Brauch Tab.
- Führen Sie unter „Benutzerdefiniert“ einen der folgenden Schritte aus:
- Um eine vorhandene Aufgabe auszuwählen, klicken Sie auf Wählen Sie eine Aufgabe aus und wählen Sie dann die gewünschte Aufgabe aus.
- Um eine neue Aufgabe zu erstellen, gehen Sie folgendermaßen vor:
- Klicken Hinzufügen . Das Dialogfeld „Aufgabenname“ wird geöffnet.
- Geben Sie einen Namen für die Wissensaufgabe ein und klicken Sie dann auf Neue Aufgabe erstellen .
- Um die vorhandene oder neue Aufgabe im Aufgabeneditor zu öffnen, klicken Sie auf Aufgabe öffnen .
Fügen Sie der wiederverwendbaren Aufgabe eine Entscheidungsaktion hinzu und konfigurieren Sie den Ja-Pfad
Das folgende Beispiel beschreibt, wie Sie eine Entscheidungsaktion hinzufügen und den Ja-Pfad für eine wiederverwendbare Wissensaufgabe konfigurieren, nachdem Sie zu benutzerdefiniertem Wissen gewechselt sind.
- Klicken Sie unter „Wiederverwendbare Aufgaben“ auf die Wissensaufgabe, die Sie konfigurieren möchten.
- Hinzufügen und Konfigurieren eines Entscheidungsaktion :
- Erweitern Sie in der Toolbox die Logisch und ziehen Sie ein Entscheidung Aktion in den Task-Editor unter dem Startfeld.
- Benennen Sie die Entscheidungsaktion um oder belassen Sie den Standardnamen.
- Klicken Sie unter Ausdruck auf Ausdrucksmodi und dann auf Ausdruck .
- In the Expression box, type
Count(Flow.searchResults) == 1.
- Unter dem Ja-Pfad der Entscheidungsaktion fügen Sie einen Kommunizieren Sie Maßnahmen .
- Erweitern Sie in der Toolbox die Kommunizieren und ziehen Sie ein Kommunizieren Aktion in den Task-Editor.
- Benennen Sie die Kommunikationsaktion um oder belassen Sie den Standardnamen.
- Klicken Sie unter „Kommunikation“ auf Klicken Sie hier, um Text hinzuzufügen und geben Sie im Rich Text Builder ein Hier ist die Antwort auf Ihre Frage: .
- Klicken Sie auf Speichern.
- Fügen Sie unter der Aktion „Kommunizieren“ einen Aktion „Wissensartikel anzeigen“ .
- Erweitern Sie in der Toolbox die Kommunizieren und ziehen Sie ein Knowledge-Artikel anzeigen Aktion unterhalb der Aktion „Kommunizieren“.
- Benennen Sie die Aktion „Wissensartikel anzeigen“ um oder belassen Sie den Standardnamen.
- Klicken Sie unter „Knowledge-Artikel“ auf Ausdrucksmodi und dann auf Ausdruck .
- In the Expression box, type
Flow.searchResults[0].
Konfigurieren Sie den Nein-Pfad für die Entscheidungsaktion der wiederverwendbaren Aufgabe.
Das folgende Beispiel beschreibt, wie Sie den Nein-Pfad für die Aktion „Entscheidung“ in einer wiederverwendbaren Wissensaufgabe konfigurieren, nachdem Sie zu benutzerdefiniertem Wissen gewechselt sind. Fügen Sie hier eine Schleifenlogik ein und fragen Sie den Teilnehmer anschließend nach einer Bestätigung, ob der Artikel das ist, was er braucht.
- Hinzufügen und Konfigurieren eines Loop-Aktion :
- Erweitern Sie in der Toolbox die Schleife und ziehen Sie ein Schleife in den Task-Editor unterhalb des Nein-Pfads der Entscheidungsaktion ein.
- Benennen Sie die Loop-Aktion um oder belassen Sie den Standardnamen.
- Under Current Index Data Name, type
Flow.loopIndex. - Klicken Sie unter „Maximale Schleifenanzahl“ auf Ausdrucksmodi und dann auf Ausdruck .
- In the Maximum Loop Count box, type
Count(Flow.searchResults).
- Fügen Sie unter der Aktion „Loop“ einen Kommunizieren Sie Maßnahmen .
- Erweitern Sie in der Toolbox die Kommunizieren und ziehen Sie ein Kommunizieren Aktion in den Task-Editor.
- Benennen Sie die Kommunikationsaktion um oder belassen Sie den Standardnamen.
- Klicken Sie unter „Kommunikation“ auf Klicken Sie hier, um Text hinzuzufügen und geben Sie im Rich Text Builder ein Folgendes habe ich gefunden, das helfen könnte: .
- Klicken Sie auf Speichern.
- Fügen Sie unter der Aktion „Kommunizieren“ einen Aktion „Wissensartikel anzeigen“ .
- Erweitern Sie in der Toolbox die Kommunizieren und ziehen Sie die Aktion „Wissensartikel anzeigen“ unter die Aktion „Kommunizieren“.
- Benennen Sie die Aktion „Wissensartikel anzeigen“ um oder belassen Sie den Standardnamen.
- Klicken Sie unter „Knowledge-Artikel“ auf Ausdrucksmodi und dann auf Ausdruck .
- In the Expression box, type
Flow.searchResults[Flow.loopIndex].
- Hinzufügen und Konfigurieren eines Um Ja/Nein-Aktion bitten .
- Erweitern Sie in der Toolbox die Fragen und ziehen Sie ein Fragen Sie nach Ja/Nein Aktion unter der Aktion „Wissensartikel anzeigen“.
- Benennen Sie die Aktion „Ja/Nein fragen“ um oder belassen Sie den Standardnamen.
- Klicken Sie unter „Frage“ auf das Textfeld und geben Sie im Rich Text Builder Folgendes ein: Hat das Ihre Frage beantwortet? .
- Klicken Sie auf Speichern.
- Klicken Sie unter „Keine Übereinstimmung“ auf das Textfeld und geben Sie im Rich Text Builder Folgendes ein: Bitte geben Sie „Ja“ oder „Nein“ ein. Hat das Ihre Frage beantwortet? .
- Klicken Sie auf Speichern.
- Hinzufügen und Konfigurieren eines Aktion „Knowledge-Feedback senden“ unterhalb des Ja-Pfads der Aktion „Ja/Nein fragen“.
- Erweitere das Daten und ziehen Sie eine Wissensfeedback senden Aktion unterhalb des Pfads „Ja“.
- Benennen Sie die Aktion „Wissensfeedback senden“ um oder belassen Sie den Standardnamen.
- Under Knowledge Search ID, type
Session.LastKnowledgeSearchId. - Under Knowledge article, type
Flow.searchResults[Flow.loopIndex]. - Klicken Sie unter Knowledge Feedback auf Wert eingeben und wählen Sie Positiv .
- Erweitere das Schleife und ziehen Sie ein Aktion „Loop beenden“ unterhalb der Aktion „Wissensfeedback senden“.
- Hinzufügen und Konfigurieren eines Aktion „Knowledge-Feedback senden“ unterhalb des Nein-Pfads der Ja/Nein-Aktion „Nachfragen“.
- Erweitere das Daten und ziehen Sie eine Wissensfeedback senden Aktion unterhalb des Pfads „Nein“.
- Benennen Sie die Aktion „Wissensfeedback senden“ um oder belassen Sie den Standardnamen.
- Under Knowledge Search ID, type
Flow.searchResults[Flow.loopIndex]. - Under Knowledge article, type
Session.LastKnowledgeSearchId. - Klicken Sie unter Knowledge Feedback auf Wert eingeben und wählen Sie Negativ .
- Erweitern Sie in der Toolbox die Kommunizieren und ziehen Sie ein Kommunizieren Aktion in den Task-Editor.
- Benennen Sie die Kommunikationsaktion um oder belassen Sie den Standardnamen.
- Klicken Sie unter „Kommunikation“ auf Klicken Sie hier, um Text hinzuzufügen und geben Sie im Rich Text Builder ein Das tut mir leid! Lass es uns erneut versuchen .
- Klicken Sie auf Speichern.
- Erweitern Sie in der Toolbox die Trennen Menü und fügen Sie ein Aktion „Bot Flow beenden“ unterhalb der Aktion „Kommunizieren“.
- Validieren und sichern Sie die Bewegung.