Erstellen Sie eine WhatsApp-Kampagne
- Genesys Cloud CX 1 Digital Add-on II, Genesys Cloud CX 2, Genesys Cloud CX 2 Digital, Genesys Cloud CX 3, Genesys Cloud CX 3 Digital oder Genesys Cloud CX 4-Lizenz
- Für WhatsApp: Ausgehend > W hatsApp-Kampagne > Hinzufügen , Löschen , Bearbeiten , Sicht Erlaubnis
- Für alle Kampagnentypen: Ausgehend > Kontaktliste > Suchen Erlaubnis
- (Optional) Für alle Kampagnentypen: Ausgehend > DNC-Liste > Sicht Erlaubnis
- Für die WhatsApp-Integration: Nachrichten > WhatsApp-Integration > Hinzufügen , Löschen , Bearbeiten , Sicht Erlaubnis
Bevor Sie eine WhatsApp-Kampagne einrichten, führen Sie diese Aufgaben aus:
- Richten Sie Ihre WhatsApp Messenger-Integration ein. Weitere Informationen zum Self-Service-Onboarding-Prozess für WhatsApp finden Sie unter Übersicht über den eingebetteten Anmeldeablauf von WhatsApp .
- Erstellen Sie einen eingehenden Nachrichtenfluss. Weitere Informationen finden Sie unter Erstellen eines Flows .
- Erstellen Sie einen Nachrichtenrouting-Eintrag und verknüpfen Sie eingehende Nummern mit einem eingehenden Nachrichtenfluss. Weitere Informationen finden Sie unter Hinzufügen einer Route für eingehende Nachrichten .
Fügen Sie als Nächstes die für diesen Kampagnenmodus erforderlichen Ressourcen hinzu oder identifizieren Sie vorhandene Ressourcen zur Wiederverwendung.
| Ressourcen | Erforderlich? | Beschreibung |
|---|---|---|
|
Kontaktliste |
Ja |
Definieren Sie die Liste der Personen, die Sie kontaktieren möchten oder wissen Sie, welche bestehende Liste Sie verwenden möchten. Notizen:
|
|
Do-not-Contact-Listen |
Optional |
Definieren Sie eine Liste von Nummern, an die diese Kampagne niemals eine Nachricht sendet, auch wenn sie in der Kontaktliste stehen. Weitere Informationen finden Sie unter Erstellen Sie eine neue interne DNC-Liste . |
|
Geschäftsbereich |
Ja |
Wissen, welche Abteilung mit dieser Kampagne verknüpft werden soll, oder ob standardmäßig die Abteilung Home verwendet werden soll. Weitere Informationen finden Sie unter Übersicht über die Abteilungen. |
Wenn Ihr Setup abgeschlossen ist, erstellen Sie Ihre WhatsApp Kampagne, indem Sie diese Schritte befolgen:
- Klicken Sie auf Admin.
- Klicken Sie unter Outbound Dialing auf Campaign Management.
- Wählen Sie die Digital Kampagnen und klicken Sie dann auf Neu erstellen .
- Geben Sie einen Namen in das Feld Kampagnenname ein Der Name einer Kampagne kann Leerzeichen und Sonderzeichen enthalten, muss aber eindeutig sein.
- Wählen Sie ein Division oder akzeptieren Sie die Standard-Home-Division. Weitere Informationen finden Sie unter Arbeiten mit Abteilungen In Informationen zur Zugriffskontrolle .
- Verwenden Sie die Kontaktliste , um eine Liste von Kontakten auszuwählen, denen im Rahmen dieser Kampagne Nachrichten gesendet werden sollen. Um die Liste zu filtern, geben Sie einen Namen ganz oder teilweise ein. Wenn Sie eine nicht zuzuordnende Liste auswählen, wird in einer Meldung der Grund dafür angegeben. Eine Kontaktliste ist ungültig, wenn:
- Es gibt keine definierten Rufnummerntypen für die Liste.
- Die Liste enthält keine Einträge.
- Die Liste konnte nicht importiert werden.
- Ein Import, der die Liste erstellt hat, läuft noch.
Tipp: Wenn Sie keine Kontaktliste erstellt haben, können Sie dies tun, ohne die aktuelle Seite zu verlassen:
-
Klicken Sie auf das Feld Kontaktliste und dann auf Neue Kontaktliste erstellen
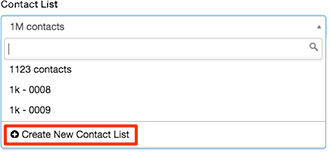
In einem Dialogfeld werden Sie aufgefordert, den Namen der Kontaktliste und eine .csv-Datei zum Hochladen einzugeben
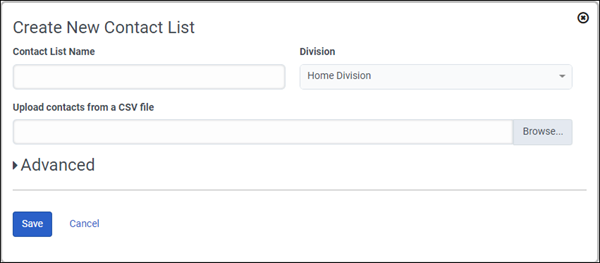
-
Geben Sie einen Namen in das Feld Kontaktlistenname ein und klicken Sie auf Durchsuchen , um eine Kontaktdatei zum Hochladen auszuwählen. Weitere Informationen finden Sie unter Erstellen einer neuen Kontaktliste.
Ignorieren Sie die Option Attempt Control im Abschnitt Advanced Die Versuchskontrollen gelten nur für Sprachkampagnen und sind nicht auf Messaging-Kampagnen anwendbar. -
Klicken Sie auf Speichern.
Hinweis: Die Zuordnung von Nachbearbeitungscodes ist nicht auf Messaging-Kampagnen anwendbar. - Optional Wählen Sie im Feld Kontaktliste Filter den Kontaktlistenfilter aus, den diese Kampagne verwendet, um die Nachrichten auf Kontakte zu beschränken, die dem Filter entsprechen
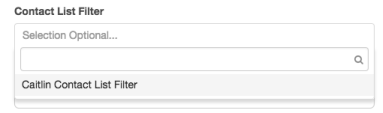 Weitere Informationen finden Sie unter Ansicht der Kontaktlistenfilter.
Weitere Informationen finden Sie unter Ansicht der Kontaktlistenfilter. -
Von der Nachrichten pro Minute Geben Sie in das Feld die Anzahl der Nachrichten ein, die während der Kampagne pro Minute gesendet werden sollen. Wenn Sie den Wert auf einen Wert einstellen, der größer ist als das maximale Nachrichtenlimit, tritt ein Fehler auf.
- Optional. Von der DNC-Listen Wählen Sie im Feld eine Tabelle mit Telefon-IDs aus, an die im Rahmen dieser Kampagne niemals Nachrichten gesendet werden sollen. Um die Liste zu filtern, geben Sie einen Namen ganz oder teilweise ein. Wenn diese Kampagne Datensätze für Nachrichten aus ihrer Kontaktliste auswählt, schließt sie Nummern aus, die mit Einträgen in dieser DNC-Liste übereinstimmen. Wenn Sie eine nicht zuordenbare Liste auswählen, erscheint eine Meldung. Eine „Nicht kontaktieren“-Liste ist ungültig, wenn:
- Die Liste enthält ganz oder teilweise keine Datensätze.
- Die Liste konnte ganz oder teilweise nicht importiert werden.
- Die Kontaktmethode für die Liste ist nicht Telefon.
Tipp: Wenn Sie noch keine DNC-Liste erstellt haben, können Sie dies tun, ohne die aktuelle Seite zu verlassen:
-
Klicken Sie auf das Feld Do Not Contact Lists und dann auf Create a New DNC List
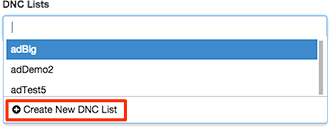
In einem Dialogfeld werden Sie aufgefordert, den Namen der DNC-Liste und eine .csv-Datei zum Hochladen einzugeben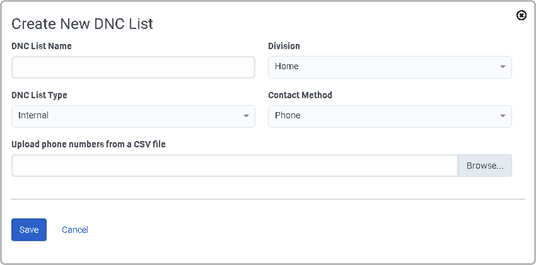
-
Geben Sie einen Namen in das Feld DNC-Listenname ein und klicken Sie auf Durchsuchen, um eine DNC-Datei auszuwählen Die .csv-Datei kann mindestens eine einzige Spalte mit Telefonnummern enthalten. Eine DNC-Datei kann mehrere Spalten mit Telefonnummern und redundanten Informationen, wie z. B. Kontaktnamen, enthalten.
Beispiel
Last Name, First Name,DNC_Home,DNC_Cell,DNC_Work Smith,Bill,317-153-4777,317-981-6233,317-333-2174 Thomas,Terry,424-999-2334,424-384-9993,424-973-8828
Genesys empfiehlt, in Ihre CSV-Datei nur Spalten mit Telefonnummern aufzunehmen.
-
Klicken Sie auf Speichern.
- Wählen Sie im Feld Typ WhatsApp als die Art der in dieser Kampagne verwendeten Nachrichten.
- Wählen Sie im Feld WhatsApp-Spalte die Kontaktlistenspalte aus, die die Kundendaten enthält. Telefon-ID .
- Wählen Sie im Feld „WhatsApp-Kampagnenvorlage“ die WhatsApp-Kampagnenvorlage aus.
- Wählen Sie im Feld „WhatsApp-Integration“ die WhatsApp-Integration für diese Kampagne aus.
- Optional Aktivieren Sie Immer laufen , wenn Sie möchten, dass die Kampagne auch dann weiterläuft, wenn derzeit keine Kontakte in der Kontaktliste vorhanden sind Die Kampagne wird nicht beendet, wenn die Anzahl der Datensätze zu Ende geht, sondern wartet im Leerlauf auf weitere Datensätze. Diese Option ist nützlich, wenn die Kontaktliste dynamisch aus einer anderen Quelle aktualisiert wird.
- Optional. Sortieren Sie die Kontaktliste vor Beginn der Nachrichtenübermittlung nach Spalten. Wenn Ihre Kontaktliste z. B. eine Spalte "Betrag_verschuldet" enthält, können Sie die Liste so sortieren, dass die Personen mit den höchsten Schulden zuerst benachrichtigt werden. Wählen Sie unter Erweitert > Kontakte sortieren eine Kontaktlistenspalte aus in Sortieren nach . Wählen Sie ein Sortierreihenfolge : aufsteigend (Standard) oder absteigend. Wenn die Sortierspalte numerische Informationen wie eine Telefonnummer oder einen Geldbetrag enthält, schalten Sie die Feld ist numerisch umschalten auf Ja . Die Sortierung der Kontaktliste erfolgt beim Kampagnenstart. Wenn Sie einen Kontakt hinzufügen, während eine Kampagne läuft, wird der neue Kontakt zwar benachrichtigt, aber nicht in die Sortierung der Kontaktliste aufgenommen. Um nach mehreren Spalten zu sortieren, klicken Sie auf das Pluszeichen. Sie können bis zu vier Kontaktlistenspalten sortieren, wobei die erste Sortierung die höchste Priorität hat.
 Notiz : Für die Sortierung einer Datumsspalte gelten besondere Überlegungen. Das System sortiert eine Kontaktspalte, die ein Datum im Format mm/dd/yy als Datum darstellt, nicht. Es sortiert die Spalte als String, da das System dieses Format nicht als Datum erkennt. Um diese Einschränkung zu umgehen, formatieren Sie Datumsangaben im ISO 8601-Format (jjjj-mm-tt) Dieses Format sortiert in der gleichen Reihenfolge, egal ob es sich um eine Zeichenkette oder ein Datum handelt. Um beispielsweise den Weihnachtstag zu kennzeichnen, geben Sie 2017-12-25 statt 12/25/17 ein.
Notiz : Für die Sortierung einer Datumsspalte gelten besondere Überlegungen. Das System sortiert eine Kontaktspalte, die ein Datum im Format mm/dd/yy als Datum darstellt, nicht. Es sortiert die Spalte als String, da das System dieses Format nicht als Datum erkennt. Um diese Einschränkung zu umgehen, formatieren Sie Datumsangaben im ISO 8601-Format (jjjj-mm-tt) Dieses Format sortiert in der gleichen Reihenfolge, egal ob es sich um eine Zeichenkette oder ein Datum handelt. Um beispielsweise den Weihnachtstag zu kennzeichnen, geben Sie 2017-12-25 statt 12/25/17 ein.
Wenn Sie die Konfiguration Ihrer WhatsApp-Kampagne abgeschlossen haben, klicken Sie auf Speichern . Die neue Kampagne ist auf der Seite Kampagnenverwaltung verfügbar.
- Eine Meldung erscheint, wenn die neue Kampagne die maximale Anzahl von 1.000 Kampagnen überschreitet. Löschen Sie bei Bedarf alte oder überholte Kampagnen und klicken Sie erneut auf Speichern , um die neue Kampagnenkonfiguration abzuschließen
- Sie können die Berichte zu Messaging-Kampagnen in der Interaktionsansicht anzeigen und exportieren, nicht jedoch im Detailbericht zu Anrufen. Für Messaging-Kampagnen können Sie die Dispositionen OUTBOUND-MESSAGE-SENT oder OUTBOUND-MESSAGE-FAILED sehen.
- Um den Lieferstatus Ihrer WhatsApp-Kampagneninteraktionen anzuzeigen, klicken Sie auf Leistung > Arbeitsplatz > Interaktionen . Die Daten sind in der Spalte Lieferstatus enthalten. Weitere Informationen finden Sie unter Interaktionsansicht .

