Arbeit mit Co-Browse für Web-Chat-Sitzungen
Für den Chat:
- Cobrowse > Session > View permission
- Cobrowse > Chat > Eskalieren Genehmigung
Für Stimme (Legacy):
- Cobrowse > Session > View permission
- Cobrowse > Voice > Escalate permission
Eine Co-Browse-Sitzung ist eine Ergänzung zu einer Interaktion, die es Ihnen ermöglicht, gleichzeitig mit dem Benutzer, mit dem Sie interagieren, eine Webseite zu durchsuchen. Mit Co-Browse können Sie Fragen von Nutzern zu einer Webseite schneller beantworten oder Sharern helfen, einen Vorgang abzuschließen. Wenn der Teilnehmer seine Zustimmung gibt, können Sie auch die Kontrolle über den Bildschirm übernehmen, um dem Teilnehmer bei der Navigation oder beim Ausfüllen eines Formulars zu helfen. Genesys Cloud zeigt ein Verknüpfungssymbol zwischen einer Interaktion und der zugehörigen Co-Browse-Sitzung an.
Co-Browse-Sitzungen haben einen Sharer und bis zu zwei Viewer:
- Teiler: Der Benutzer, der seinen Bildschirm freigibt, in der Regel ein Kunde.
- Betrachter: Der Benutzer, der den gemeinsamen Bildschirm sieht, in der Regel ein Agent. Ein Agent kann jeweils eine Co-Browse-Sitzung durchführen.
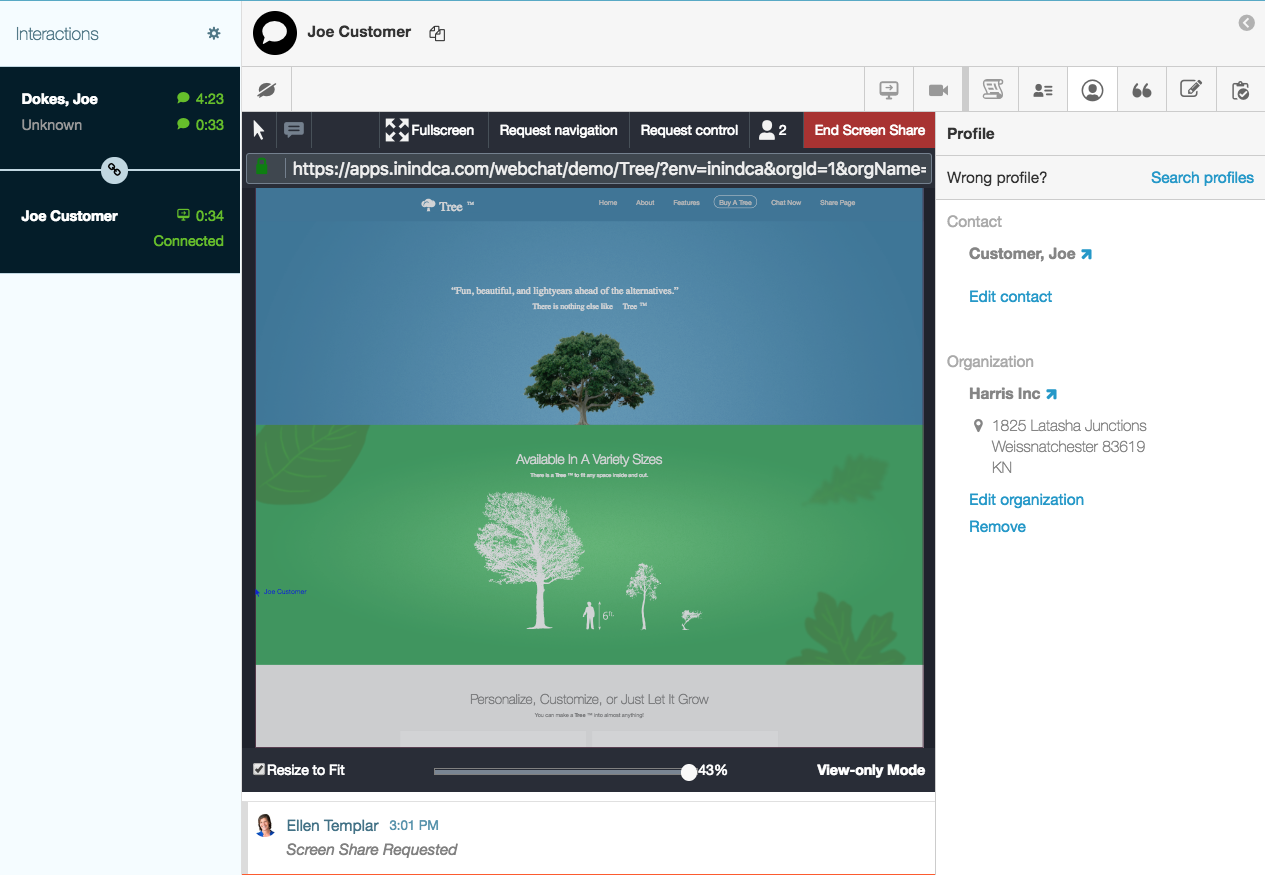
Co-Browse gibt sowohl dem Sharer als auch dem Betrachter mehr Möglichkeiten zur Kommunikation:
- Wenn die Betrachter oder der Sharer irgendwo auf der Seite klicken, markiert co-browse die Stelle, auf die der Benutzer geklickt hat, mit einer farbigen Kreisgrafik.
- Die Betrachter können die Kontrolle über die Seite anfordern. So kann ein Bevollmächtigter beispielsweise verlangen, dass ein Teil eines Formulars selbst ausgefüllt wird.
- Sowohl der Sharer als auch der Viewer können Textanmerkungen hinzufügen, die Genesys Cloud beiden Benutzern anzeigt.
- Administratoren können die freigegebene Seite so konfigurieren, dass sensible Informationen auf der Seite des Teilers für den Betrachter nicht sichtbar sind.
- Klicken Sie in einem bestehenden Webchat auf Start Screen Share.
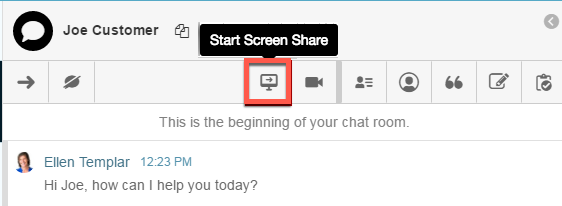
Im Chatfenster des Teilnehmers erscheint eine Nachricht, in der er aufgefordert wird, seinen Browser freizugeben. - Bitten Sie den Sharer, auf Start Sharingzu klicken.
Nachdem der Sharer die Anfrage akzeptiert hat, erstellt Genesys Cloud eine Co-Browse-Sitzung zwischen Ihnen und dem Sharer. Sie können nun den Browser des Sharers sehen.
- Klicken Sie in einer bestehenden Sprachinteraktion auf Start Screen Share.

Genesys Cloud generiert einen Sicherheitsschlüssel.
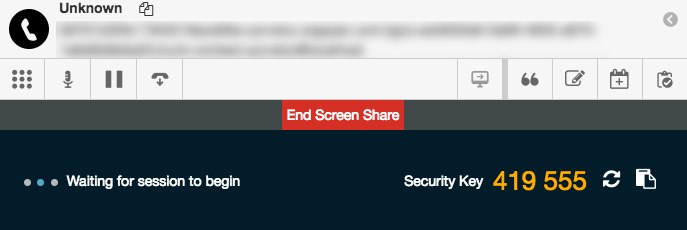
- Helfen Sie dem Sharer, das Textfeld für den Sicherheitsschlüssel in Ihrer Anwendung zu finden. Die Position dieses Feldes hängt von der Verwendung von Co-Browse in Ihrer Organisation ab.
- Bitten Sie die teilende Person, den Sicherheitsschlüssel einzugeben, während Sie ihn lesen. (Das Leerzeichen ist nicht Teil des Schlüssels.)
- Bitten Sie den Teilnehmer, auf zu klicken, um Ihren Bildschirm zu teilen.
Nachdem der Sharer den Schlüssel erfolgreich eingegeben und auf Share your screengeklickt hat, erstellt Genesys Cloud eine Co-Browse-Sitzung zwischen Ihnen und dem Sharer. Sie können nun den Browser des Sharers sehen.
Sie können eine Co-Browse-Sitzung im Vollbildmodus anzeigen, damit Sie die freigegebene Seite besser sehen können.
Um den Vollbildmodus zu aktivieren, klicken Sie auf Fullscreen mode.
Um den Vollbildmodus zu beenden, klicken Sie auf Vollbildmodus beenden.
Wenn Sie die Kontrolle über die Seite haben, können Sie die folgenden Aktionen durchführen:
- Geben Sie Textfelder auf der Seite des Teilers ein.
- Wählen Sie Kontrollkästchen und andere Formularfelder aus.
- Gehen Sie zum nächsten Bildschirm.
- Klicken Sie auf Kontrolle anfordern. Genesys Cloud sendet dem Sharer eine Nachricht, in der er aufgefordert wird, die Anfrage zuzulassen:

- Warten Sie darauf, dass der Sharer die Anfrage zulässt.
Klicken Sie auf Steuerung freigeben. Genesys Cloud kehrt in den reinen Anzeigemodus zurück.
Mit Hilfe von Anmerkungen können Sie bestimmte Stellen auf dem Bildschirm des Teilnehmers markieren.
- Klicken Sie auf das Symbol für Anmerkungen.

- Geben Sie eine Notiz ein.
- Klicken Sie auf Speichern. Der Sharer sieht Ihre Notiz.
Um die Größe des Viewers prozentual zu ändern, ziehen Sie den Schieberegler.![]()
Um die Größe des Viewers so zu ändern, dass der Bildschirm des Teilnehmers in den Viewer passt, wählen Sie Anpassen an.
Um eine Co-Browse-Sitzung zu beenden, klicken Sie auf Bildschirmfreigabe beenden. Das Beenden einer Sitzung beendet nicht die damit verbundene Interaktion.

