Testen Sie Ihre Medieneinstellungen
Wenn Ihr Computer und Ihr System alle Anforderungen von Genesys Cloud erfüllen und Sie Probleme mit dem Genesys Cloud WebRTC-Telefon haben, dann testen Sie Ihre Einstellungen und überprüfen Sie die folgenden Informationen
- Das Genesys Cloud WebRTC-Telefon funktioniert nur in der Desktop-App oder in den Chromium-Browsern Chrome, Firefox und Microsoft Edge für die Web-App .
- Überprüfen Sie, ob Sie das richtige Telefon ausgewählt haben. Wenden Sie sich an Ihre IT-Abteilung oder Ihren Administrator, wenn Sie kein Genesys Cloud WebRTC-Telefon haben oder nicht wissen, welches Telefon Sie auswählen sollen.
Testen Sie Ihre Einstellungen
- Klicken Sie im Bereich Anrufe auf das Symbol Einstellungen.
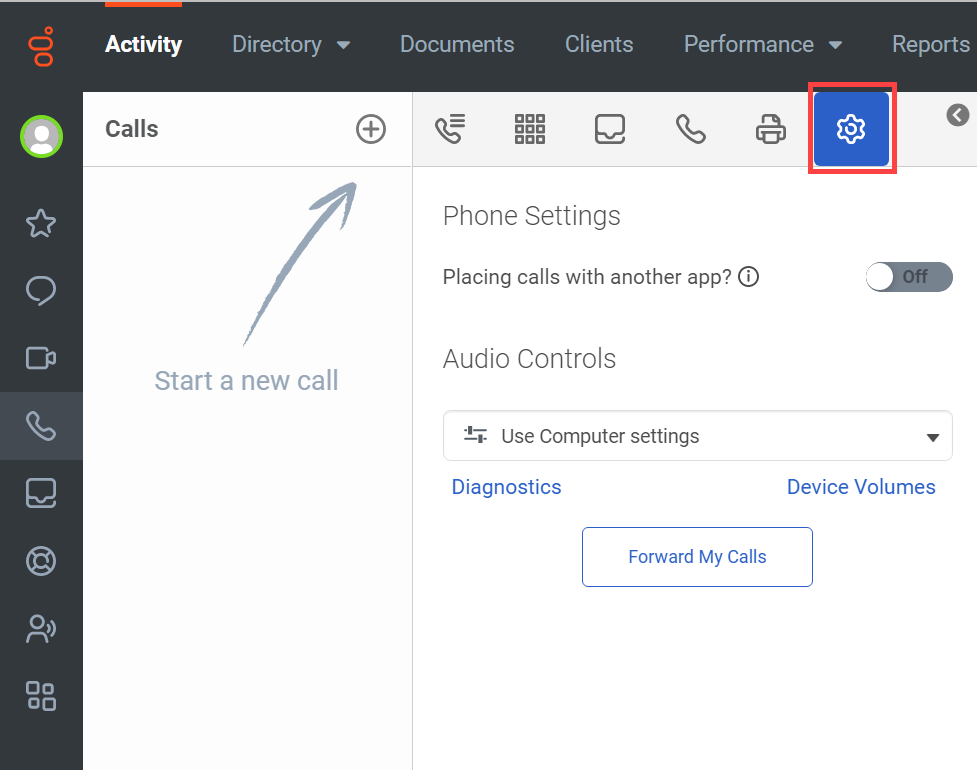
-
Überprüfen Sie im Abschnitt Audio Controls die Auswahl des Audiogeräteprofils in der Liste.
-
Um Diagnosetests durchzuführen, klicken Sie auf Diagnostics.
Im Abschnitt Telefoneinstellungen werden der Fortschritt und die Ergebnisse der Diagnosetests angezeigt.
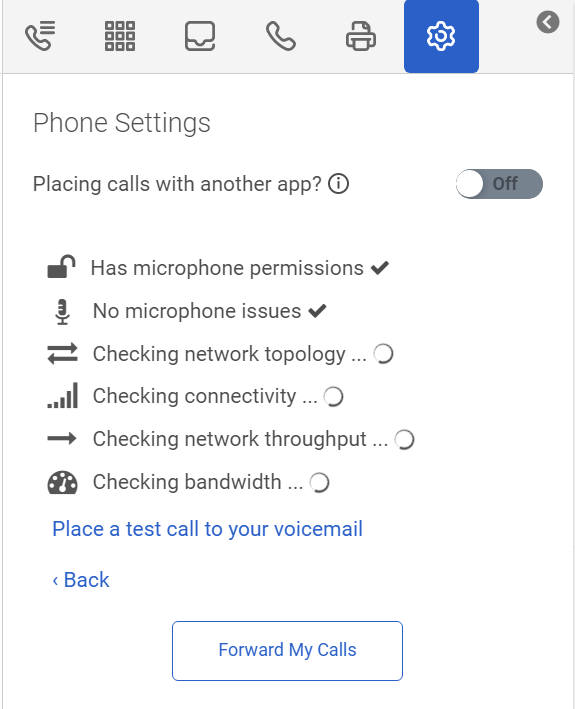
- Um Bandstatistiken anzuzeigen, klicken Sie auf Show Bandwidth Stats.
- Tätigen Sie einen Testanruf an Ihre Voicemail.
- Um zum Abschnitt Audio Controls zurückzukehren, klicken Sie auf zurück.
- Um die im Fenster Preferences getroffene Auswahl zu überprüfen, klicken Sie auf Device Volumes. Überprüfen Sie auf der Registerkarte Sound die Audioeinstellungen.
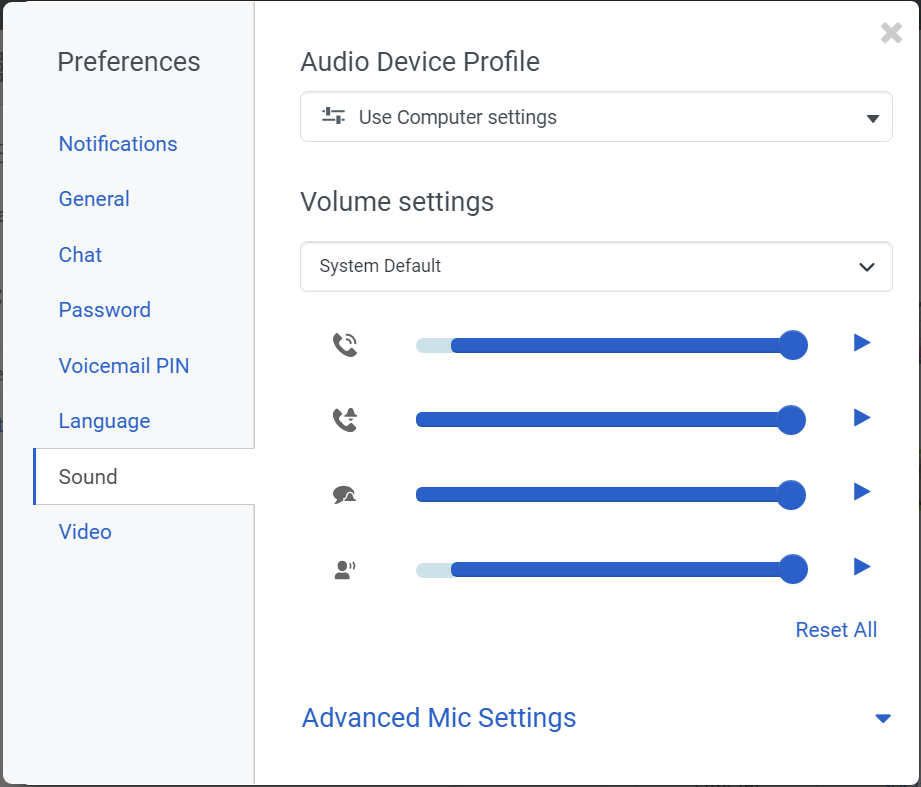
- Überprüfen Sie die Auswahl des Audiogeräteprofils, falls erforderlich.
- Überprüfen Sie die Lautstärkeeinstellungen für Anrufe, Telefonklingel, Chat-Benachrichtigungen und Interaktionsbenachrichtigungen für das ausgewählte Gerät.
- Setzen Sie alle Einstellungen zurück, falls erforderlich.
- Um die Mikrofoneinstellungen zu überprüfen, klicken Sie auf Erweiterte Mikrofoneinstellungen.
- Um die Benachrichtigungs- und Videoeinstellungen zu überprüfen, klicken Sie auf die entsprechende Registerkarte im Fenster Preferences.
- Wenn der Test Probleme aufzeigt, finden Sie im nächsten Abschnitt Lösungen.
Allgemeine Probleme und Lösungen
| Bei Problemen mit.. | Versuchen Sie dies.. |
|---|---|
| Mikrofon |
|
| Lautsprecher |
|
| Verbindung |
|
| Tätigen oder Entgegennehmen von Anrufen |
|
Wenn diese Lösungen nicht funktionieren, wenden Sie sich an Ihre IT-Abteilung.

