Einrichten einer Client-Anwendungsintegration
- Genesys Cloud CX 1 Digital Add-on II, Genesys Cloud CX 2 Digital, oder Genesys Cloud CX 3 Digital Lizenz
- Lizenz(en) für die Anwendung, die Sie integrieren möchten. Kontaktieren Sie Ihren Genesys Cloud-Vertriebsmitarbeiter für weitere Informationen.
- Eine Mindestabonnementstufe von Genesys Cloud CX 1 ist erforderlich.
- Integrationen > Integration > Alle Berechtigung (enthalten in der Rolle Master Admin )
Konfigurieren Sie die Integration, indem Sie die folgenden Schritte ausführen:
-
- Klicken Sie auf Admin.
- Klicken Sie unter Integrationenauf Integrationen.
- Klicken Sie auf Integration hinzufügen. Es werden Karten mit Beschreibungen der verfügbaren Anwendungen angezeigt.
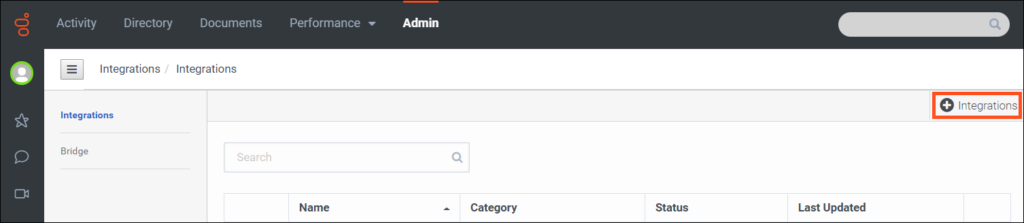 Hinweis: Wenn Sie keine Integrationen für Ihr Unternehmen konfiguriert haben, wird stattdessen die Option Neue Integration hinzufügen angezeigt
Hinweis: Wenn Sie keine Integrationen für Ihr Unternehmen konfiguriert haben, wird stattdessen die Option Neue Integration hinzufügen angezeigt - Suchen Sie bei Bedarf die gewünschte Anwendung, indem Sie den Namen ganz oder teilweise in das Suchfeld eingeben.
- Klicken Sie auf der Kachel, die die Anwendung beschreibt, auf Installieren.
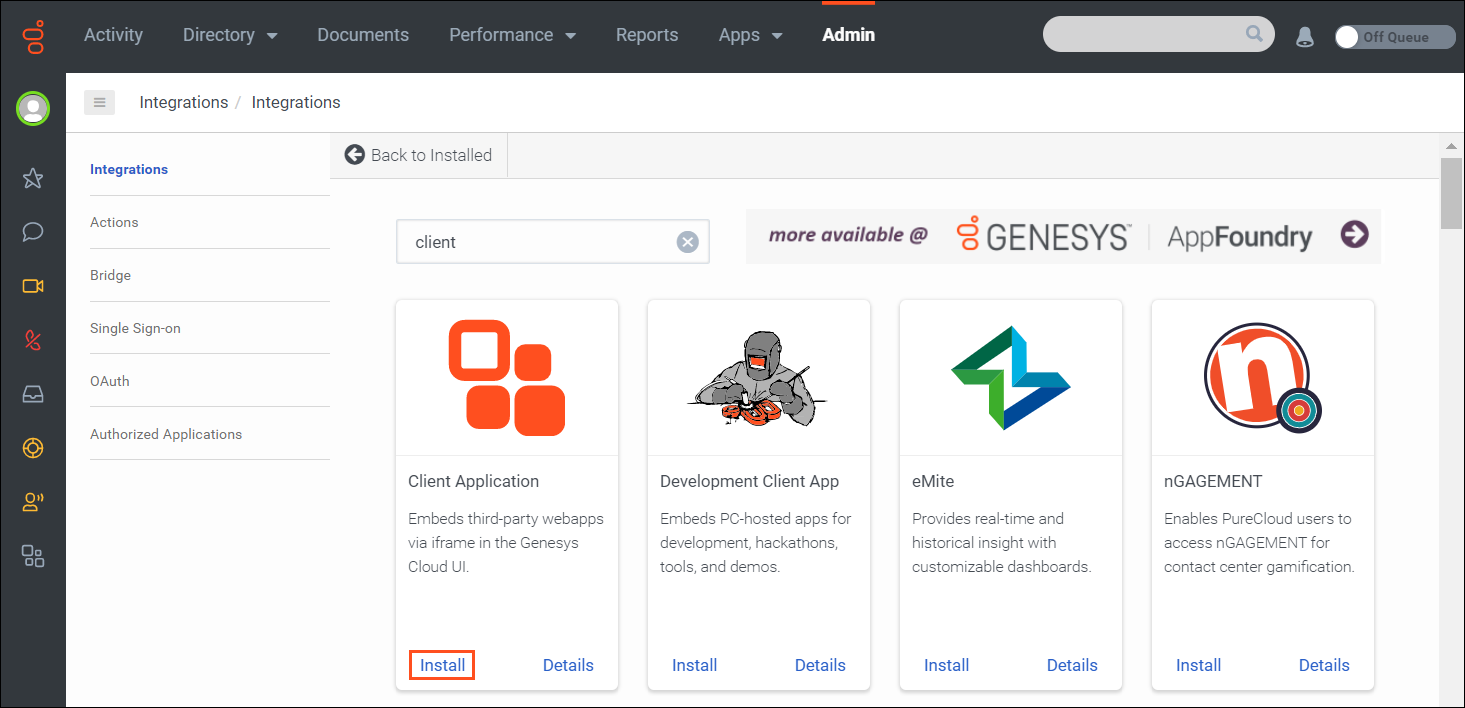
- (Optional) Verwenden Sie das Feld Name , um der App einen anderen Namen zu geben
- Klicken Sie auf die Registerkarte Konfiguration Ihre Anwendung hat möglicherweise andere Konfigurationsoptionen als das gezeigte Beispiel. Weitere Informationen finden Sie unter Erstellen einer neuen Anwendung.
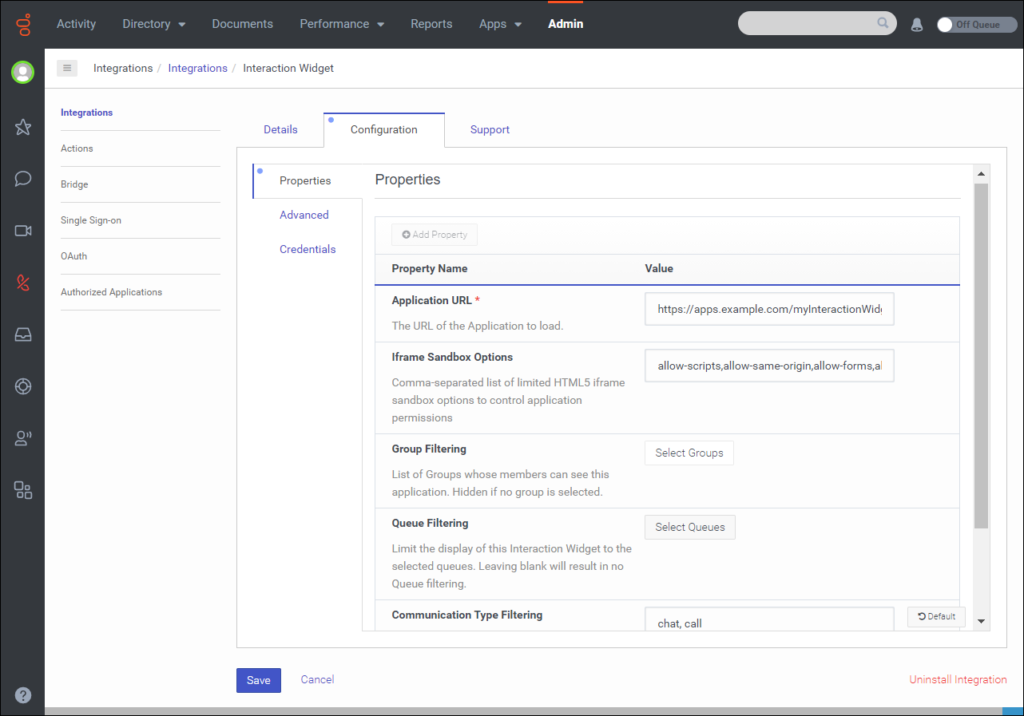
- Geben Sie in das Feld Application URL die URL der Webanwendung ein Weitere Informationen über die vollständige und aktuelle Liste der url-interpolation-Variablen in der SDK-Dokumentation finden Sie im Client-Apps-Framework Client-Apps-Framework.
Hinweis: Geben Sie unbedingt die vollständige URL an, einschließlich https: am Anfang der URL. - Wählen Sie in der Liste Anwendungstyp aus, wie die Anwendung in Genesys Cloud erscheinen soll
Um die Anwendung innerhalb der Hauptseite von Genesys Cloud anzuzeigen, wählen Sie standalone. Die Benutzer greifen auf die Anwendung zu, indem sie auf die entsprechende Option im Menü klicken, das Sie in Schritt 9 auswählen.
Eine eigenständige Anwendung wird im Hauptfenster von Genesys Cloud in einem Full-Frame-Layout angezeigt. Um die Anwendung zu sehen, klicken die Benutzer auf ihren Namen in den Menüs Apps, Verzeichnis oder Leistung.
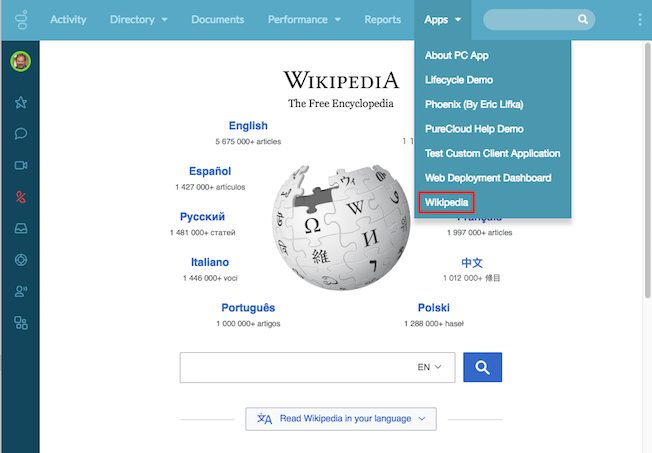 Um die Anwendung in der Seitenleiste anzuzeigen, wählen Sie widget. Die Nutzer greifen auf die Anwendung zu, indem sie auf das Apps-Symbol in der Seitenleiste klicken.
Um die Anwendung in der Seitenleiste anzuzeigen, wählen Sie widget. Die Nutzer greifen auf die Anwendung zu, indem sie auf das Apps-Symbol in der Seitenleiste klicken.Ein Seitenleisten-Widget erscheint im linken Genesys Cloud-Bereich. Um die Anwendung zu sehen, klicken die Benutzer auf das Apps-Symbol in der Seitenleiste von Genesys Cloud und dann auf die Registerkarte für die gewünschte Anwendung.
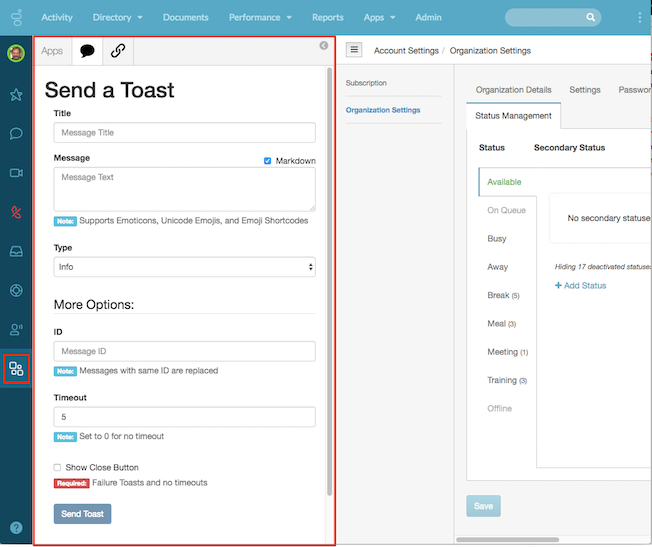
- Wählen Sie in der Liste Anwendungskategorie die Kategorie aus, die den allgemeinen Zweck dieser Anwendung angibt Die verfügbaren Kategorien sind:
- Verzeichnis Wenn Sie Verzeichnis wählen, erscheint eine Menüoption für die Anwendung unter dem Menü Verzeichnis
- ContactCenterInsights: Wenn Sie ContactCenterInsights auswählen, wird eine Menüoption für die Anwendung unter dem Menü Leistung angezeigt.
- Wenn die Anwendung in einem neuen Menü Apps erscheinen soll, treffen Sie keine Auswahl
- Wenn Ihre Anwendung zur Eingabe von Iframe Sandbox-Optionenauffordert, geben Sie eine durch Kommata getrennte Liste mit eingeschränkten HTML5 Iframe Sandbox-Optionen ein, um die Anwendungsberechtigungen zu kontrollieren. Folgende Optionen sind verfügbar:
- allow-forms
- allow-modals
- allow-popups
- allow-presentation
- allow-same-origin
- allow-scripts
- allow-downloads
Weitere Informationen zu diesen Optionen finden Sie unter Mozilla Developer Network. Weitere Informationen zu Iframe-Sandbox-Optionen und Berechtigungsrichtlinien finden Sie unter Property Definitions.
- Client-Anwendungen sind nur für Mitglieder einer offiziellen Gruppe sichtbar. CKlicken Sie auf Wählen Sie Gruppen, und suchen Sie nach den offiziellen Gruppen, die die Anwendung sehen.
Notizen:
- Damit eine Gruppe offiziell ist, muss sie von einem Administrator erstellt und als offizielle Gruppe bezeichnet werden.
- Das Profilfeld Groups > Official muss aktiv sein, damit ein Benutzer das Anwendungsmenü sehen kann.
- Sie können eine Client-Anwendungsintegration nicht für die Zusammenarbeit mit einer Verteilergruppe konfigurieren.
- Nur Benutzer der ausgewählten Gruppe sehen die Anwendung in Genesys Cloud.
- Klicken Sie auf Speichern.
- Klicken Sie auf die Registerkarte Details
- Klicken Sie auf den Schalter Inaktiv , um die Anwendung Aktiv zu machen (nutzbar für Personen, die eine Zugriffsberechtigung haben).

-
Klicken Sie auf Ja , um zu bestätigen, dass Sie die App aktivieren möchten

