Konfigurieren eines Jabra-Headsets
Genesys Cloud unterstützt Jabra Headsets. Sie können Jabra Headsets in der Genesys Cloud Desktop App, embedded clients, oder wenn Sie Genesys Cloud über den Chrome Webbrowser ausführen, verwenden. Genesys Cloud unterstützt keine Jabra-Headsets in anderen Browsern.
Anruf-Steuerungen
Genesys Cloud WebRTC unterstützt die integrierte Anrufsteuerung von Jabra-Headsets, wenn Sie Genesys Cloud über den Chrome-Webbrowser oder die Genesys Cloud-Desktop-App ausführen, sowie in den eingebetteten Clients.
Mit der Anrufsteuerungsfunktion können Sie die Bedienelemente am Headset verwenden, um grundlegende Anrufvorgänge durchzuführen.*
- Anruf annehmen
- Auflegen eines Anrufs
- Einen Anruf in die Warteschleife legen
- Einen Anruf aus der Warteschleife entfernen
- Anrufen
- Anrufstummschaltung aufheben
- Ablehnen eines Anrufs
Um die integrierte Anrufsteuerung eines Jabra-Headsets nutzen zu können, muss Ihnen ein WebRTC-Telefon zugewiesen sein und Sie müssen Ihr Jabra-Headset über eine kabelgebundene USB-Verbindung oder einen Jabra USB-Bluetooth-Adapter anschließen.
Einrichten des Headsets in der Genesys Cloud Desktop App
Um ein Jabra-Headset in der Genesys Cloud Desktop-App zu verwenden, müssen Sie die neueste Version der App verwenden.
- Öffnen Sie die Desktop-Anwendung.
- Klicken Sie in der Titelleiste auf das Genesys Cloud-Symbol.
- Wählen Sie Nach Updates suchen.
Nachdem Sie sich vergewissert haben, dass Sie die neueste Version der Genesys Cloud Desktop App verwenden, folgen Sie diesen Schritten.
- Klicken Sie in der Seitenleiste auf Anrufe Das Fenster Telefondetails wird geöffnet.
- Klicken Sie im Bereich Telefondetails auf Einstellungen . Das Fenster Telefoneinstellungen wird geöffnet. Im Feld Audiosteuerung - Profilname wird die Option Computereinstellungen verwenden angezeigt.
- Verbinden Sie Ihr Headset mit einem USB-Anschluss an Ihrem Computer.
- Wenn Genesys Cloud Sie auffordert, ein Geräteprofil zu erstellen, klicken Sie auf Ja.
- Vergewissern Sie sich, dass in den Feldern Mikrofon und Lautsprecher Ihr Headset als Standardauswahl erscheint.
- Geben Sie im Feld Audio Controls - Profile Name einen Namen für das Headset ein.
- Klicken Sie auf Speichern.
Einrichten des Headsets im Chrome-Webbrowser
Das Jabra-Headset kann jetzt die Funktion WebHID nutzen, die in Chrome (Version 89.x oder höher) integriert ist.
Gehen Sie folgendermaßen vor, um Ihre Chrome-Version zu überprüfen.
- Chrome öffnen.
- Klicken Sie auf Anpassen und Steuern von Google Chrome .
- Klicken Sie auf Hilfe.
- Klicken Sie auf Über Google Chrome.
Nachdem Sie sichergestellt haben, dass Sie die neueste Version des Chrome-Webbrowsers verwenden, führen Sie die folgenden Schritte aus.
- Klicken Sie in der Seitenleiste auf Anrufe Das Fenster Telefondetails wird geöffnet.
- Klicken Sie im Bereich Telefondetails auf Einstellungen . Das Fenster Telefoneinstellungen wird geöffnet. Im Feld Audiosteuerung - Profilname wird die Option Computereinstellungen verwenden angezeigt.
- Verbinden Sie Ihr Headset mit einem USB-Anschluss an Ihrem Computer.
- Wenn die Aufforderung Zusätzliche Berechtigungen erforderlich erscheint, klicken Sie auf Ja.

- Wenn Chrome die Aufforderung zur WebHID-Verbindung anzeigt, wählen Sie Ihr Gerät aus und klicken Sie auf Connect.
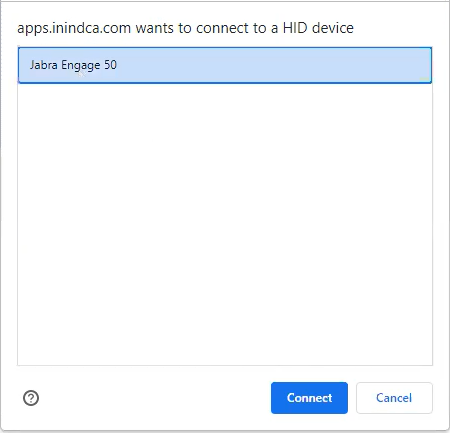
- Wenn Genesys Cloud Sie auffordert, ein Geräteprofil zu erstellen, klicken Sie auf Ja.
- Vergewissern Sie sich, dass in den Feldern Mikrofon und Lautsprecher Ihr Headset als Standardauswahl erscheint.
- Geben Sie im Feld Audio Controls - Profile Name einen Namen für das Headset ein.
- Klicken Sie auf Speichern.
Sie können jetzt die in Ihr Jabra-Headset integrierte Anrufsteuerung verwenden. In Zukunft wird Genesys Cloud Ihr Headset-Profil automatisch einrichten, solange Ihr Headset mit dem USB-Anschluss Ihres Computers verbunden ist.

