Benachrichtigungen konfigurieren
Sie können im Client verschiedene Benachrichtigungseinstellungen für die Benachrichtigung über Interaktionen konfigurieren.
- Klicken Sie auf Menü > Mehr .
- Klicken Sie auf Einstellungen
- Klicken Sie auf Benachrichtigungen.
- Konfigurieren Sie im Abschnitt Benachrichtigungen die folgenden Einstellungen
- Rufton für benachrichtigende Interaktionen stummschalten
- Standardmäßig hören Sie ein Klingeln, wenn Interaktionen gemeldet werden. Sie können den Client so konfigurieren, dass Klingeltöne stummgeschaltet werden.
- Wenn Sie diese Einstellung wählen, sind die Einstellungen Warntonlautstärke und Warntonlautstärke während eines Anrufs nicht sichtbar.
Tipp: Wenn Sie Genesys Cloud zusammen mit dem Client verwenden, ändern Sie Ihre Einstellungen so, dass die Alerting-Interaktionen nicht in beiden Anwendungen klingeln. Weitere Informationen finden Sie unter Klingelprobleme bei Alarmierungsinteraktionen.
- Systembenachrichtigungen für benachrichtigende Interaktionen anzeigen
- Die Integration zeigt Alerting-Interaktionen im Client. Wenn Sie jedoch in mehreren Browser-Fenstern oder Registerkarten arbeiten, sind der Client (und die Interaktionen mit den Warnmeldungen) möglicherweise nicht sichtbar. Stattdessen können Sie die Integration so konfigurieren, dass Interaktionen mit Warnmeldungen angezeigt werden.
- Wenn Sie diese Einstellung wählen, zeigt Ihr Browser bei einer Interaktion eine Benachrichtigung über die warnende Interaktion an. In der Benachrichtigung wird der mit der Interaktion verbundene Remote-Name angezeigt. Chrome- und Edge-Benutzer können die Benachrichtigungen auch abrufen oder deaktivieren oder ihre Browsereinstellungen über die Benachrichtigung öffnen. Klicken Sie in der Benachrichtigung auf More und dann auf Pick Up, Disconnect, oder Settings Kehren Sie zum Kunden zurück, um die Interaktion zu beantworten.
- Das folgende Bild zeigt eine Benachrichtigung über eine alarmierende Interaktion im Chrome-Browser.
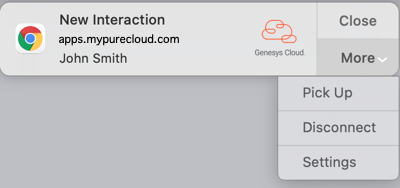 Hinweis: Wenn Sie zum ersten Mal Systembenachrichtigung für Alarminteraktionen anzeigenwählen, fordert Ihr Browser Sie auf, Benachrichtigungen zuzulassen. Wenn Sie keine Benachrichtigungen zulassen, erkennt und speichert der Client Ihre Auswahl nicht.
Hinweis: Wenn Sie zum ersten Mal Systembenachrichtigung für Alarminteraktionen anzeigenwählen, fordert Ihr Browser Sie auf, Benachrichtigungen zuzulassen. Wenn Sie keine Benachrichtigungen zulassen, erkennt und speichert der Client Ihre Auswahl nicht.
- Warnung Lautstärke
- Sie können die Ruftonlautstärke von Interaktionen steuern, die Sie alarmieren, wenn Sie nicht im Gespräch sind.
- Lautstärke für Benachrichtigungen während eines Anrufs
- Sie können die Ruftonlautstärke von Interaktionen steuern, die darauf hinweisen, dass Sie mit einem Anruf oder einer Rückrufinteraktion verbunden sind.
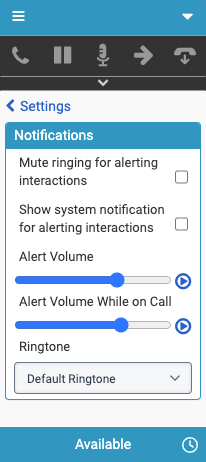
- Klicken Sie auf Play , um die Lautstärke des Alarms zu testen. Wenn die Einstellung Alarmlautstärke oder Alarmlautstärke bei Anruf nicht sichtbar ist, deaktivieren Sie Stummschaltung des Klingelns bei Alarminteraktionen.
- Sie können die Ruftonlautstärke von Interaktionen steuern, die darauf hinweisen, dass Sie mit einem Anruf oder einer Rückrufinteraktion verbunden sind.
- Klingelton
- Um eine Vorschau des Klingeltons zu erhalten, wählen Sie ihn aus der Dropdown-Liste aus. Um den ausgewählten Klingelton wiederzugeben, klicken Sie auf das Symbol Play neben Alert Volume.
- Rufton für benachrichtigende Interaktionen stummschalten
Weitere Informationen finden Sie unter Klingelprobleme bei Alarmierungsinteraktionen und Einstellungen im Client-Menü.
Weitere Informationen zu den Integrationen finden Sie unter Über Genesys Cloud Embeddable Framework, Über Genesys Cloud für Salesforce, Über Genesys Cloud für Microsoft Teams, und Über Genesys Cloud für Zendesk.

