Konfigurieren der Zendesk-Anwendung
Nachdem Sie Genesys Cloud für Zendesk installiert haben, können Sie die Grundeinstellungen für die App konfigurieren.
- Klicken Sie im linken Navigationsbereich von Zendesk auf das Genesys Cloud-Symbol.
- Klicken Sie auf App-Konfiguration.
- Konfigurieren Sie die folgenden Einstellungen:
- Genesys Cloud Environment ist die Domäne, die die App verwendet
Die Integration muss sich auf die Region beziehen, in der sich Ihre Genesys Cloud Organisation befindet. Andernfalls können sich alle Benutzer Ihrer Organisation, einschließlich der Agenten, nicht anmelden. Standardmäßig ist die Integration auf US East ausgerichtet.
Ändern Sie die URL, die unter Genesys Cloud Environment erscheint, je nachdem, wo sich Ihre Genesys Cloud Organisation befindet
Genesys Cloud-Anmeldung AWS-Region Domäne Amerika (Kanada) Kanada (Kanada Zentral) apps.cac1.pure.cloud Amerika (Sao Paulo) Südamerika (Sao Paulo) apps.sae1.pure.cloud Amerika (USA Ost) US-Ost (N. Virginia apps.mypurecloud.de FedRAMP US East 2 (Ohio) apps.use2.us-gov-pure.cloud Amerika (USA West) US West (Oregon) apps.usw2.pure.cloud Asien-Pazifik (Mumbai) Asien-Pazifik (Mumbai) apps.aps1.pure.cloud Asien-Pazifik (Osaka) Asien-Pazifik (Osaka) apps.apne3.pure.cloud Asien-Pazifik (Seoul) Asien-Pazifik (Seoul) apps.apne2.pure.cloud Asien-Pazifik (Sydney) Asien-Pazifik (Sydney) apps.mypurecloud.com.au Asien-Pazifik (Tokio) Asien-Pazifik (Tokio) apps.mypurecloud.de EMEA (Dublin) EU (Irland) apps.mypurecloud.de EMEA (Frankfurt) EMEA (Frankfurt) apps.mypurecloud.de EMEA (London) EU (London) apps.euw2.pure.cloud EMEA (Zürich) EU (Zürich) apps.euc2.pure.cloud Naher Osten (UAE) Naher Osten (UAE) apps.mec1.pure.cloud - Automatische Umleitung zu SSO ermöglicht Ihnen die Verwendung eines Identitätsanbieters für die einmalige Anmeldung.
Durch die Verwendung eines Single-Sign-On-Identitätsanbieters kann sich ein Agent bei einer Anwendung wie Okta anmelden und wird dann automatisch beim Client eingeloggt. Informationen zu den Single-Sign-On-Anbietern, die Genesys Cloud unterstützt, finden Sie unter Über Single-Sign-On (SSO).
Wenn Sie Auto Redirect to SSOwählen, müssen alle Agenten in Ihrer Organisation den von Ihnen eingegebenen Identitätsanbieter für Single Sign-On verwenden.
- Geben Sie im Feld SSO Identity Provider Name den Namen des Single Sign-On Identity Providers ein, den Sie verwenden möchten
Eine Liste der gültigen Werte finden Sie unter dem Parameter provider unter Additional Authorization Parameters (Genesys Cloud Developer Center).
- Geben Sie in das Feld Genesys Cloud Organization Name , den Namen der Genesys Cloud Organisation ein, die diesen Single Sign-On Identity Provider verwendet.
Notizen:- Achten Sie darauf, dass die Großschreibung des Organisationsnamens mit der Großschreibung des Kurznamens Ihrer Organisation übereinstimmt. Weitere Informationen finden Sie unter Organisationseinstellungen anzeigen.
- Wenn Ihr Single Sign-On-Identitätsanbieter die Einbettung des Single Sign-On-Umleitungsfensters nicht zulässt, wählen Sie Enable Dedicated Login Window. Andernfalls wird der Client nicht geladen, wenn Sie sich anmelden. Stattdessen sehen Sie einen leeren Bereich auf dem Bildschirm und eine Fehlermeldung in der Konsole.
- Geben Sie im Feld SSO Identity Provider Name den Namen des Single Sign-On Identity Providers ein, den Sie verwenden möchten
- Dediziertes Anmeldefenster bewirkt, dass ein separates Anmeldefenster geöffnet wird
In diesem separaten Fenster können Sie Anmeldeanbieter verwenden, die in eingebetteten Fenstern nicht funktionieren. In diesem Fenster können Sie sich mit den Genesys Cloud-Anmeldedaten oder den Anmeldedaten anderer Anbieter anmelden, die Sie in Ihrer Genesys Cloud-Organisation konfiguriert haben. Informationen zu den Single-Sign-On-Anbietern, die Genesys Cloud unterstützt, finden Sie unter Über Single-Sign-On (SSO).
Tipp: Um dieses Fenster wieder zu öffnen oder den Fokus darauf zu setzen, klicken Sie im Client auf Open Authentication Window - Anrufliste ermöglicht es Agenten, ihre Anrufliste im Client einzusehen
Weitere Informationen finden Sie unter Zugriff auf die Anrufliste.
- Serverseitige Protokollierung ermöglicht Genesys Customer Care den direkten Zugriff auf serverseitige Protokolle
Standardmäßig werden in Ihrer Browserkonsole Protokolle angezeigt, die Sie zur Fehlerbehebung verwenden können. Mit dieser Einstellung können Sie Genesys Cloud für Zendesk so konfigurieren, dass Protokolle serverseitig gespeichert werden. Die Kundenbetreuung kann dann direkt auf diese Protokolle zugreifen.
Notizen:- Wenn Sie diese Option wählen, erklären Sie sich damit einverstanden, Genesys die sensiblen Daten für Diagnose- und Fehlerbehebungszwecke zur Verfügung zu stellen.
- Wenn Sie eine langsame oder unzuverlässige Internetverbindung haben oder wenn Sie riskieren, dass Ihnen der Sitzungsspeicher ausgeht, empfiehlt Genesys, dass Sie Enable Server-Side Loggingnicht auswählen.
- Automatisches Öffnen des Clients für die Arbeit nach dem Anruf öffnet den Client automatisch, wenn die Interaktion unterbrochen wird und der Agent die Arbeit nach dem Anruf erledigen muss
Weitere Informationen finden Sie unter Beenden Sie eine Interaktion.
- Genesys Cloud Environment ist die Domäne, die die App verwendet
- Klicken Sie auf Speichern.
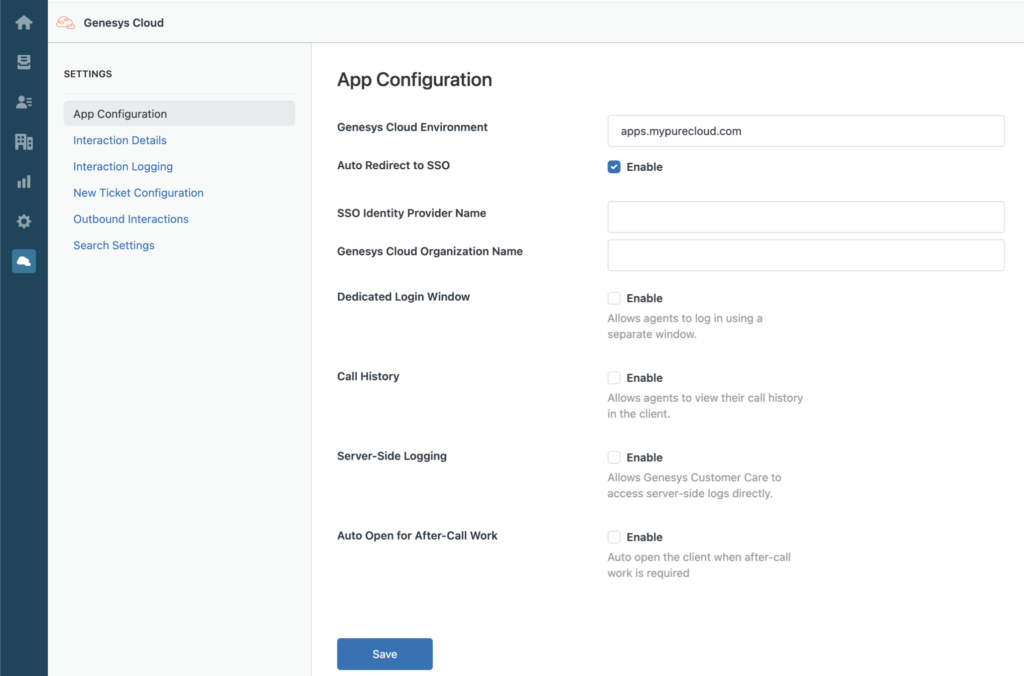
Die anderen Einstellungen finden Sie unter Einstellungen in Genesys Cloud für Zendesk.
Weitere Informationen über die Integration finden Sie unter About Genesys Cloud for Zendesk.

