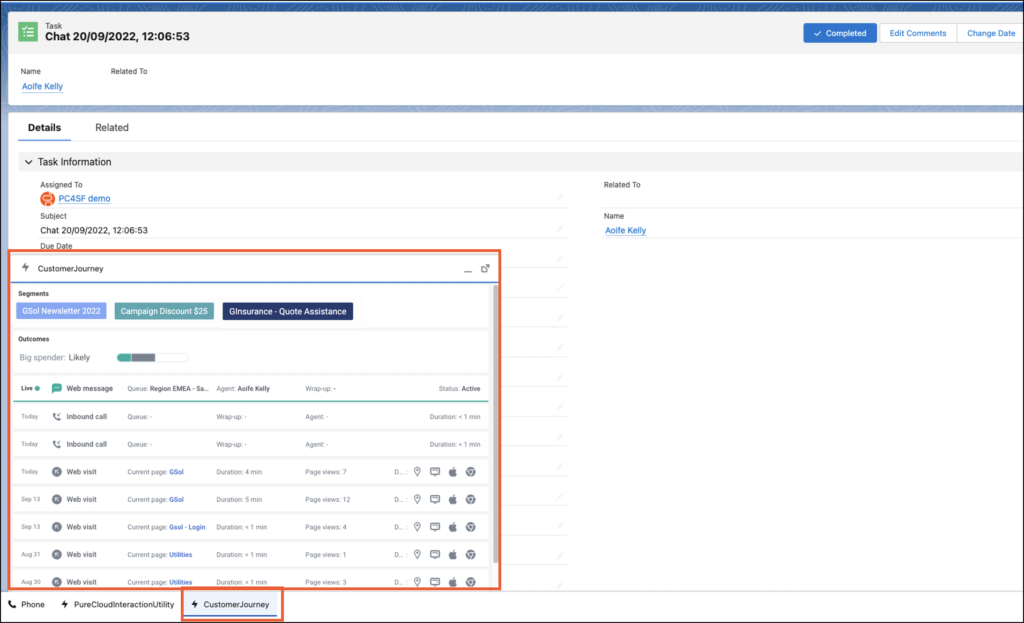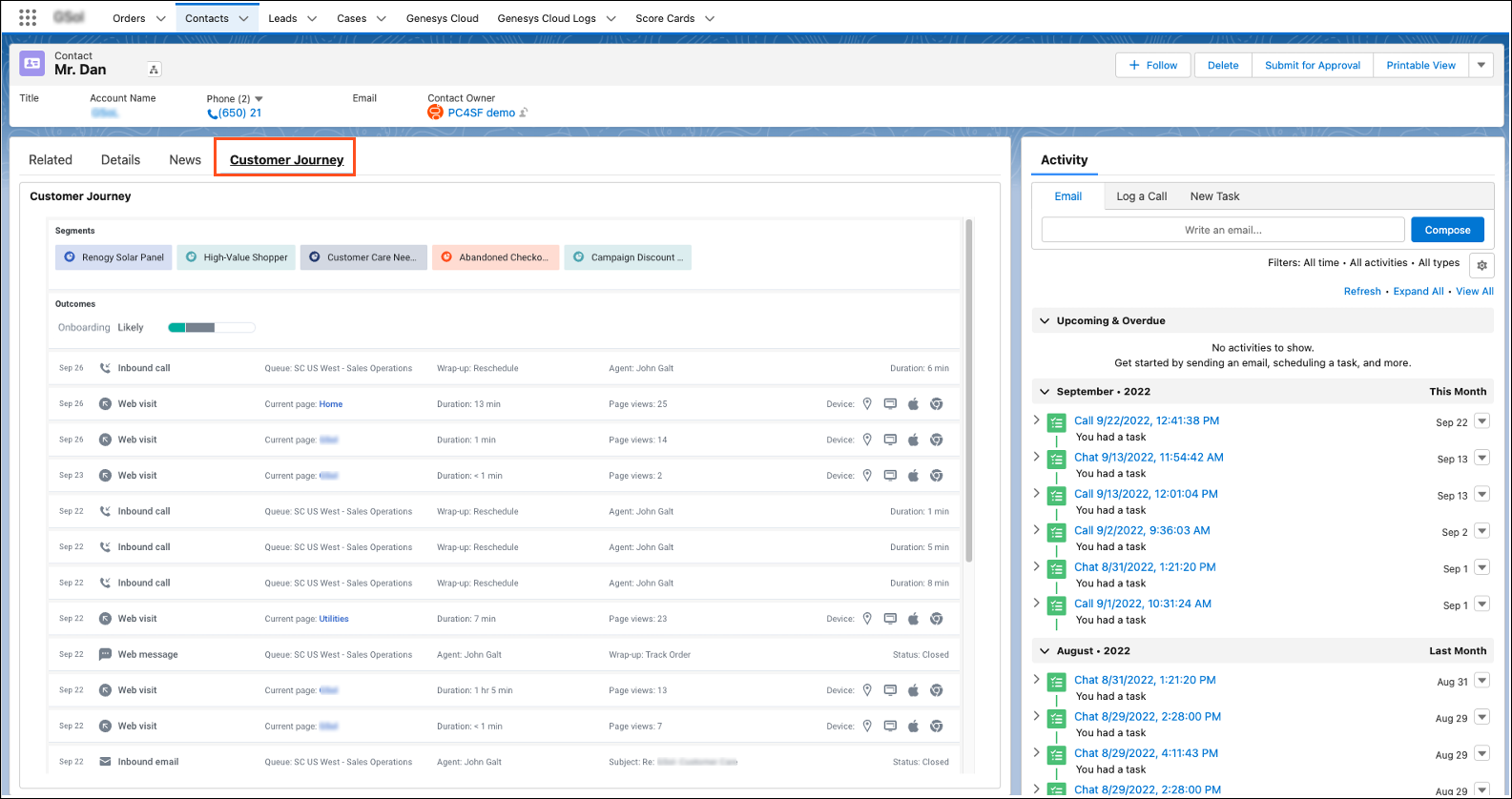Kundenreise in den Genesys Cloud Embedded Clients
- Eine Genesys Cloud-Organisation mit aktivierter Customer Journey.
- Die folgenden Berechtigungen sind erforderlich:
- Externe Kontakte > Sitzung > Ansicht
- Reise > Veranstaltung > Ansicht
- Reise > Ereignistyp > Ansicht
- Reise > Ergebnis > Ansicht
- Reise > OutcomeScores > Ansicht
- Fahrt > Segment > Ansicht
- Reise > Sitzung > Ansicht
- Reise > Sitzungstyp > Ansicht
- Routing > Wrap-up Code > Ansicht
- Routing > Warteschlange > Suche
Die Genesys Cloud for Salesforce Integration zeigt Customer Journey Daten für eine aktive Interaktion in der Salesforce Lightning Experience an. Um diese Customer Journey-Daten in Echtzeit anzuzeigen, fügen Sie das Customer Journey-Widget überall dort ein, wo Sie eine Lightning-Komponente hinzufügen können: als Hilfsleiste oder eingebettet in eine Datensatz-Detailseite.
Um eine benutzerdefinierte Seite zu erstellen, die nur die Customer Journey-Daten enthält, siehe Hinzufügen von Lightning-Komponenten als benutzerdefinierte Registerkarten in einer Lightning-App in der Salesforce-Dokumentation.
Dienstprogrammleiste
Fügen Sie die CustomerJourney-Dienstprogrammleiste hinzu.
- Suchen Sie unter Setup in Salesforce in der Schnellsuche nach App Manager und wählen Sie App Manager.
- Bearbeiten Sie eine vorhandene Lightning-Anwendung. Klicken Sie auf Pfeil > Bearbeiten.
- Klicken Sie unter App Settingsauf Utility Items.
- Klicken Sie auf Utility Item hinzufügen.
- Wählen Sie CustomerJourney.
- Belassen Sie die Standardeinstellungen.
- Wählen Sie Automatisch starten.
- Klicken Sie auf Speichern.
Die Hilfsleiste (CustomerJourney) erscheint jetzt in der unteren linken oder unteren rechten Ecke bestimmter Lightning Experience-Seiten.
Weitere Informationen finden Sie unter Add a Utility Bar to Lightning Apps in der Salesforce-Dokumentation
Zum Vergrößern auf das Bild klicken.
Eingebettet in eine Datensatz-Detailseite
Binden Sie die Customer Journey-Daten in die Datensatz-Detailseite ein. Weitere Informationen finden Sie unter Work with Custom Lighting Components in der Salesforce-Dokumentation
Zum Vergrößern auf das Bild klicken.
Weitere Informationen finden Sie unter Salesforce Lightning Experience, Customer Journey (Genesys Cloud), und About Predictive Engagement.
Weitere Informationen über die Integration finden Sie unter Über Genesys Cloud für Salesforce.