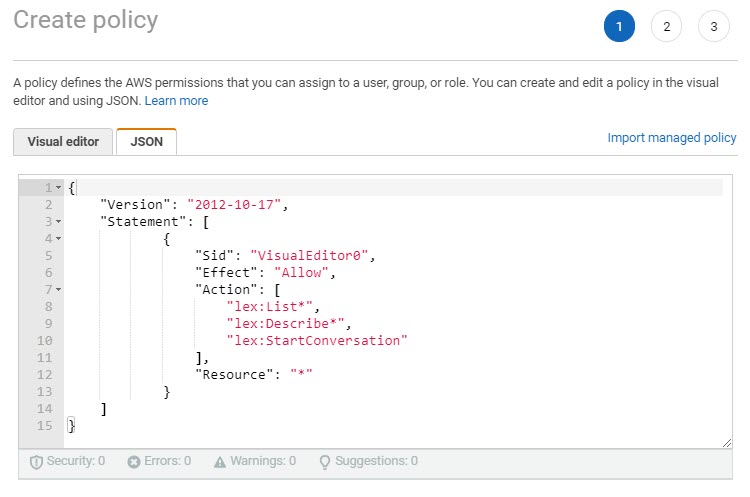Konfigurieren Sie die IAM-Rolle mit Berechtigungen für die Amazon Lex V2-App
- Melden Sie sich für AWS an und erstellen Sie einen Administrator-Benutzer
- Einen IAM-Benutzer erstellen
Um auf Amazon Lex V2 Bots zugreifen zu können, muss Genesys Cloud die Erlaubnis haben, Ressourcen in Amazon Web Services (AWS) zu nutzen. In diesem Verfahren wird erklärt, wie Sie eine IAM-Rolle in AWS einrichten. Diese Rolle wird Amazon Lex V2 später zugewiesen, wenn Sie die App in Genesys Cloud konfigurieren und aktivieren.
Konfigurieren Sie die IAM-Rolle mit Berechtigungen für die Amazon Lex V2-App
Führen Sie die folgenden Schritte aus, um eine IAM-Rolle zu konfigurieren:
- Melden Sie sich bei AWS an.
- Rufen Sie die Seite AWS Services auf
- Wählen Sie IAM.
- Unter Dashboard, wählen Sie Rollen.
- Klicken Sie auf der Seite Rollen auf Rolle erstellen
- Wählen Sie Another AWS Account als Typ der vertrauenswürdigen Einrichtung
- Geben Sie in das Feld Konto-ID die Adresse 765628985471 ein Dies ist die Produktions-Konto-ID von Genesys Cloud. Wenn Sie die FedRAMP-Region (US-East-2) Konto-ID benötigen, wenden Sie sich bitte an Ihren Genesys-Vertreter.
- Um die Sicherheit zu erhöhen, empfiehlt Genesys, das Kästchen Require External ID zu aktivieren und die ID Ihrer Genesys Cloud Organisation einzugeben.
- Klicken Sie auf Next Permissions.
- Als nächstes weisen Sie der Rolle Berechtigungsrichtlinien zu. Geben Sie in das Suchfeld Lex V2ein. Aktivieren Sie dann die Kontrollkästchen AmazonLexReadOnly und AmazonLexRunBotsOnly .
- AmazonLexReadOnly bietet einen Nur-Lese-Zugriff auf Amazon Lex V2, der es der Rolle ermöglicht, Lex V2-Bots zu betrachten.
- Die Richtlinie AmazonLexRunBotsOnly ermöglicht den Zugriff auf die Konversations-APIs von Amazon Lex V2, sodass Audio zur Laufzeit gesendet werden kann.
Hinweis: Diese Berechtigungen geben Genesys Cloud keine Möglichkeit, Ihre Lex V2 Bots zu bearbeiten.
- Klicken Sie auf Weiter: Tags.
- (Optional) Fügen Sie der Rolle Metadaten hinzu, indem Sie Tags als Schlüssel-Wert-Paare anhängen. Weitere Informationen finden Sie unter Tagging IAM Entities im AWS Identity and Access Management User Guide
- Klicken Sie auf Weiter: Überprüfung.
- Geben Sie in das Feld Role Name einen Namen ein. Zum Beispiel DemoLexRole.
- Geben Sie in das Feld Rollenbeschreibung einen beschreibenden Text über die Rolle ein
- Überprüfen Sie, ob die Kontonummer für Trusted entities mit der Genesys Cloud Produktions-Konto-ID übereinstimmt, die Sie in Schritt 6 eingegeben haben
- Klicken Sie auf Rolle erstellen.
- Klicken Sie auf der Listenseite auf den Namen der Rolle. Dieser Link ist der Name, den Sie in Schritt 12 in das Feld Role Name eingegeben haben Es erscheinen zusammenfassende Angaben zur Rolle.
- Beachten Sie die Role ARN. Sie benötigen diesen Ausweis später. Ein Amazon Resource Name (ARN) ist ein eindeutiger Bezeichner, der eine Ressource eindeutig identifiziert
- Klicken Sie auf das Symbol Kopieren (rechts von Role ARN), um Ihre ARN in die Zwischenablage zu kopieren
Erstellen Sie eine Lex V2-Richtlinie und weisen Sie sie Ihrer IAM-Rolle zu
Erstellen Sie in der AWS-Konsole eine Lex-V2-Richtlinie im JSON-Format und weisen Sie sie dann Ihrer IAM-Rolle zu. Diese Richtlinie stellt sicher, dass Genesys Cloud Architect mit einem Amazon Lex V2 Bot interagieren kann.
- Melden Sie sich bei der AWS Management Console an und öffnen Sie die IAM-Konsole.
- Klicken Sie im Navigationsbereich auf der linken Seite auf Policies.
- Klicken Sie auf Richtlinie erstellen.
- Klicken Sie auf die Registerkarte JSON
- Type or paste the following JSON content:
{
"Version": "2012-10-17",
"Statement": [
{
"Sid": "VisualEditor0",
"Effect": "Allow",
"Action": [
"lex:List*",
"lex:Describe*",
"lex:StartConversation"
],
"Resource": "*"
}
]
} - Beheben Sie alle Sicherheitswarnungen, Fehler oder allgemeinen Warnungen, die die Richtlinienüberprüfung erzeugt, und klicken Sie dann auf Review policy. Hinweis: Sie können jederzeit zwischen dem visuellen Editor und den JSON-Registerkarten wechseln. Wenn Sie jedoch Änderungen vornehmen oder Weiter wählen: Tags auf der Registerkarte Visueller Editor kann IAM Ihre Richtlinie umstrukturieren, um sie für den visuellen Editor zu optimieren.
- Klicken Sie auf Weiter: Tags.
- (Optional) Fügen Sie der Richtlinie Metadaten hinzu, indem Sie Tags als Schlüssel-Wert-Paare anhängen.
- Geben Sie auf der Seite Review policy einen Namen und eine Beschreibung (optional) für die Richtlinie ein. Überprüfen Sie die Zusammenfassung der Richtlinie, um die Berechtigungen zu sehen, die Ihre Richtlinie gewährt.
- Klicken Sie auf Richtlinie erstellen.
- Nachdem Sie eine Richtlinie erstellt haben, fügen Sie sie Ihrer IAM-Rollezu.
Text: Konfigurieren und aktivieren Sie die Lex V2 Integration in Genesys Cloud.