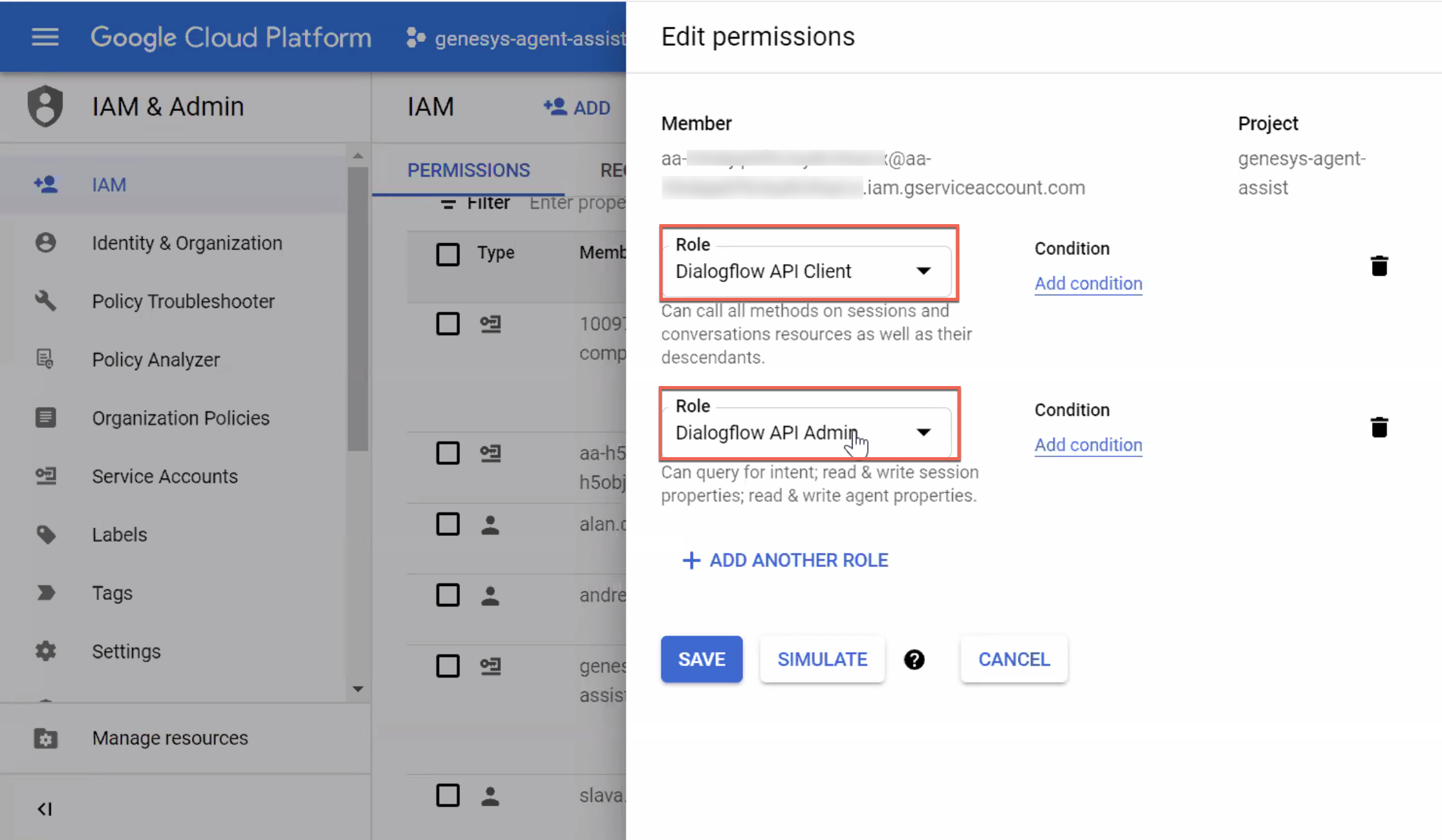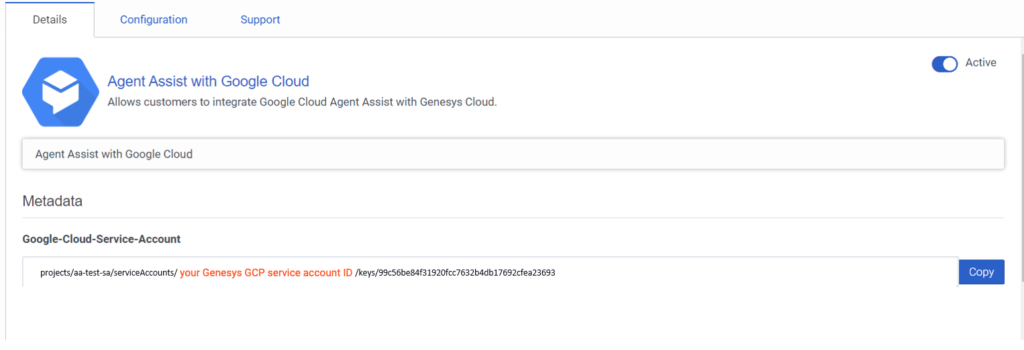Serie: Agent Assist konfigurieren
Konfigurieren Sie die Google Cloud Platform-Berechtigungen für Ihr Agent Assist Google CCAI-Projekt
- Genesys Cloud stellt die Entwicklung und den Support des Google Agent Assist-Angebots am 24. Januar 2024 ein. Kunden können die Funktion noch bis zum End-of-Life-Datum (EOL) am 31. August 2024 nutzen.
- Kunden, die Google CCAI Agent Assist mit Genesys Cloud verwenden möchten, können das Ersatzprodukt AI Connect für Google nutzen, das vom Genesys Innovations Team entwickelt wird und am oder vor dem 31. Mai 2024 verfügbar sein wird. Für weitere Informationen wenden Sie sich bitte an ps_expertapps_sales@genesys.com .
- Diese Dokumentation gilt für Agent Assist Google CCAI. Diese Funktion ist auf die Region Nordamerika beschränkt. Informationen zu Genesys Agent Assist, das weltweit verfügbar ist, finden Sie in der Genesys Agent Assist-Dokumentation.
- Edge und Media Tier Version 1.0.0.9950 oder höher Agent Assist Google CCAI ist nur für Cloud-Mediendienste verfügbar. Vergewissern Sie sich, dass die Cloud Media Services für Genesys Cloud Voice und BYOC Cloud bereits mit den erforderlichen Versionen laufen.
- Ein konfiguriertes Google Cloud Platform (GCP)-Projekt
- Beantragen Sie die Aufnahme in die Liste bei Genesys. Weitere Informationen finden Sie unter Aktivieren Sie den Agent Assist Google CCAI mit Google Cloud Integration.
Dieser Artikel beschreibt, wie man ein Google Cloud Platform (GCP)-Projekt mit den entsprechenden Berechtigungen für die Integration mit Genesys Agent Assist Google CCAI konfiguriert.
Schritt 1: Kopieren Sie Ihre Agent Assist Google CCAI mit Google Cloud Integration Service ID
In diesem Abschnitt wird beschrieben, wie Sie die erforderliche Service-Konto-ID in Genesys Cloud kopieren.
Die Installation der Agent Assist Google CCAI für Google Cloud Integration erzeugt ein neues Genesys GCP Service Konto. Die ID des Servicekontos erscheint als Teil der Textzeichenfolge auf der Registerkarte Details unter Google-Cloud-Service-Konto.
Kopieren Sie den Text zwischen serviceAccounts/ und /keys. Verwenden Sie den kopierten Text für Schritt 2.
Klicken Sie auf das Bild, um es zu vergrößern.
Schritt 2: Erteilen Sie IAM-Berechtigungen für das Genesys GCP-Servicekonto
In diesem Abschnitt wird beschrieben, wie Sie die Google IAM-Konsole verwenden, um Ihrem Genesys GCP-Servicekonto die erforderlichen Dialog-API-Berechtigungen zu erteilen.
- Navigieren Sie zu GCP > IAM > Berechtigungen.
- Klicken Sie auf Hinzufügen , um den Dialog Mitglieder hinzufügen, Rollen des Projekts genesys-agent-assist zu öffnen.
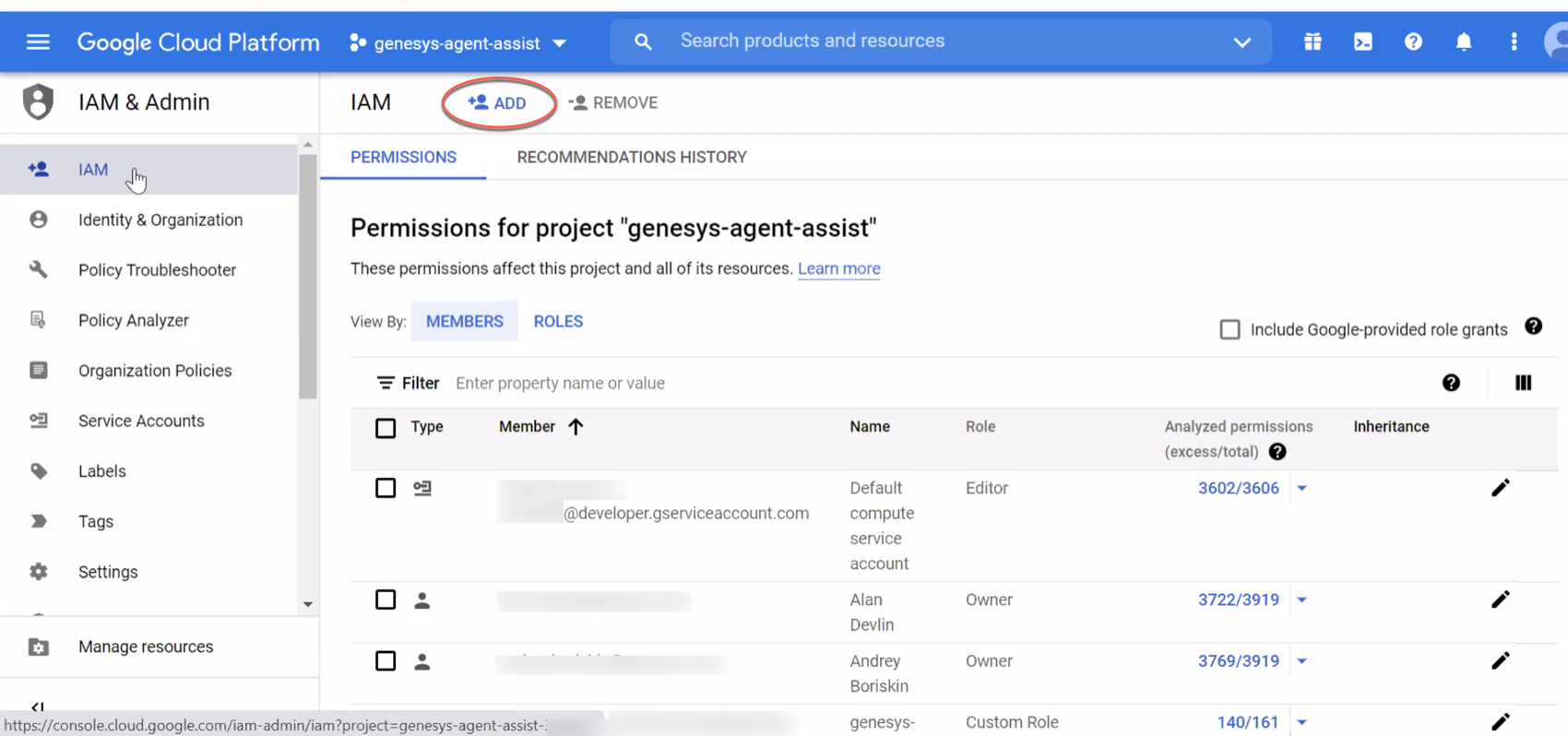
- Klicken Sie auf Neue Mitglieder und fügen Sie das Genesys GCP-Konto in die Liste Neue Mitglieder ein.
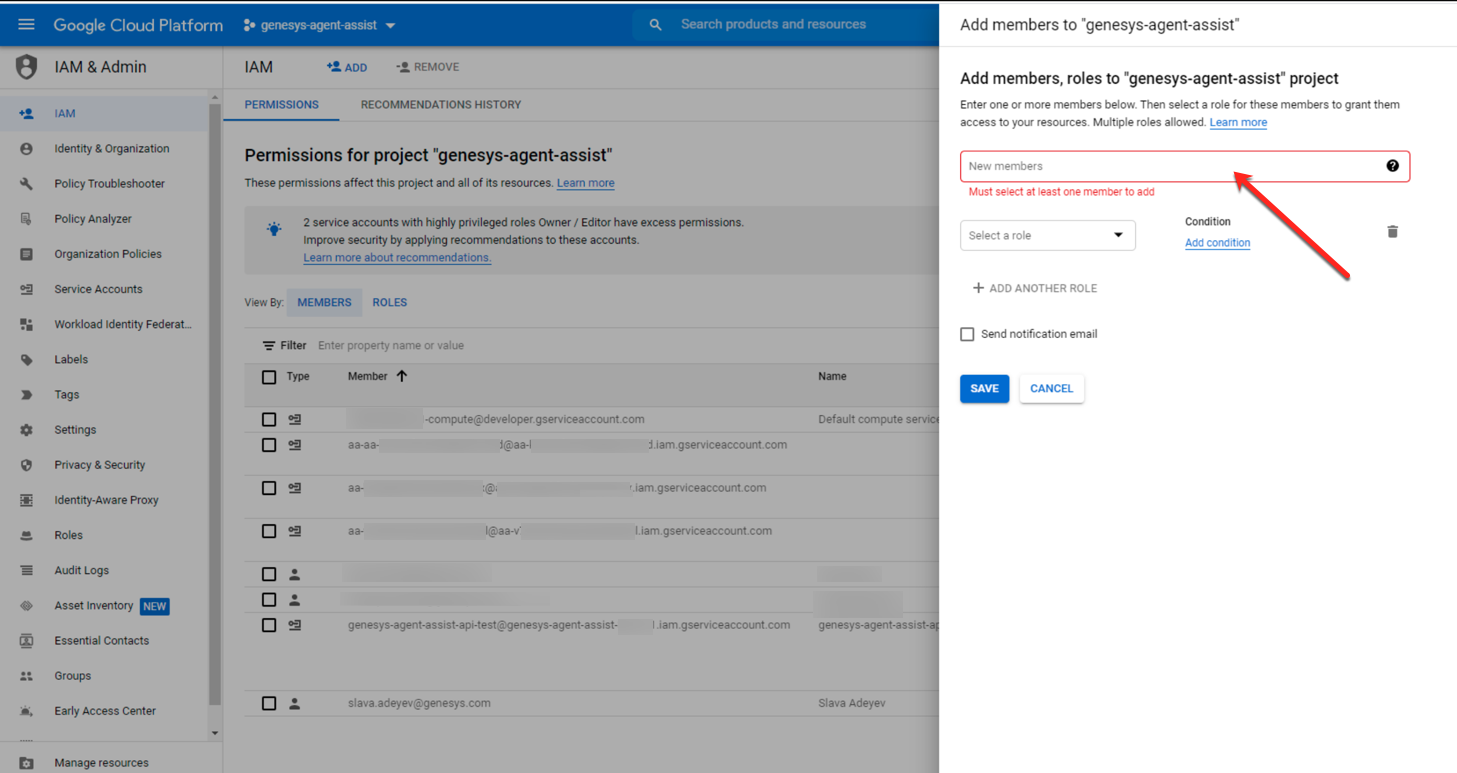
- Klicken Sie auf Wählen Sie die Rolle oder Fügen Sie eine weitere Rolle hinzu und suchen Sie nach "dialogflow". Fügen Sie dem Genesys GCP-Konto die folgenden Rollen hinzu:
- Dialogflow API Client
- Dialogflow API-Verwaltung
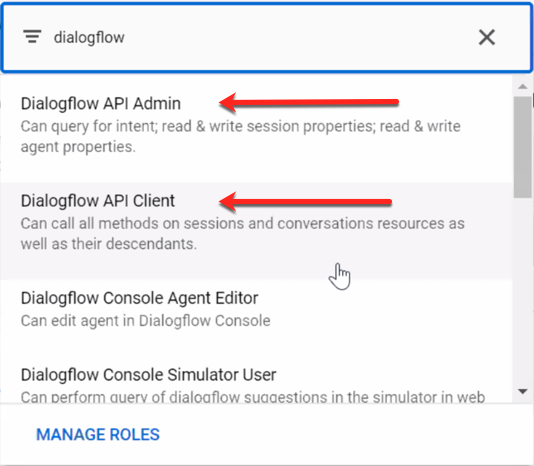
- Speichern Sie Ihre Änderungen. Wenn Sie die Berechtigungen des Genesys GCP-Service-Kontos überprüfen, sehen sie jetzt wie folgt aus: