BYOC Cloud/Genesys Cloud Voice in hybride Medien umwandeln
Wenn Sie bereit sind, Ihre BYOC Cloud- oder Genesys Cloud Voice-Organisation vollständig in eine hybride Medienorganisation umzuwandeln, führen Sie die folgenden Schritte aus.
Erstellen Sie einen Standort für Ihre BYOC-Premises-Edges
Um die Einrichtung Ihrer BYOC Premises Edges vorzubereiten, müssen Sie einen Standort erstellen.
- Klicken Sie auf Admin.
- Unter Verzeichnis, klicken Sie auf Standorte.
- Klicken Sie auf Standort hinzufügen. Das Fenster Standorte hinzufügen wird angezeigt
- Geben Sie in das Feld Name den Namen des Standorts ein, der in den Benutzerprofilen erscheinen soll
- Geben Sie in das Feld Adresse die Straßenadresse des Standorts ein
- Geben Sie die Adresse des Standorts weiter an, indem Sie die Felder Stadt, Bundesland/Provinz/Regionund Postleitzahl ausfüllen
- Wählen Sie in der Liste Land Ihr Land aus
- Geben Sie in das Feld Notizen zusätzliche Informationen zu diesem Ort ein
- Klicken Sie auf Speichern Die Registerkarte Kundendetails wird angezeigt.
- Diesen Standort für Nutzung vor Ort verfügbar machen
- Geben Sie in das Feld Notrufnummer die Telefonnummer ein
- Wählen Sie eine der folgenden Möglichkeiten:
- Nur als ANI verwenden, wenn das Telefon oder der Benutzer keine Telefonnummer hat - Diese Nummer nur verwenden, wenn keine anderen Identifizierungsinformationen verfügbar sind
- Immer als ANI verwenden - Verwenden Sie immer diese Nummer, auch wenn andere Informationen verfügbar sind Wenn Sie diese Option wählen, wird bei jedem Anruf von einem Telefon, das mit dem Standort verbunden ist, diese ANI an die Notdienste gesendet.
- Klicken Sie auf Speichern.
Erstellen Sie einen zentralen Standort für Räumlichkeiten
Nachdem Sie einen neuen Standort angelegt haben, erstellen Sie einen Standort für die Räumlichkeiten. Wenn Sie eine Website konfigurieren, müssen Sie eine Medienmodell-Einstellung wählen. Da Sie eine neue Website für Ihre Kanten erstellen, wählen Sie Räumlichkeiten als Medienmodell.
Weitere Informationen finden Sie unter . Erstellen Sie eine Site unter BYOC Premises.
Koppeln Sie Ihre BYOC-Grundstückskanten
Nachdem Sie Ihren Standort und Ihren Standortkern konfiguriert haben, sind Sie bereit, Ihre BYOC Premises Edges mit der Genesys Cloud zu verbinden. Der Prozess, mit dem Sie Ihre BYOC Premises Edges mit Genesys Cloud koppeln, hängt davon ab, für welche Hardware-Lösung Sie sich entschieden haben.
Genesys Hardware-Lösung
Wenn Sie die Genesys Hardware-Lösung verwenden, können Sie Ihre BYOC Premises Edges mit der Genesys Cloud koppeln, indem Sie nur ein USB-Flash-Laufwerk oder ein USB-Flash-Laufwerk zusammen mit dem externen LCD-Monitorverwenden. Jeder von Genesys gelieferte Edge enthält eine Kurzanleitung zur Einrichtung, in der der Kopplungsprozess visuell dargestellt wird. Weitere Informationen finden Sie unter About BYOC Premises - Genesys Hardware Solution.
Lösung für Kundenhardware
Wenn Sie die Kunden-Hardware-Lösung verwenden, koppeln Sie Ihre BYOC Premises Edges mit Genesys Cloud während des Setup-Vorgangs. Weitere Informationen finden Sie unter About BYOC Premises - Genesys Hardware Solution.
Setzen Sie Ihre Kanten in der Genesys Cloud Hybrid Media Group ein
Nachdem Sie Ihre Edges gepaart haben, müssen Sie sie in die Genesys Cloud Hybrid Media Group einfügen. Sie müssen sich jedoch darüber im Klaren sein, dass Sie jeweils nur ein Gebäude Edge in die Gruppe aufnehmen können.
- Klicken Sie auf Admin.
- Klicken Sie unter Telefonieauf Kanten.
- Klicken Sie in der Spalte Kantenname auf den Namen Ihrer Gebäudekante, um die Seite Kante bearbeiten zu öffnen.
- Wählen Sie in der Liste Edge Group die Option Genesys Cloud Hybrid Media Group , um sie dem Edge zuzuweisen.
- Klicken Sie auf Kante speichern.
Wählen Sie die Site-Verbindungen
Nachdem Sie Ihren Standort-Edge in die Genesys Cloud Hybrid Media Group eingefügt haben, müssen Sie sicherstellen, dass die Standort-Verbindungen konfiguriert sind. Bei hybriden Medien ermöglichen Standort-Verbindungen die Kommunikation zwischen Edges an verschiedenen Standorten. Für jede Art von Site Interconnect, die Sie aktivieren möchten, wählen Sie die zu verwendende Schnittstelle aus. Es gibt drei Arten von Site Interconnects, wie in der Tabelle beschrieben.
| Standortverknüpfungen | Beschreibung |
|---|---|
| Direkte Schnittstelle |
Dabei handelt es sich um eine Verbindung, bei der jeder Edge eine private IP-Adresse hat, die er zur Kommunikation untereinander verwendet. Eine Direktschnittstelle ermöglicht es Edges im selben LAN, miteinander zu kommunizieren. |
| Indirekte Schnittstelle | Dies ist eine Verbindung zwischen Edges, die NAT-Traversal über eine 1:1-Zuordnung von öffentlichen zu privaten IP-Adressen an der Edge-Schnittstelle verwendet. Eine indirekte Schnittstelle ermöglicht es einem Edge, mit anderen Edges außerhalb des NAT zu kommunizieren, |
| Cloud-Proxy-Schnittstelle | Dabei handelt es sich um eine Verbindung, die die WebRTC-Technologie in der Cloud nutzt, um Konnektivität zwischen Edge-Geräten und der Cloud zu vermitteln. Der Hauptanwendungsfall für Edge-Geräte ist die Kommunikation mit den Cloud-Mediendiensten. Im Wesentlichen erreichen sie den Edge über die Firewall, genau wie ein WebRTC-Client, und die Medien werden genau wie bei einem WebRTC-Client ausgehandelt. Das macht diese Verbindung unglaublich widerstandsfähig. Wenn es keinen direkten oder indirekten Pfad zwischen Edges gibt, können Sie die Cloud-Proxy-Schnittstelle verwenden. |
- Klicken Sie auf die Registerkarte Netzwerk
- Wählen Sie unter der Überschrift Site Interconnects den entsprechenden Anschluss aus jeder der Schnittstellenlisten aus
- Klicken Sie auf Save Interfaces.
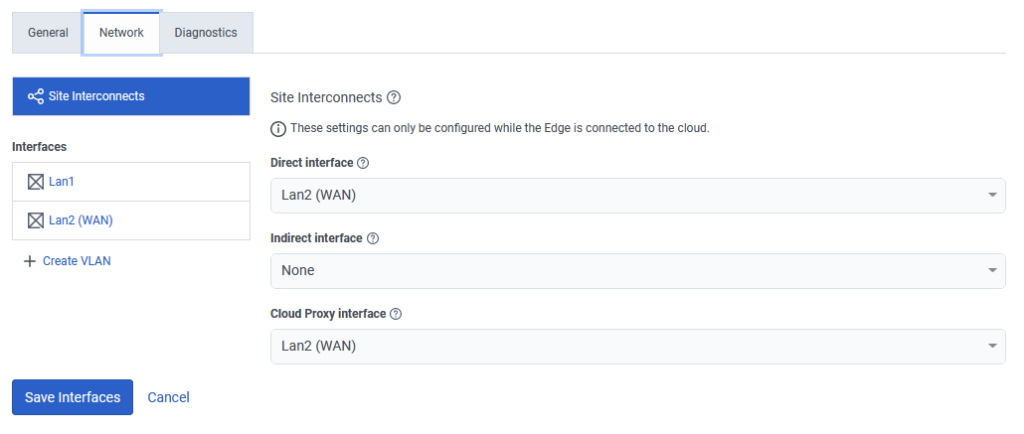
Die Kanten in Dienst stellen
Nachdem Sie einen Edge-Standort in die Genesys Cloud Hybrid Media Group verschoben haben, können Sie ihn in Betrieb nehmen.
- Klicken Sie in der Spalte Kantenname auf den Namen Ihrer Gebäudekante, um die Seite Kante bearbeiten zu öffnen.
- Suchen Sie im Edge-Informationsfeld, das auf der rechten Seite der Registerkarte "Allgemein" angezeigt wird, die Seite Edge State.
- Klicken Sie auf In Betrieb nehmen.
- Wenn das Dialogfeld In Betrieb nehmen angezeigt wird, klicken Sie auf Ja
Sie sehen dann, dass sich der Edge-Status in In-Serviceändert.
Aktivieren und Konfigurieren von Site Links
Nachdem Sie eine Site erstellt haben, können Sie eine Verbindung zwischen Ihrer Cloud-Site und Ihrer neuen Site herstellen, indem Sie die Funktion Site Links aktivieren.
- Klicken Sie auf Admin
- Klicken Sie unter Telefonie auf Sites.
- Klicken Sie in der Spalte Standortname auf Ihren Standort, um die Seite Standort bearbeiten zu öffnen.
- Klicken Sie auf die Registerkarte Einstellungen
Wenn Sie die Registerkarte Site Links auswählen, wird eine Liste der Sites in Ihrer Organisation angezeigt. Diese Liste enthält die PureCloud Voice - AWS Cloud-Kernsite und alle Zweigstellen, die Sie in Ihrer Organisation haben. Es wird auch eine Fehlermeldung angezeigt, die besagt, dass die Verbindungen zwischen Ihrer Standard-Website und der PureCloud Voice - AWS-Website deaktiviert sind.
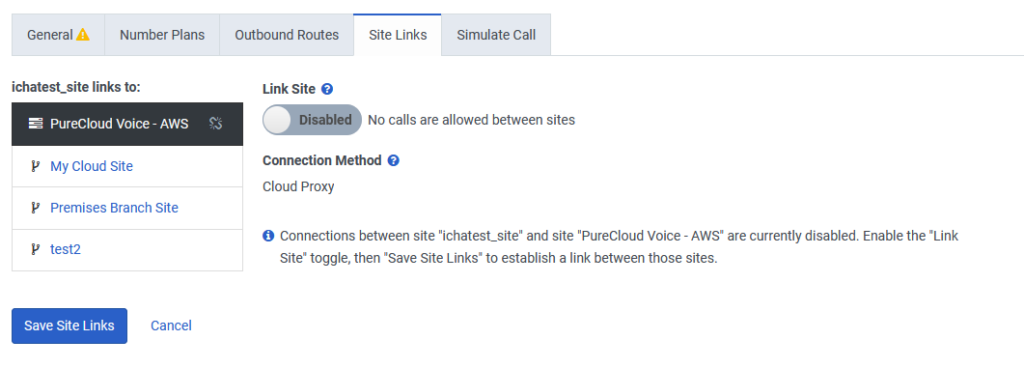
- Aktivieren Sie die Umschaltfunktion Link Site
- Klicken Sie auf Website-Links speichern.
Konfigurieren Sie den Rest Ihrer Hybrid-Telefonie-Verbindung
Nachdem Sie die Standortverknüpfungen aktiviert und Ihren Hauptstandort erstellt haben, können Sie den Rest Ihrer hybriden Telefonieverbindung konfigurieren. Welche Optionen Sie wählen, hängt davon ab, welche Ziele Sie für Ihr hybrides Medienunternehmen verfolgen.
Wenn Sie zum Beispiel planen, einen separaten Anbieter an Ihre BYOC Premises Edges anzuschließen, müssen Sie unter einen externen SIP-Trunkerstellen. Alternativ können Sie auch Ihren bestehenden Cloud-Stamm weiter nutzen.
Unabhängig davon, für welche Art von Trunk Sie sich entscheiden, müssen Sie unter eine ausgehende Route an Ihrem Hauptstandort erstellen Sie müssen dann einen Nummernplan für diese Seite hinzufügen
Neue Telefone anlegen/vorhandene Telefone verschieben
Sie können neue Telefone erstellen und sie dem Hauptstandort vor Ort hinzufügen, oder Sie können vorhandene Telefone von einem Cloud-Standort zu Ihrem Hauptstandort vor Ort verschieben.
Telefone erstellen
Um ein neues Telefon zu erstellen, siehe:
- Basiseinstellungen erstellen
- Neue Station erstellen
- Finden Sie die Konfigurationseinstellungen Ihres Telefons
Um ein neues WebRTC-Telefon zu erstellen, siehe:
Telefone bewegen
Um vorhandene Telefone zu verschieben:
- Klicken Sie auf Admin.
- Klicken Sie unter Telefonie auf Telefonverwaltung
- Klicken Sie auf die Registerkarte Phones .
- Wählen Sie das Telefon aus, das Sie verwenden möchten.
- Wählen Sie in der Liste Site Ihren Hauptstandort aus.
- Klicken Sie auf Telefon speichern.

