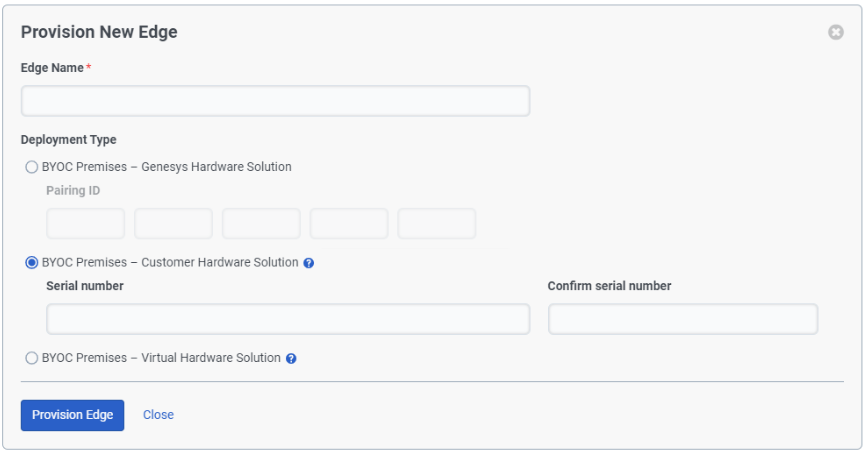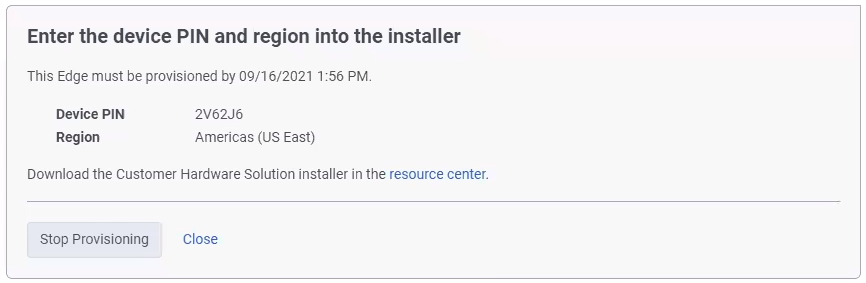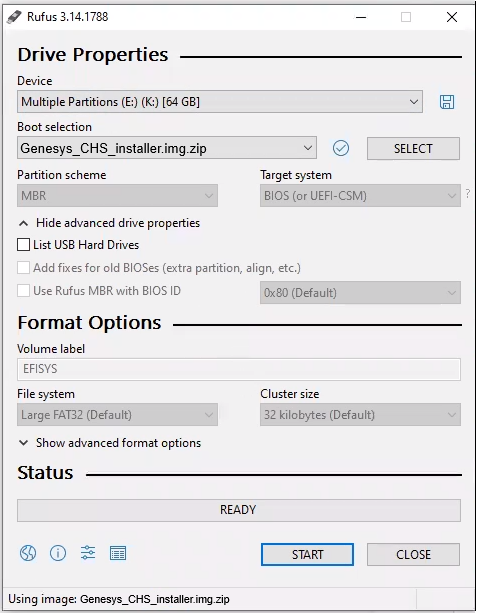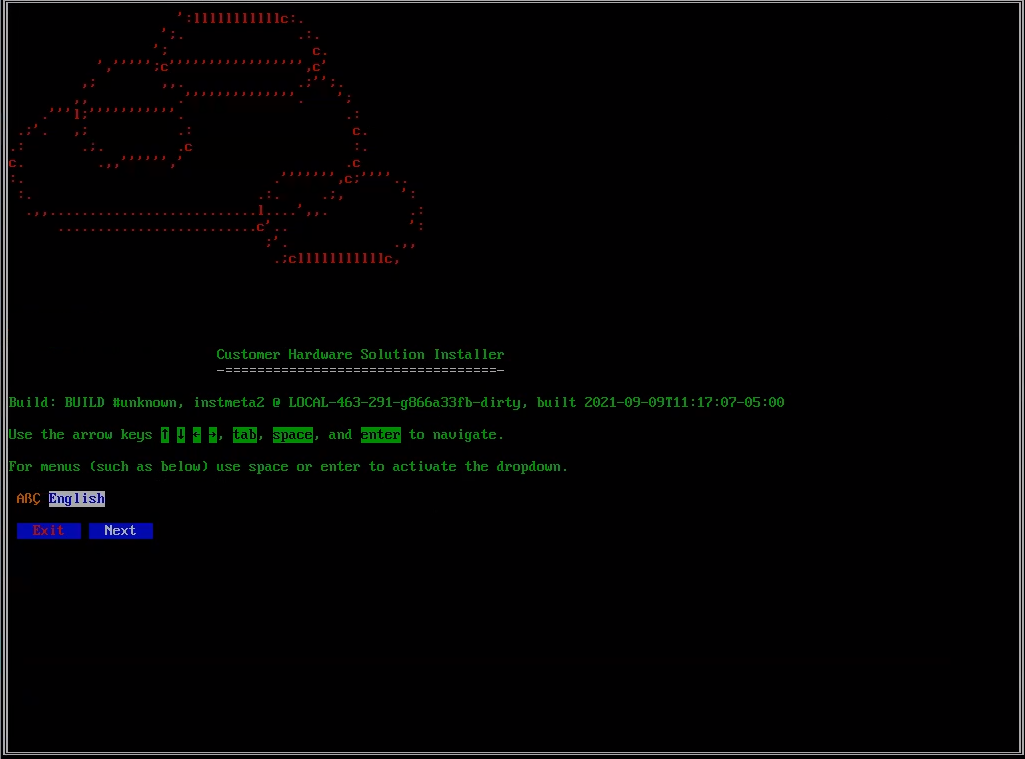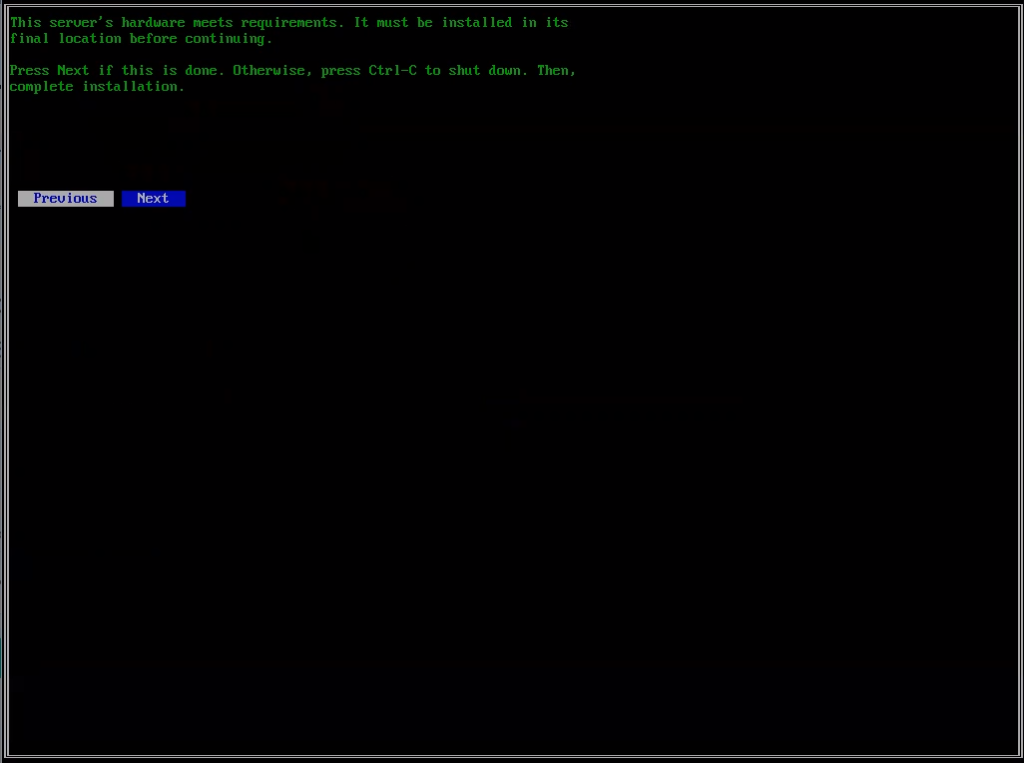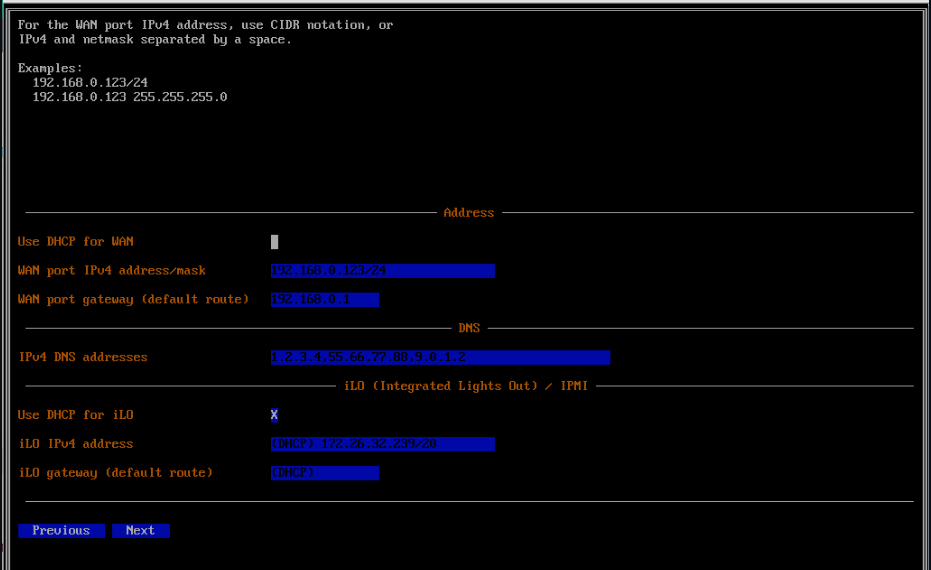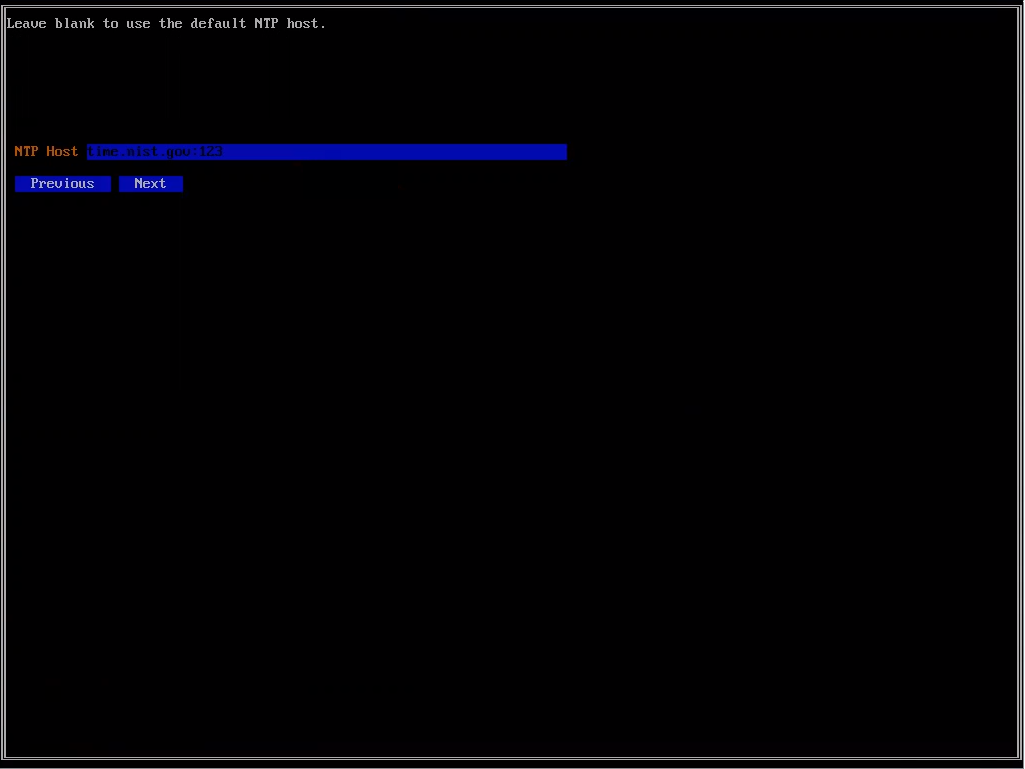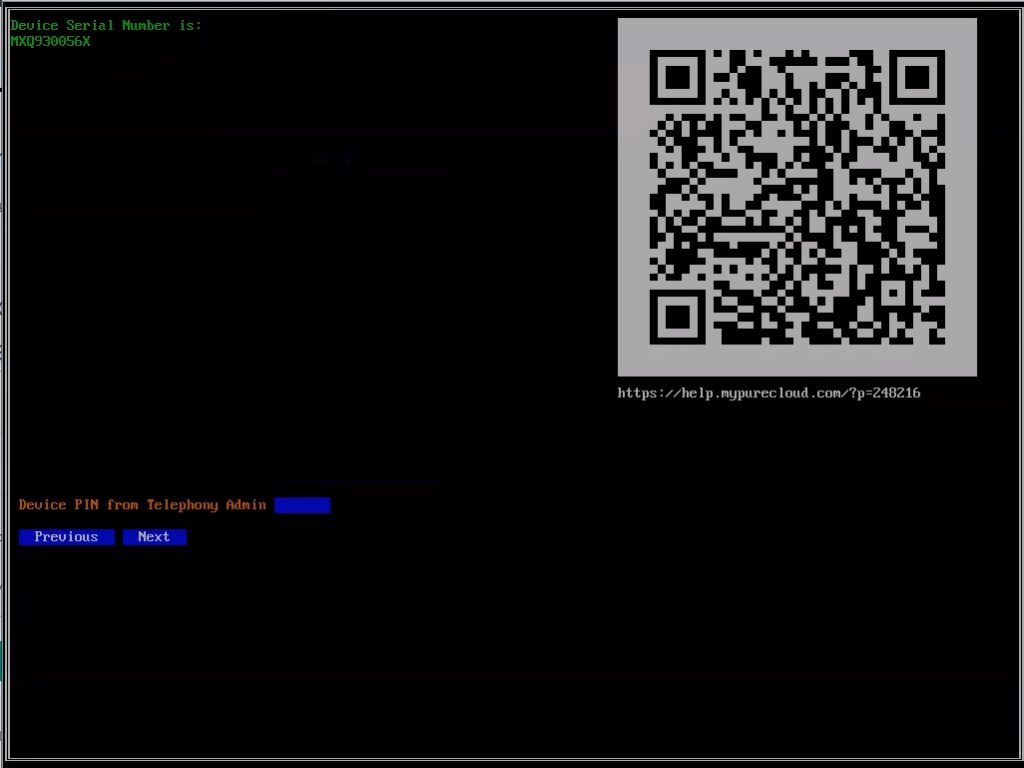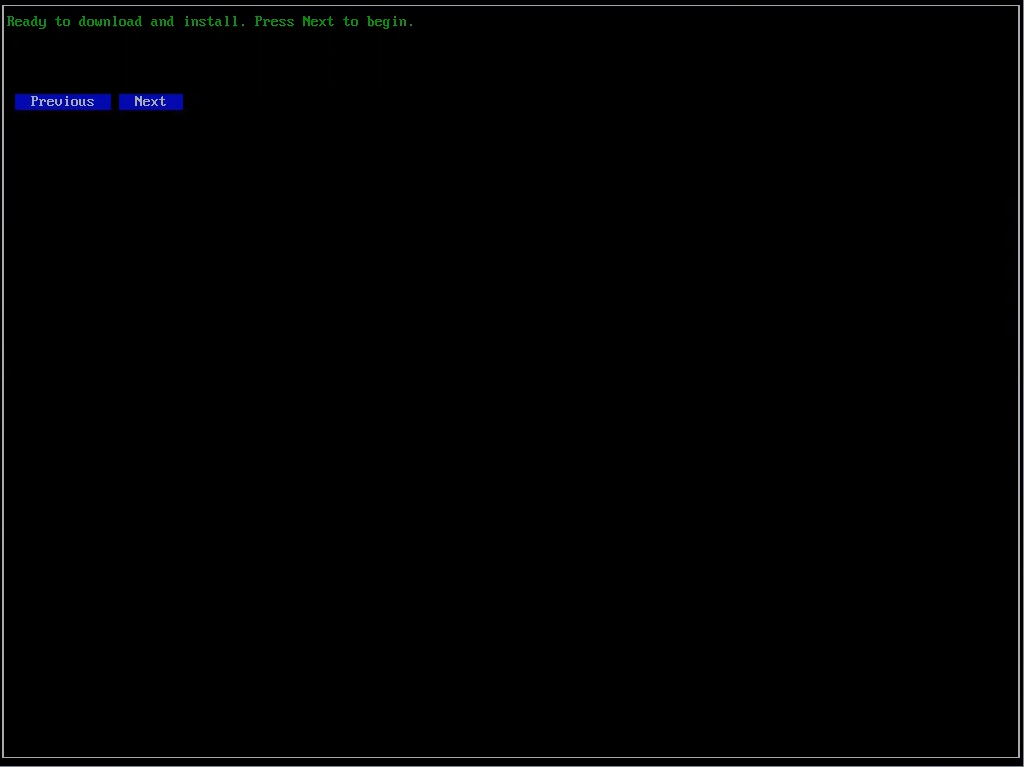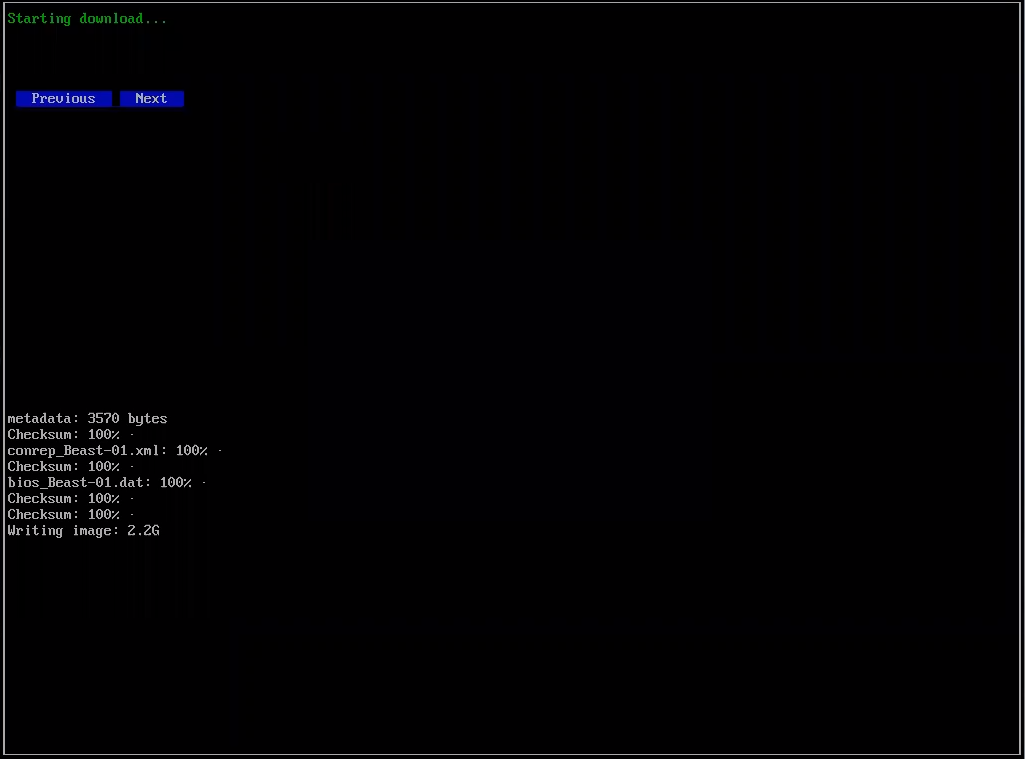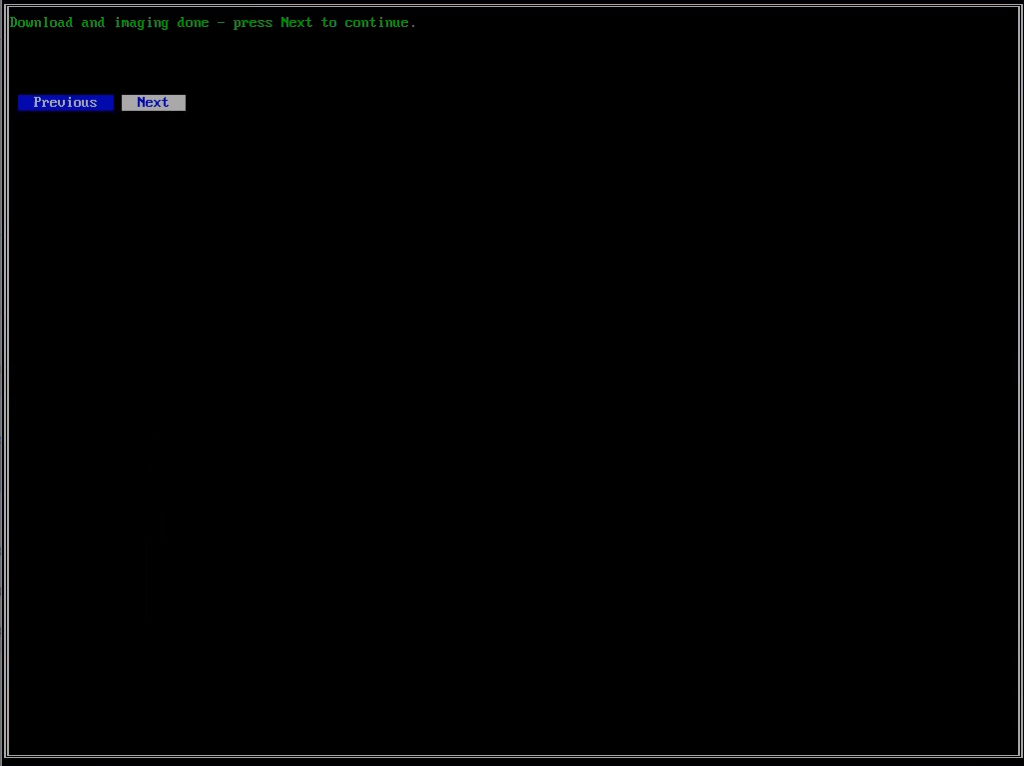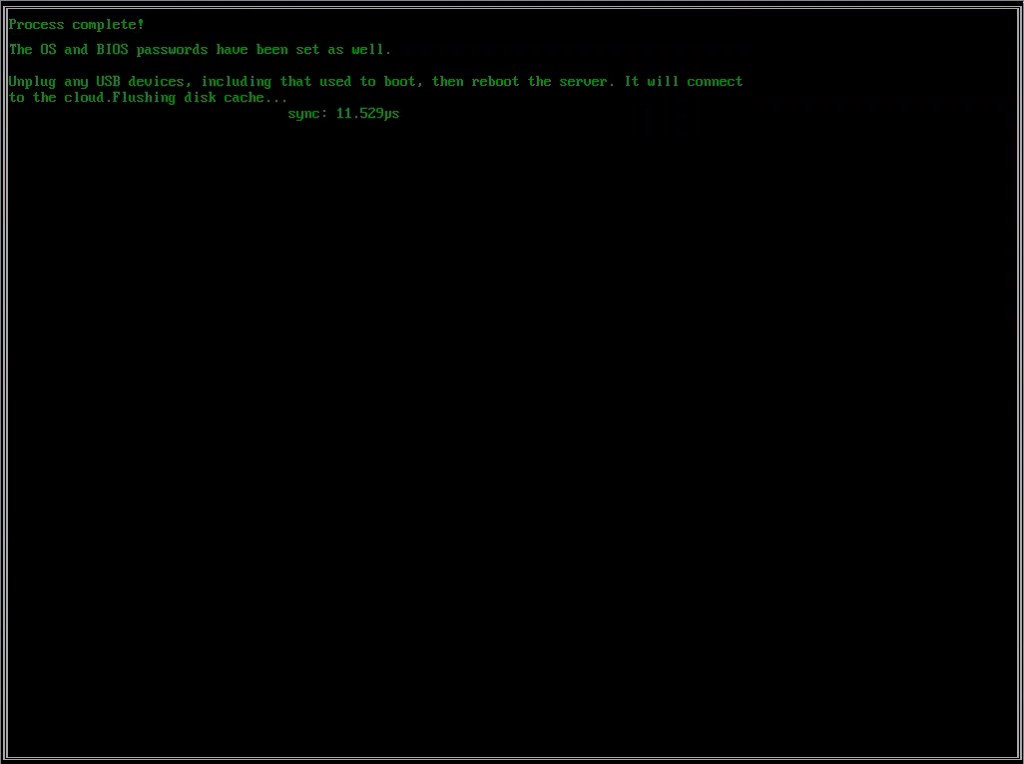Einrichten einer Kunden-Hardware-Lösung Edge
Voraussetzungen
- Telefonie > Plugin > Alle Genehmigung
- USB-Flash-Laufwerk mit 32 GB oder mehr
Nachdem Sie Ihre Customer Hardware Solution (Small oder Large) erworben und zusammengebaut haben, können Sie den Edge einrichten. Zu diesem Zweck empfiehlt Genesys, den Edge an seinem ständigen Standort aufzubewahren. Weitere Informationen über die benötigte Hardware finden Sie in der entsprechenden Stückliste der Customer Hardware Solution: Klein oder Groß
In diesem Artikel werden die folgenden Aufgaben beschrieben:
- Beachten Sie die Edge- und Installer-Versionen
- Überprüfen Sie Ihre Firewall-Ports
- Download des Installationsprogramms
- Beginn des Bereitstellungsverfahrens
- Bereiten Sie Ihr USB-Flash-Laufwerk vor
- Einrichten von RAID 1 auf Ihrem Edge
- Verbinden Sie den Edge mit Ihrem Netzwerk.
- Führen Sie die Hardware-Überprüfung durch
- Konfigurieren Sie die Netzwerkadaptereinstellungen
- Pin eingeben
- Das Bild herunterladen
- Installationsvorgang abgeschlossen
- Beenden Sie die Bereitstellung und Konfiguration des Edge
Beachten Sie die Edge- und Installer-Versionen
Bevor Sie beginnen, sollten Sie sich die aktuelle Edge- und Installer-Versionsnummern . Diese Informationen sind hilfreich, wenn Sie zur Behebung eines Problems mit dem Kundendienst zusammenarbeiten müssen.
Überprüfen Sie Ihre Firewall-Ports
Überprüfen Sie Ihre Firewall-Ports, um sicherzustellen, dass Ihr Edge mit Ihrem Netzwerk kommunizieren kann. Achten Sie dabei besonders auf die DNS-Ports. Weitere Informationen finden Sie unter Ports für Kerndienste .
Download des Installationsprogramms
- Laden Sie die BYOC Premises - Customer Hardware Solution installer image fileherunter.Hinweis: Das Bild befindet sich in einer .zip-Datei, die aber nicht entpackt werden muss. Das Rufus-Tool, das Sie später in diesem Verfahren verwenden werden, akzeptiert die .zip-Datei.
- Notieren Sie sich den Ort des Downloads.
Beginn des Bereitstellungsverfahrens
In der ersten Phase des Verfahrens beginnen Sie mit der Bereitstellung der Customer Hardware Solution Edge über die Genesys Cloud Benutzeroberfläche. Sie erhalten zwei wichtige Informationen, die Sie in einer späteren Phase der Operation benötigen.
- Melden Sie sich von einem Genesys Cloud Client Computer in Ihrem Netzwerk bei Genesys Cloud an.
- Klicken Sie auf Admin.
- Klicken Sie unter Telefonieauf Kanten.
- Klicken Sie auf Provision New Edge.
- Geben Sie auf dem Bildschirm Provision New Edge einen Namen in das Feld Edge Name ein.
- BYOC Premises – Lösung für Kundenhardware
- Geben Sie die HPE Seriennummer, die sich auf Ihrem Servergehäuse befindet, in die Felder Seriennummer und Seriennummer bestätigen ein.
- Klicken Sie auf Provision Edge.
- Auf der Geben Sie die Geräte-PIN und die Region in das Installationsprogramm ein Bildschirm. Notieren Sie sich den Wert im Geräte-PIN Feld, wenn Sie es später benötigen.
Da der Bereitstellungsvorgang nun begonnen hat, lassen Sie ihn laufen und fahren mit dem nächsten Schritt fort.
Bereiten Sie Ihr USB-Flash-Laufwerk vor
Um Ihr USB-Flash-Laufwerk vorzubereiten, laden Sie ein Open-Source-Tool namens Rufus herunter und verwenden es. Das Rufus-Tool formatiert Ihr USB-Flash-Laufwerk als bootfähiges Gerät und kopiert dann das Installationsprogramm der Customer Hardware Solution auf Ihr USB-Flash-Laufwerk.
- Laden Sie das Tool Rufus herunter.
- Stecken Sie Ihr USB-Flash-Laufwerk in den USB-Anschluss Ihres Computers.
- Suchen Sie die ausführbare Rufus-Datei und klicken Sie darauf, um das Tool auszuführen.
- Wählen Sie Ihr USB-Flash-Laufwerk in der Liste Device aus
- Wählen Sie die Diskette oder das ISO-Image aus der Liste Boot-Auswahl
- Klicken Sie auf Wählen Sie und wählen Sie die heruntergeladene Bilddatei Rufus füllt die erforderlichen Felder automatisch aus.
- MBR oder GPT für das Partitionsschema.Hinweis: Rufus wählt den Wert für das Partitionsschema basierend auf dem aktuellen Format Ihres USB-Sticks. Jedes der beiden Partitionsschemata funktioniert.
- UEFI (nicht CSM) für das Zielsystem
- Groß FAT32 (Standard) aus der Liste Dateisystem .
- 32 Kilobytes (Standard) für die Clustergröße
- MBR oder GPT für das Partitionsschema.
- Klicken Sie auf Start und warten Sie, bis Rufus Ihr bootfähiges USB-Flash-Laufwerk für die Installation der Customer Hardware Solution vorbereitet hat
- Wenn Rufus seinen Vorgang abgeschlossen hat, klicken Sie auf Schließen.
Einrichten von RAID 1 auf Ihrem Edge
Kunden-Hardware-Lösung - Small Edge
Bei der Kundenhardwarelösung - Small Edge konfiguriert das Installationsprogramm automatisch den RAID-1-Verbund auf zwei der drei Festplatten im System. Tkonfiguriert das Installationsprogramm die dritte Festplatte für Supportzwecke. Auf dem dritten Laufwerk werden lokale Medien gespeichert, die für die Wiederherstellung von Werksabbildern verwendet werden, und es bietet Platz für die Aktualisierung des Betriebssystems über das Internet.
Kunden-Hardware-Lösung - Large Edge
Für die Customer Hardware Solution – Large Edge müssen Sie das RAID 1-Array und den Controller manuell konfigurieren, bevor Sie Ihr Edge mit dem Netzwerk verbinden. Dabei nutzen Sie zwei der drei Festplatten für den RAID-1-Verbund. Tkonfiguriert das Installationsprogramm die dritte Festplatte für Supportzwecke. Genauer gesagt speichert das dritte Laufwerk lokale Medien, die für die Wiederherstellung von Werksabbildern verwendet werden, und bietet Speicherplatz für drahtlose Betriebssystem-Upgrades.
Um das RAID 1-Array und den Controller zu konfigurieren, können Sie den HPE Smart Storage Administrator oder die Konfigurationsmenüs in den UEFI System Utilities verwenden. Weitere Informationen finden Sie unter HPE Smart Array SR Gen10 Controller-Benutzerhandbuch.
Verbinden Sie den Edge mit Ihrem Netzwerk.
Bevor Sie die Hardwareüberprüfung durchführen können, müssen Sie den Edge mit einem Netzwerk mit Internetanschluss verbinden. Diese Verbindung muss mit dem WAN-Anschluss des Edge hergestellt werden.
Kunden-Hardware-Lösung - Large Edge
Eines der folgenden Fahrgestelle:
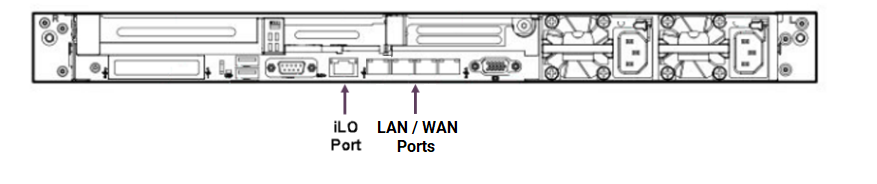
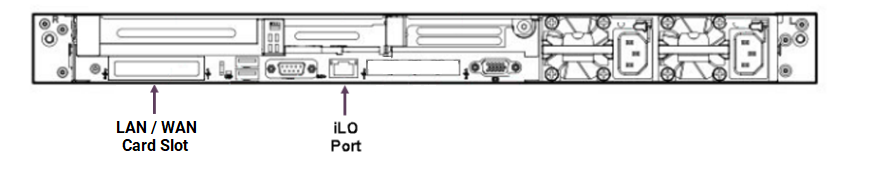
Kunden-Hardware-Lösung - Small Edge
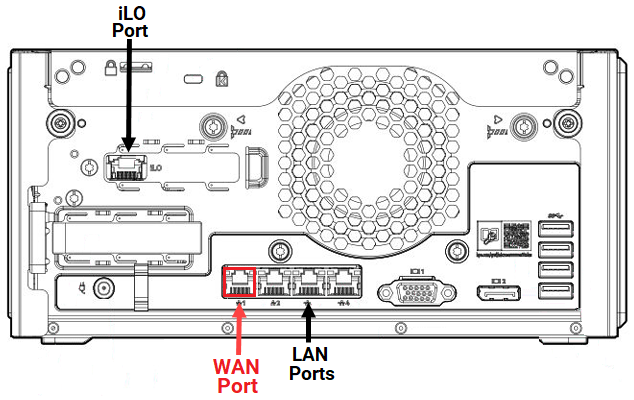
Führen Sie die Hardware-Überprüfung durch
Um die Hardwareüberprüfung durchzuführen, starten Sie den Edge mit dem USB-Flash-Laufwerk für die Installation der Customer Hardware Solution.
- Verbinden Sie den Edge mit Ihrem Netzwerk.
- Stecken Sie das USB-Flash-Laufwerk zur Installation der Customer Hardware Solution in einen USB-Anschluss Ihres Edge.
- Um vom USB-Flash-Laufwerk zu booten, schalten Sie den Edge ein und drücken Sie während des Postings F11
- Wenn das Systemstartmenü angezeigt wird, wählen Sie das USB-Laufwerk aus, und warten Sie, während der Edge hochfährt.
- Wenn das Installationsprogramm der Customer Hardware Solution angezeigt wird, wählen Sie Ihre Sprache aus und klicken Sie auf Next.
- Das Installationsprogramm überprüft die Hardware.
- Wenn die Hardware nicht genau mit den Angaben in der Customer Hardware Solution-Stückliste übereinstimmt, endet der Prozess und zeigt einen QR-Code an, der Sie zu dem entsprechenden Customer Hardware Solution-Stücklistenartikel führt.
- Wenn die Hardware den Anforderungen entspricht, wird ein Erfolgsbildschirm angezeigt. Um fortzufahren, klicken Sie auf Next.
Konfigurieren Sie die Netzwerkadaptereinstellungen
In diesem Teil der Prozedur fordert Sie das Installationsprogramm der Customer Hardware Solution auf, die Einstellungen für Ihren Netzwerkadapter zu konfigurieren,
- Klicken Sie auf das Feld DHCP für WAN verwenden , wenn Sie DHCP-Adressen verwenden möchten
- Geben Sie eine Adresse in das Feld IP-Adresse ein (Sie können die CIDR-Notation verwenden.)
- Geben Sie eine Adresse in das Feld WAN-Port-Gateway (Standardroute) ein
- Geben Sie bis zu zwei Adressen in das Feld IPv4 DNS-Adressen ein.
- Klicken Sie auf das Feld DHCP für iLO verwenden, wenn Sie DHCP-Adressen verwenden möchten.
- Geben Sie eine Adresse in das Feld iLO IPv4-Adresse ein. (Sie können die CIDR-Notation verwenden.)
- Wählen Sie DHCP im Feld iLO-Gateway (Standardroute).
- Klicken Sie auf Weiter.
- Geben Sie die Adresse Ihres NTP-Servers in das Feld NTP-Host ein oder lassen Sie es leer, um den Standard-NTP-Host zu verwenden.
- Klicken Sie auf Weiter.
Pin eingeben
In diesem Teil des Verfahrens verwenden Sie die Geräte-PIN die Sie zu Beginn des Bereitstellungsverfahrens aufgezeichnet haben.
- Geben Sie die PIN in das Feld Device PIN from Telephony Admin ein
- Klicken Sie auf Weiter.
Das Bild herunterladen
In diesem Teil der Prozedur lädt das Installationsprogramm das eigentliche Edge-Abbild herunter. Der Download kann einige Zeit in Anspruch nehmen.
Nachdem der Download abgeschlossen ist, schreibt das Installationsprogramm das Abbild auf die Festplatte.
- Wenn Sie die Aufforderung Bereit zum Herunterladen und Installieren sehen, klicken Sie auf Weiter
- Wenn das Installationsprogramm den Imaging-Vorgang abgeschlossen hat, klicken Sie auf Next.
Installationsvorgang abgeschlossen
Wenn die Installation abgeschlossen ist, fordert das Installationsprogramm Sie auf, den Edge neu zu starten.
- Entfernen Sie das USB-Flash-Laufwerk.
- Starten Sie den Edge manuell neu, indem Sie den Netzschalter drücken.
Beenden Sie die Bereitstellung und Konfiguration des Edge
An diesem Punkt ist Ihr Edge mit Ihrer Genesys Cloud-Organisation gekoppelt und Sie kehren zur Genesys Cloud-Benutzeroberfläche zurück, um die Telefonieverbindungen Ihres Edge zu konfigurieren.
- Wenn Sie die Aufforderung Ready to Configure sehen, klicken Sie auf Configure Edge.
Um Ihren neuen Edge für die Verwendung in Ihrer Genesys Cloud Organisation zu konfigurieren, führen Sie eine Reihe von Konfigurationsvorgängen durch.
- SIP-Trunk einrichten
- Erstellen einer SIP-Telefonleitung
- Verbinden Sie einen vorhandenen Trunk mit einer Edge-Netzwerkschnittstelle.
- Legen Sie fest, wie viele Websites Sie benötigen, und fügen Sie sie dem System hinzu.
- Verbinden Sie den Edge mit einem Standort und einer Edge-Gruppe. Externen SIP-Trunk auswählen
- Fügen Sie einen neuen Nummernplan hinzu oder ändern Sie den Standardnummernplan.
- Fügen Sie eine neue ausgehende Route hinzu oder ändern Sie sie.
- Notdienste konfigurieren