Sehen Sie sich die Reise eines Predictive Engagement-Kunden an
Voraussetzungen
Die folgenden Berechtigungen:
- Reise > Ereignis > Ansicht (Hauptberechtigung für die Ansicht des Customer Journey Gadgets und für die detaillierte Ansicht von Websitzungen)
- Reise > Ereignistyp > Ansicht (um die Anpassung von Websitzungen zu ermöglichen)
- Reise > Sitzung > Sicht (Um die Liste der Websitzungen abzurufen, weisen Sie den erforderlichen Abteilungen die Benutzerrolle zu, um die abteilungsspezifischen Konversationsdaten anzuzeigen.)
- Reise > Ergebnis > Ansicht (um die erreichten Ergebnisse und Noten für einen Besuch zu sehen)
- Anfahrt > OutcomeScores > Ansicht (um Echtzeit-Prognosen zu sehen)
- Reise > Segment > Ansicht (um übereinstimmende Segmente für einen Besuch zu sehen)
- Externe Kontakte > Sitzung > Anzeigen (Um die Ansicht der Registerkarte „Kundenreise“ zu ermöglichen, weisen Sie der Benutzerrolle die erforderlichen Abteilungen zu, um die abteilungsspezifischen Reisedaten anzuzeigen.)
- Routing > Abwicklungscode > Ansicht (zum Anzeigen der mit der Interaktion verbundenen Abwicklungscodes)
- Routing > Warteschlange > Suche (zum Anzeigen der Warteschlange, zu der die Interaktion gehört)
Wenn ein Besucher ein Web-Chat oder Web-Messaging Angebot von Genesys Predictive Engagement annimmt, werden Informationen zur Customer Journey im Bereich Interaktionen angezeigt. Verwenden Sie die Customer Journey-Seite, um eine Gesamtzusammenfassung der verschiedenen Interaktionen, die Sie mit dem Kunden hatten, und der Journeys eines Kunden auf der Website, die Genesys Predictive Engagement verfolgt, anzuzeigen.
Die Betrachtung der verschiedenen Berührungspunkte des Kunden mit Ihrem Unternehmen hilft Ihnen, die Bedürfnisse des Kunden besser zu verstehen. Wenn ein Agent die Customer Journey und die damit verbundenen Informationen wie Notizen oder Wrap-Codes früherer Interaktionen sieht.
Informationen zur Customer Journey sind für Gespräche über die folgenden Kanäle verfügbar:
- Sprache
- Inbound-Anrufe
- Vom Agenten ausgelöste ausgehende Anrufe
- Messaging
- Web-Messaging
- Webchat
- Digital
- SMS
- Agentenlose Benachrichtigungen (WhatsApp und SMS)
- Soziale Medien
- LINE
- Twitter SM
- Facebook-Messenger
- Besuche auf der Website
- Web-Ereignisse
- Inhalt Angebote
Informationen zur Customer Journey sind für Gespräche über die folgenden Kanäle nicht verfügbar:
- Wissen - Support-Center
- Agentenlose E-Mail-Benachrichtigungen (E-Mail und SMS)
- Kampagnen, einschließlich Rückrufaktionen
- Co-Browsing
- Instagram DM
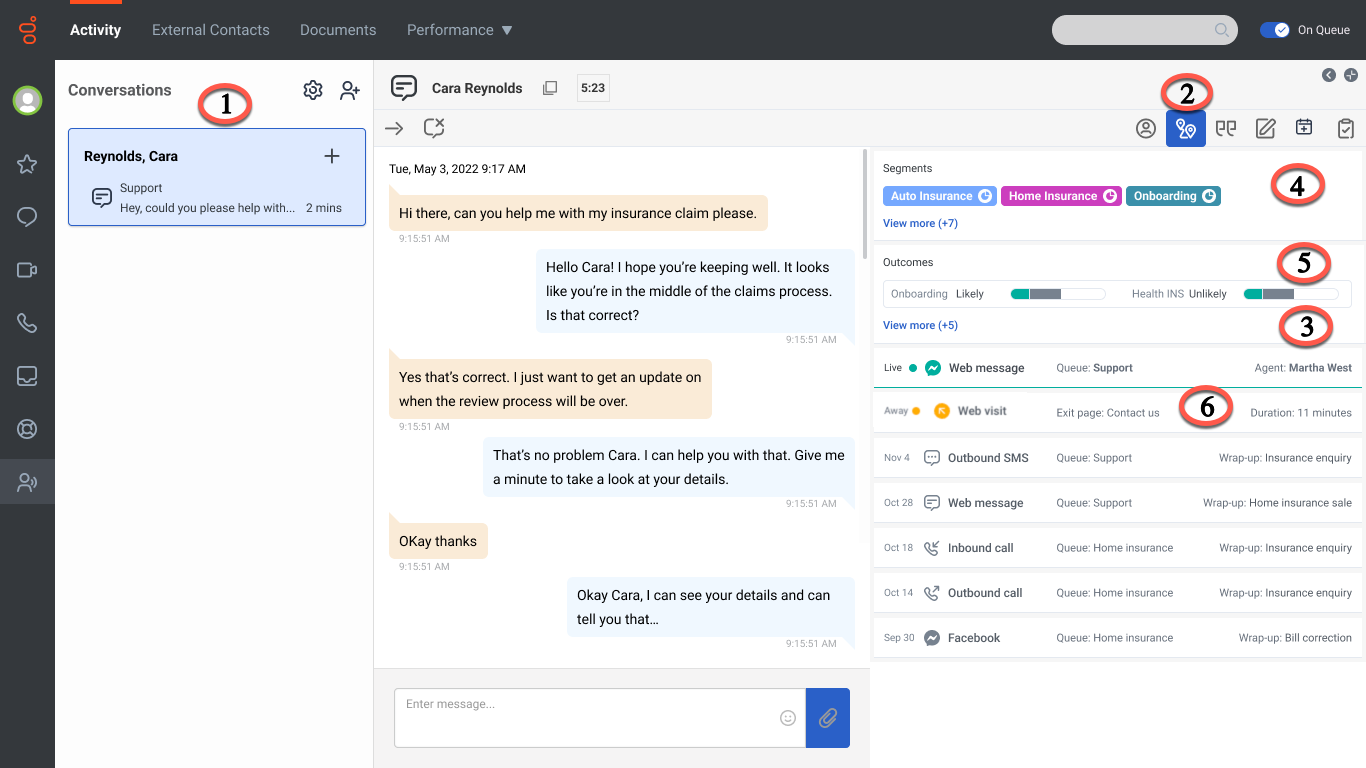
- Gesprächsrunde: Zeigt Ihre aktuellen Interaktionen an, z. B. eingehende Anrufe, ausgehende Anrufe und Nachrichteninteraktionen.
- Symbol für die Customer Journey: Öffnet die Registerkarte Customer Journey, auf der der kontextbezogene Reiseverlauf eines Kunden angezeigt wird.
- Wechselwirkungen: Liste der aktuellen und historischen Interaktionen des Kunden. Klicken Sie auf eine Interaktion, um deren Agenten- und Warteschlangendetails anzuzeigen. Auf der Fahrtenkarte werden die Informationen unten angezeigt. Wenn eine Interaktion zwischen verschiedenen Warteschlangen und Agenten übertragen wird, zeigt die Laufkarte die Details der letzten Warteschlange und des letzten Agenten an. Weitere Informationen finden Sie unter Aktuelle und frühere Aktivitäten in Interaktionsreisekarten anzeigen.
Bei werden aktive Web-Messaging-Interaktionen in der ersten Spalte mit dem grünen Statussymbol "Live" angezeigt. Nach 45 Sekunden Inaktivität wechselt das Symbol zu gelb. Nach einer Minute der Inaktivität wird die Interaktion als inaktiv angezeigt. Sie bleibt inaktiv, bis der Kunde ein anderes Web-Ereignis auslöst (z. B. einen Seitenaufruf), woraufhin die Interaktion wieder als "live" angezeigt wird.
Für werden aktive eingehende und ausgehende Anrufe angezeigt. In der ersten Spalte erscheint "Live" mit einem grünen Statussymbol. Wenn Sie das Gespräch beenden, wird die Interaktion als inaktiv angezeigt. Die Aktivitäten der letzten 60 Tage sind verfügbar.
Unter vergangene Interaktionen erscheint in der ersten Spalte das Datum, an dem die Interaktion stattgefunden hat. - Ergebnisse: Ergebnisse, die Ihr Unternehmen erreichen möchte, und die Fortschritte des Kunden auf dem Weg zu diesen Ergebnissen erscheinen in diesem Abschnitt. Wenn das gewünschte Ergebnis z. B. darin besteht, dass der Besucher ein Produkt kauft, bewegt sich der Besucher auf dieses Ziel zu, wenn er einen Artikel in seinen Einkaufswagen legt. Diese Balken werden in Echtzeit aktualisiert, wenn sich der Fortschritt des Besuchers ändert.
- Segmente: In diesem Abschnitt erscheinen die Segmente, die der Kunde gefunden hat. Ein Segment stellt eine Gruppe von Besuchern dar, die ähnliche Verhaltensweisen oder Merkmale aufweisen. Ein Segment könnte zum Beispiel alle Kunden umfassen, die denselben Browser verwenden oder aus derselben geografischen Region stammen. Die Segmente erscheinen in der Reihenfolge, in der Genesys Predictive Engagement sie dem Besucher zuordnet.
- Besuche im Internet: Zu den Interaktionen gehören auch Webbesuche. Die Einzelkundenansicht bietet die Möglichkeit, Webbesuche über verschiedene Mobil-, Desktop- und Tablet-Browser hinweg zu verfolgen, wodurch die Webbesuche auf diesen verschiedenen Geräten durch eine Web-ID/Cookie-Kennung miteinander verbunden werden können. Wenn ein Kunde beispielsweise seine E-Mail-Adresse auf einem Desktop-Computer angibt und dann mit einer Webnachricht interagiert, indem er seine E-Mail-Adresse von seinem Tablet aus angibt, sind diese beiden Webbesuche unter einem Profil verfügbar.
Bei aktiven Webbesuchen wird in der ersten Spalte "Live" mit einem grünen Statussymbol angezeigt. Nach 45 Sekunden Inaktivität wechselt das Symbol zu gelb. Nach einer Minute der Inaktivität wird die Interaktion als inaktiv angezeigt. Sie bleibt inaktiv, bis der Kunde ein anderes Web-Ereignis auslöst (z. B. einen Seitenaufruf), woraufhin die Interaktion wieder als "live" angezeigt wird.

