Konfigurieren Sie ein Yealink-Headset
Genesys Cloud bietet Unterstützung für Yealink-Headsets. Sie können Yealink Headsets in der Genesys Cloud Desktop App, embedded clients, oder wenn Sie Genesys Cloud über den Chrome Webbrowser ausführen, verwenden. Genesys Cloud unterstützt keine Yealink-Headsets in anderen Browsern.
Anruf-Steuerungen
Genesys Cloud WebRTC unterstützt nur die integrierte Anrufsteuerung von Yealink-Headsets, wenn Sie Genesys Cloud über den Chrome-Webbrowser ausführen. Genesys Cloud WebRTC unterstützt keine Anrufsteuerung in der Desktop-App oder den eingebetteten Clients.
Mit der Anrufsteuerungsfunktion können Sie die Bedienelemente am Headset verwenden, um grundlegende Anrufvorgänge durchzuführen.*
- Anruf annehmen
- Auflegen eines Anrufs
- Einen Anruf in die Warteschleife legen
- Einen Anruf aus der Warteschleife entfernen
- Anrufen
- Anrufstummschaltung aufheben
- Ablehnen eines Anrufs
*Die verfügbaren Anrufsteuerungen hängen von den Funktionen Ihres Yealink-Headset-Modells ab.
Um die integrierte Anrufsteuerung eines Yealink-Headsets zu nutzen, muss Ihnen ein WebRTC-Telefon zugewiesen sein und Sie müssen Ihr Yealink-Headset über eine kabelgebundene USB-Verbindung oder einen Yealink-USB-Dongle - entweder Bluetooth oder DECT - anschließen.
Einrichten des Headsets in der Genesys Cloud Desktop App
Um ein Yealink-Headset in der Genesys Cloud Desktop-App zu verwenden, müssen Sie die neueste Version der App verwenden.
- Öffnen Sie die Desktop-Anwendung.
- Klicken Sie in der Titelleiste auf das Genesys Cloud-Symbol.
- Wählen Sie Nach Updates suchen.
Nachdem Sie sich vergewissert haben, dass Sie die neueste Version der Genesys Cloud Desktop-App verwenden, führen Sie die folgenden Schritte aus.
- Klicken Sie in der Seitenleiste auf Anrufe Das Fenster Telefondetails wird geöffnet.
- Klicken Sie im Bereich Telefondetails auf Einstellungen . Das Fenster Telefoneinstellungen wird geöffnet. Im Feld Audiosteuerung - Profilname wird die Option Computereinstellungen verwenden angezeigt.
- Verbinden Sie Ihr Headset mit einem USB-Anschluss an Ihrem Computer.
- Wenn Genesys Cloud Sie auffordert, ein Geräteprofil zu erstellen, klicken Sie auf Ja.
- Vergewissern Sie sich, dass in den Feldern Mikrofon und Lautsprecher Ihr Headset als Standardauswahl erscheint.
- Geben Sie im Feld Audio Controls - Profile Name einen Namen für das Headset ein.
- Klicken Sie auf Speichern.
Einrichten des Headsets im Chrome-Webbrowser
Das Yealink-Headset kann jetzt die Funktion WebHID nutzen, die in Chrome (Version 89.x oder höher) integriert ist.
Gehen Sie folgendermaßen vor, um Ihre Chrome-Version zu überprüfen.
- Chrome öffnen.
- Klicken Sie auf Anpassen und Steuern von Google Chrome .
- Klicken Sie auf Hilfe.
- Klicken Sie auf Über Google Chrome.
Nachdem Sie sich vergewissert haben, dass Sie die neueste Version des Chrome-Webbrowsers installiert haben, folgen Sie diesen Schritten.
- Klicken Sie in der Seitenleiste auf Anrufe Das Fenster Telefondetails wird geöffnet.
- Klicken Sie im Bereich Telefondetails auf Einstellungen . Das Fenster Telefoneinstellungen wird geöffnet. Im Feld Audiosteuerung - Profilname wird die Option Computereinstellungen verwenden angezeigt.
- Verbinden Sie Ihr Headset mit einem USB-Anschluss an Ihrem Computer.
- Wenn die Aufforderung Zusätzliche Berechtigungen erforderlich erscheint, klicken Sie auf Ja.

- Wenn Chrome die Aufforderung zum Herstellen einer WebHID-Verbindung anzeigt, wählen Sie Ihr Gerät aus und klicken Sie dann auf Connect.
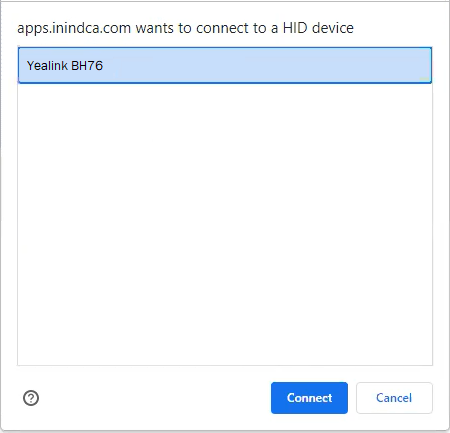
- Wenn Genesys Cloud Sie auffordert, ein Geräteprofil zu erstellen, klicken Sie auf Ja.
- Vergewissern Sie sich, dass in den Feldern Mikrofon und Lautsprecher Ihr Headset als Standardauswahl erscheint.
- Geben Sie im Feld Audio Controls - Profile Name einen Namen für das Headset ein.
- Klicken Sie auf Speichern.
Sie können jetzt die in Ihrem Yealink-Headset integrierten Anrufsteuerungen verwenden. In Zukunft wird Genesys Cloud Ihr Headset-Profil automatisch einrichten, solange Ihr Headset mit dem USB-Anschluss Ihres Computers verbunden ist.

