Konfigurieren und aktivieren Sie Nuance Recognizer as a Service für die Verwendung mit Architect
- Genesys Cloud CX 1, Genesys Cloud CX 2, Genesys Cloud CX 3, or Genesys Cloud CX 4 license.
- Ein gültiges Genesys Dialog Engine Bot Flow Abonnement. Für weitere Informationen wenden Sie sich bitte an Genesys Cloud Sales.
- Wenn Sie über ein Nuance Mix-Konto verfügen, stellen Sie sicher, dass Sie über die Anmeldeinformationen für die Nuance OAuth-Client-ID und das Client-Geheimnis verfügen. Weitere Informationen finden Sie unter Nuance Mix-Dokumentation .
- Wenn Sie kein Nuance Mix-Konto haben, führen Sie einen der folgenden Schritte aus:
- Navigieren Sie basierend auf Ihrer bevorzugten Nuance-Region zur entsprechenden Region Nuance Mix-Homepage um zu Testzwecken ein kostenloses Konto zu erstellen . Weitere Informationen zu den verfügbaren Regionen finden Sie unter Geografien in der Nuance Mix-Dokumentation. Es ist wichtig zu beachten, dass das kostenlose Konto Beschränkungen unterliegt und Sie es nicht für Produktionsverkehr verwenden können.
- Wenden Sie sich direkt an Ihren Nuance-Vertreter, um Ihren Serviceauftrag aufzugeben und Ihr Produktionskonto zu erstellen .
Um auf den Nuance Recognizer as a Service (NRaaS) in der Genesys Cloud zuzugreifen, müssen Sie zunächst die Nuance Recognizer as a Service Integration hinzufügen und konfigurieren und dann Ihre Anmeldedaten hinzufügen.
| Sprache | Region | Sprache tag |
|---|---|---|
| Basque | europäische Union | eu-ES |
| Katalanisch | Spanien | ca-ES |
| Niederländisch | Niederlande | nl-NL |
| Chinesisch | Chinesisch-Kurzzeichen (Volksrepublik China) | zh-CN |
| Traditionell - Hongkong S.A.R. | cn-HK | |
| Deutsch | Australien | en-AU |
| Großbritannien | en-GB | |
| Indien | en-IN | |
| USA | en-US | |
| Französisch | Belgien | fr-BE |
| Kanada | fr-CA | |
| Frankreich | fr-FR | |
| Deutsch | Deutschland | de-DE |
| Schweiz | de-CH | |
| Galician | Spanien | gl-ES |
| Italienisch | Italien | it-IT |
| Japanisch | Japan | ja-JP |
| Koreanisch | Korea | ko-KR |
| Portugiesisch | Brasilien | pt-BR |
| Portugal | pt-PT | |
| Russisch | Russland | ru-RU |
| Spanisch | Spanien | es-ES |
| Vereinigte Staaten und Lateinamerika | es-US | |
| Valencian | Spanien | va-ES |
Um die Integration von Nuance Recognizer als Dienst zu konfigurieren, führen Sie je nach den Anforderungen Ihrer Organisation die folgenden Schritte aus:
- Öffnen Sie die Integration von Nuance Recognizer as a Service:
- Wenn Sie die Integration nicht bereits in Ihrer Genesys Cloud-Organisation installiert haben, Installieren Sie es jetzt .
- Wenn Sie die Integration installiert haben, öffnen Sie das Genesys Cloud Admin-Menü und unter Integrationen , klicken Integrationen . Suchen und öffnen Sie dann die Nuance Recognizer as a Service-Integration.
- Klicken Sie auf der Seite für die Integration von Nuance Recognizer as a Service auf die Registerkarte Konfiguration.
- Unter Eigenschaften , suchen Sie den Erkennungsendpunkt-URL Abschnitt.
- Im Wert Geben Sie das Feld den regionalen Endpunkt für die Nuance-Sprachgruppe ein, die Ihr Bot unterstützt:
- For example, if you want to use Nuance Recognizer as a Service for en-US, ja-JP, and zh-CN, use
nr-apac4.api.nuance.com. - If your bot only supports one language, use the URI of a language group that includes the language and is closest to your organization's location. For example, if your bot supports fr-FR by default and your organization exists in Switzerland, use
nr-wu2.api.nuance.eu. For more information, see Language groups by region in the Nuance Recognizer documentation.
- For example, if you want to use Nuance Recognizer as a Service for en-US, ja-JP, and zh-CN, use
- Klicken Sie auf die Registerkarte Credentials .Genesys Cloud listet die Anmeldeinformationen auf für alle Autorisierungsendpunkt-URLs, die Sie zur Authentifizierung bei Endpunkten verwenden können, die den verschiedenen Nuance-Sprachgruppen zugeordnet sind. Konfigurieren Sie die Anmeldeinformationen für den nur Standard-Erkennungsendpunkt .Hinweis: Um zu bestimmen, welche Anmeldeinformationen für eine bestimmte Sprachgruppe konfiguriert werden müssen, überprüfen Sie anhand der entsprechenden Endpunkt-URL, zu welcher Nuance-Region die Sprachgruppe gehört. Weitere Informationen finden Sie unter Geographien in der Nuance Mix-Dokumentation.Klicken Sie auf das Bild, um es zu vergrößern.
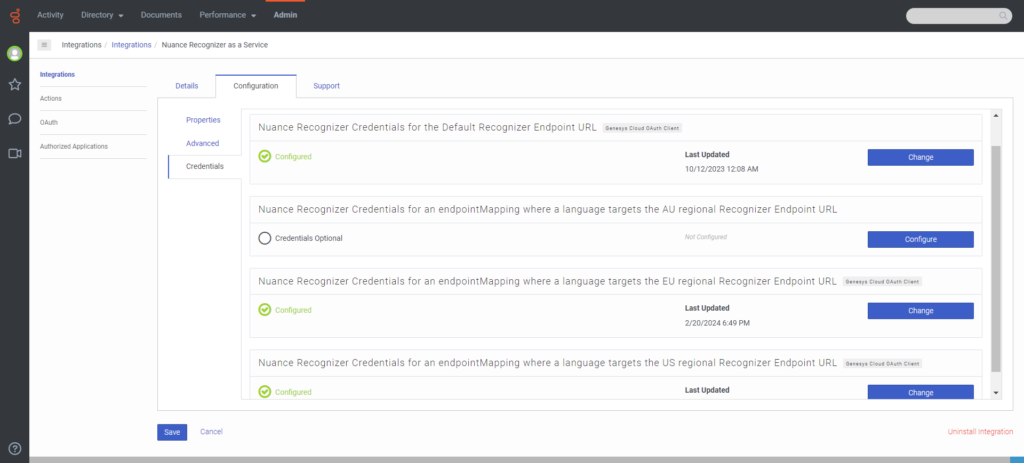
- Klicken Konfigurieren für die Nuance Recognizer-Anmeldeinformationen für die Standard-Recognizer-Endpunkt-URL . Das Dialogfeld Anmeldeinformationen konfigurieren wird geöffnet.
- Kopieren Sie den Wert „client_id“ aus Ihrer OAuth-Konfiguration in die Nuance Kunden ID Feld. Verwenden Ihre AU-, EU- oder US-Client-ID, je nachdem, ob Ihr Bot Sprachen aus der Nuance-Region AU, EU oder US verwendet.Note: For example, if the regional endpoint URI you specified in step 4 ends inKlicken Sie auf das Bild, um es zu vergrößern.
nuance.eu, use the client ID of your mix.nuance.eu credentials. If the URI ends innuance.com, use the client ID of your mix.nuance.com credentials.
- Kopieren Sie den Wert „client_secret“ aus Ihrer OAuth-Konfiguration in die Nuance Client-Geheimnis Feld. Verwenden Sie Ihr AU-, EU- oder US-Clientgeheimnis, je nachdem, ob Ihr Bot Sprachen aus der Nuance-Region AU, EU oder US verwendet.
- Kopieren Sie die "private_key_id" aus der JSON-Datei in das Feld Nuance Private Key ID.
- Kopieren Sie den Wert "private_key" aus der JSON-Datei in das Feld Nuance Private Key.
- Klicken Sie auf OK.
- Klicken Sie auf Speichern.
- Um den Status des Nuance Recognizer als Service zu aktivieren, klicken Sie in der Spalte Status auf Inaktiv. Das Dialogfeld Status ändern wird geöffnet.
- Klicken Sie auf Ja. Der Status der Nuance Recognizer as a Service-Integration ändert sich zu Active.
- Öffnen Sie die Integration von Nuance Recognizer as a Service:
- Wenn Sie die Integration nicht bereits in Ihrer Genesys Cloud-Organisation installiert haben, Installieren Sie es jetzt .
- Wenn Sie die Integration installiert haben, öffnen Sie das Genesys Cloud Admin-Menü und unter Integrationen , klicken Integrationen . Suchen und öffnen Sie dann die Nuance Recognizer as a Service-Integration.
- Klicken Sie auf der Seite für die Integration von Nuance Recognizer as a Service auf die Registerkarte Konfiguration.
- Unter Eigenschaften , suchen Sie den Erkennungsendpunkt-URL Abschnitt.
- Im Wert Geben Sie im Feld einen regionalen Endpunkt basierend auf den folgenden Kriterien ein:
- If a language group includes all the languages that your bot supports, use its corresponding URI. For example, if you want to use Nuance Recognizer as a Service for en-US, ja-JP, and zh-CN, use
nr-apac4.api.nuance.com. If your bot only supports one language, use the URI of a language group that includes the language and is closest to your organization's location. For example, if your bot supports fr-FR by default and your organization is based in Switzerland, usenr-wu2.api.nuance.eu. For more information, see Language groups by region in the Nuance Recognizer documentation. - Wenn die Sprachen, die Ihr Bot unterstützt und für die Sie Nuance Recognizer als Dienst verwenden möchten, zu mehreren Sprachgruppen gehören, verwenden Sie eine URI einer Sprachgruppe, die eine Sprache enthält, die Ihr Bot standardmäßig unterstützt. Geben Sie die URIs der anderen Sprachgruppen unter Fortschrittlich Tab. Weitere Informationen finden Sie unter Sprachgruppen nach Region in der Nuance Recognizer-Dokumentation.
- If a language group includes all the languages that your bot supports, use its corresponding URI. For example, if you want to use Nuance Recognizer as a Service for en-US, ja-JP, and zh-CN, use
- Klicken Sie auf die Registerkarte Erweitert
- Zu Konfigurieren Sie Zuordnungen für die Sprachen, die Nuance nicht über den Standardendpunkt bereitstellt, den Sie zuvor im Erkennungsendpunkt-URL Gehen Sie wie folgt vor: Notizen:
- Achten Sie darauf, alle Sprachen, mit Ausnahme der Sprachen, die vom regionalen Standardendpunkt abgedeckt werden, einem geeigneten Nuance-Endpunkt zuzuordnen.
- Wenn Sie eine Sprache einem regionalen Nuance-Endpunkt zuordnen, müssen Sie die Anmeldeinformationen für diese Sprachregion unter Referenzen , selbst wenn der regionale Standardendpunkt und die entsprechenden Anmeldeinformationen diese Sprache abdecken würden.
- Wenn eine Sprache keinen zugeordneten Wert im Erweiterte Konfiguration Wenn Sie den Abschnitt „Anmelden“ auswählen, versucht Genesys Cloud, den regionalen Standardendpunkt mit den Standardanmeldeinformationen zu verwenden.
- (Optional) Um das JSON-Schema herunterzuladen und zu überprüfen, anhand dessen Genesys Cloud Ihre erweiterte Konfiguration validiert, klicken Sie auf Schema herunterladen .
- Fügen Sie eine Eigenschaft mit dem Namen „endpointMappings“ als Objekt hinzu.
- Fügen Sie die Sprach-Tags Ihrer unterstützten Sprachen und die entsprechenden Nuance-Endpunkte hinzu als Schlüssel-Wert-Paare zum Objekt :
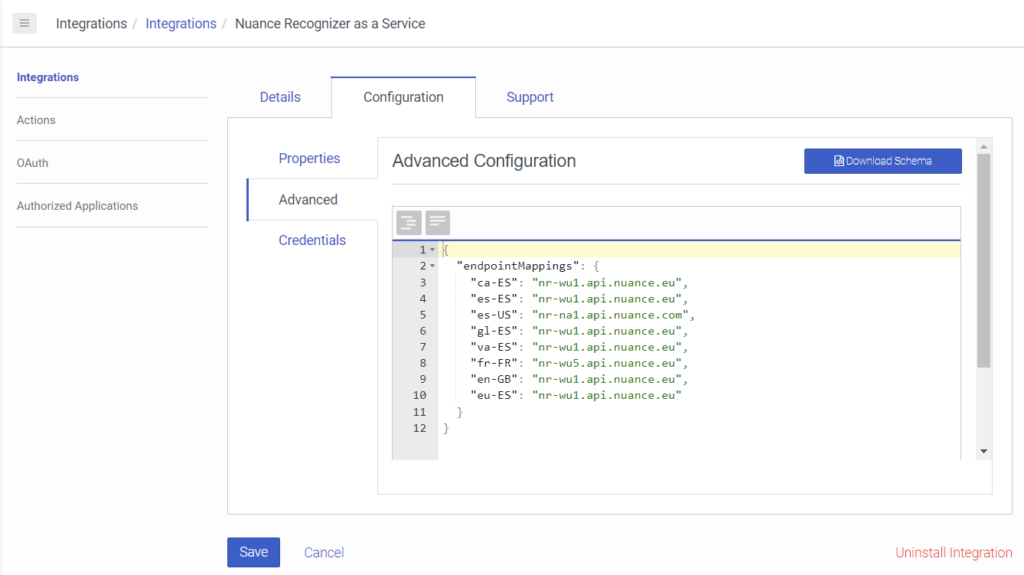 Hinweis: Die Benutzeroberfläche validiert das Objekt anhand des erwarteten JSON-Schemas und informiert Sie, wenn das Objekt nicht konform ist.
Hinweis: Die Benutzeroberfläche validiert das Objekt anhand des erwarteten JSON-Schemas und informiert Sie, wenn das Objekt nicht konform ist.
- Klicken Sie auf die Registerkarte Credentials .Genesys Cloud listet die Anmeldeinformationen auf für alle Autorisierungsendpunkt-URLs, die Sie zur Authentifizierung bei Endpunkten verwenden können, die den verschiedenen Nuance-Sprachgruppen zugeordnet sind.Hinweis: Um zu bestimmen, welche Anmeldeinformationen für eine bestimmte Sprachgruppe konfiguriert werden müssen, überprüfen Sie anhand der entsprechenden Endpunkt-URL, zu welcher Nuance-Region die Sprachgruppe gehört. Weitere Informationen finden Sie unter Geographien in der Nuance Mix-Dokumentation.Klicken Sie auf das Bild, um es zu vergrößern.
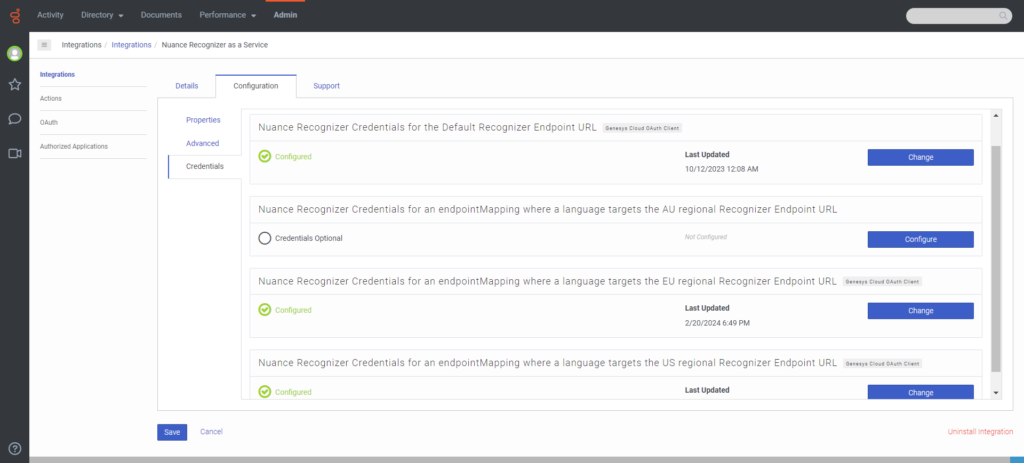
- Klicken Sie auf Konfigurieren Sie. Das Dialogfeld Anmeldeinformationen konfigurieren wird geöffnet.
- Kopieren Sie den Wert „client_id“ aus Ihrer OAuth-Konfiguration in die Nuance Kunden ID Feld. Verwenden Ihre AU-, EU- oder US-Client-ID, je nachdem, ob Ihr Bot Sprachen aus der Nuance-Region AU, EU oder US verwendet.Note: For example, if the URI of the regional endpoint you want to configure credentials for ends inKlicken Sie auf das Bild, um es zu vergrößern.
nuance.eu, use the client ID of your mix.nuance.eu credentials. If the URI ends innuance.com, use the client ID of your mix.nuance.com credentials.
- Kopieren Sie den Wert „client_secret“ aus Ihrer OAuth-Konfiguration in die Nuance Client-Geheimnis Feld. Verwenden Sie Ihr AU-, EU- oder US-Clientgeheimnis, je nachdem, ob Ihr Bot Sprachen aus der Nuance-Region AU, EU oder US verwendet.
- Kopieren Sie die "private_key_id" aus der JSON-Datei in das Feld Nuance Private Key ID.
- Kopieren Sie den Wert "private_key" aus der JSON-Datei in das Feld Nuance Private Key.
- Klicken Sie auf OK.
- Wiederholen Sie Schritt 8 für alle anderen Anmeldeinformationen, die Sie konfigurieren müssen.Notizen:
- If you configured an endpoint mapping for a language in the Advanced tab, then you must configure the credentials for the specific Nuance authorization endpoint URL that the language's group is associated with.
- Wenn Sie keine Endpunktzuordnung für die Sprache im Fortschrittlich müssen Sie die Anmeldeinformationen für den regionalen Standardendpunkt konfigurieren, den Sie zuvor unter dem Eigenschaften Tab.
- Klicken Sie auf Speichern.
- Um den Status des Nuance Recognizer als Service zu aktivieren, klicken Sie in der Spalte Status auf Inaktiv. Das Dialogfeld Status ändern wird geöffnet.
- Klicken Sie auf Ja. Der Status der Nuance Recognizer as a Service-Integration ändert sich zu Active.

