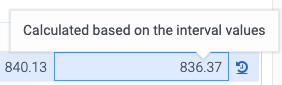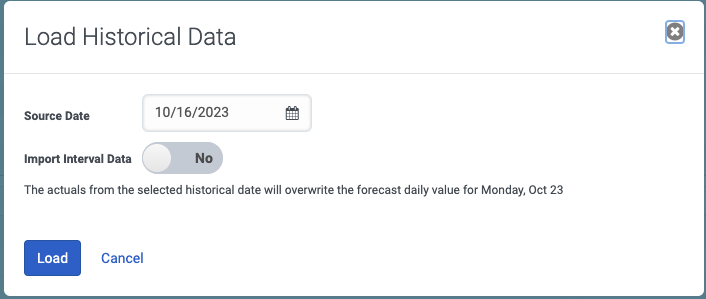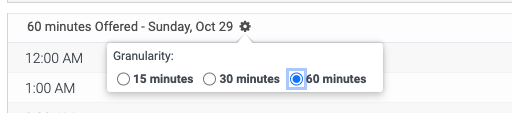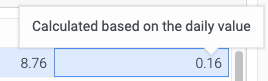Arbeiten Sie mit der Änderung „Tageswerte und Verteilungen ändern“.
Die Modifikation „Änderung der täglichen Werte und Verteilungen“ unterstützt die Änderung von Prognosewerten für angebotene und durchschnittliche Bearbeitungszeit (AHT) in täglichen und 15-Minuten-Intervallen. Sie können diese Änderung in der erweiterten Ansicht anzeigen, um eine effektive Überprüfung der eingegebenen Daten zu gewährleisten.
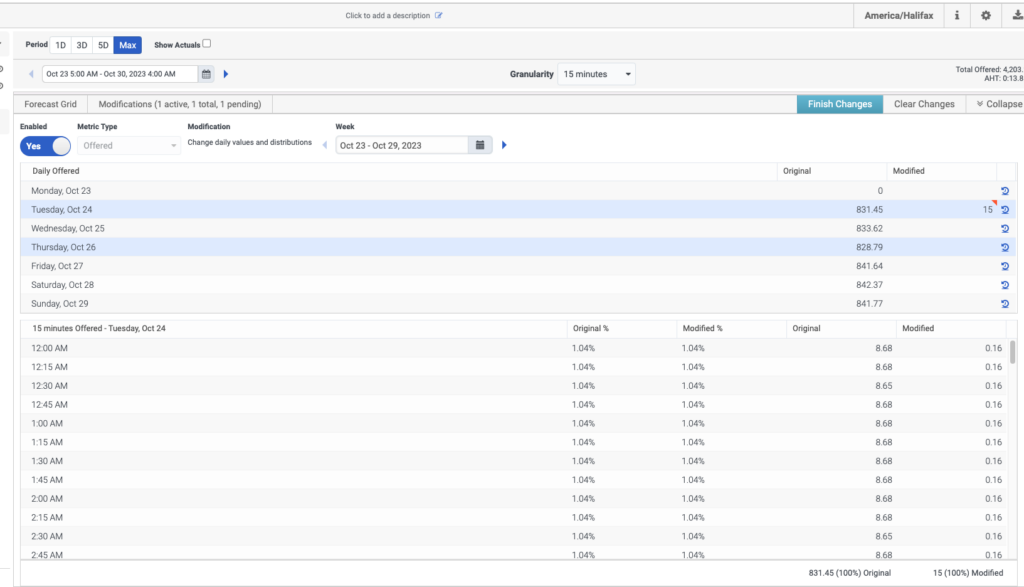
Die Ansicht enthält die folgenden Informationen:
| Bereich | Beschreibung |
|---|---|
| Aktiviert |
Steuert, ob die Änderung aktiv oder inaktiv ist. |
| Metriktyp |
Wähle aus Angebotene oder durchschnittliche Bearbeitungszeit. Sie können den Wert nicht mehr ändern, nachdem Sie einen Wert in die Spalte „Geändert“ eingegeben haben (entweder Tages- oder Minutentabellen). |
| Änderung |
Wählen Sie Tageswerte und Verteilungen ändern. Sie können diese Auswahl nicht ändern Sobald ein Wert in die Spalte „Geändert“ in der Tages- oder Minutenintervalltabelle eingegeben wird. |
| Woche |
Wählen Sie eine beliebige Woche innerhalb einer bestimmten Prognose aus. Sobald die Auswahl abgeschlossen ist, wird die Tagestabelle aktualisiert und die entsprechenden Daten werden angezeigt. |
| Tageswerte |
Die Tageswerte enthalten folgende Informationen:
Wenn Sie einen Wert in die Spalte „Geändert“ eingeben, wechselt die Zeile automatisch zur nächsten Zeile. Klicken Sie auf eine zuvor bearbeitete Zeile, um die berechneten Werte für die Minutenintervalle zu überprüfen. Klicken Sie auf eine beliebige Zeile, um die entsprechende Verteilungen für diesen Tag in Minuten-Granularitätstabelle anzuzeigen (verfügbar innerhalb des Datumsbereichs der kurzfristigen Prognose). Wenn modifizierte Minutengranularitätswerte vorhanden sind, In der Spalte „Geändert“ wird der berechnete Wert angezeigt. Sehen Sie sich die QuickInfo an, um anzuzeigen, dass beim Bewegen der Maus ein geänderter Wert berechnet wird. Die berechneten Werte sind nicht Bestandteil der Änderung und werden nicht gespeichert.
|
| Minutengranularitätswerte |
Die Tageswerte enthalten folgende Informationen:
Sie können das d ändern Zeigt die Granularität mithilfe der Spalteneinstellung an. Dies ist eine Benutzereinstellung, die steuert, ob die Daten in einer Granularität von 15, 30 oder 60 Minuten angezeigt werden.
Wenn ein geänderter Tageswert vorhanden ist, wird in der Spalte „Geändert“ der berechnete Wert angezeigt und beim Bewegen der Maus wird der Tooltip angezeigt. Berechnete Werte sind nicht Bestandteil der Änderung und werden nicht gespeichert.
Hinweis: Informationen zum Laden von Daten aus historischen Daten finden Sie im Abschnitt „Historische Daten laden“ in der Zeilenbeschreibung „Tageswerte“ oben.
|