Hinzufügen eines Zeitplaneintrags für eine Kampagne oder Kampagnensequenz
- Ausgehend > Zeitplan > Hinzufügen , Löschen , Bearbeiten , Und Sicht Berechtigungen
- Ausgehend > Kampagne > Suchen Erlaubnis
- Ausgehend > Kampagnensequenz > Sicht Erlaubnis
Eine der folgenden Berechtigungen ist erforderlich, um einen SMS-Kampagnenplan zu erstellen:
- Ausgehend > Zeitplan für Messaging-Kampagnen > Alle Erlaubnis
oder - Ausgehend > Zeitplan für Messaging-Kampagnen > Bearbeiten Und Sicht Berechtigungen
Eine der folgenden Berechtigungen ist erforderlich, um einen E-Mail-Kampagnenplan zu erstellen:
- Ausgehend > Zeitplan für E-Mail-Kampagnen > Alle Erlaubnis
oder - Ausgehend > Zeitplan für E-Mail-Kampagnen > Bearbeiten Und Sicht Berechtigungen
Zeitplaneinträge legen fest, wann eine Ressource, z. B. eine Kampagne oder Kampagnensequenz, automatisch startet und endet.
In der Zeitplanansicht werden die Zeitpläne in der Ortszeit der Person angezeigt, die sie anzeigt. Wenn Sie jedoch einen Zeitplaneintrag konfigurieren, drücken Sie Datum und Uhrzeit auf die gleiche Weise aus, als würden Sie dies in Ihrer Ortszeit tun.
So fügen Sie einen Zeitplaneintrag hinzu:
- Klicken Sie auf Admin.
- Klicken Sie unter Outbound Dialing auf Campaign Management.
- Klicken Sie auf das Zeitplan Tab.
Nehmen wir zum Beispiel an, Sie sind ein Administrator für ausgehende Anrufe in Indianapolis, Indiana. Ihr Ziel ist es, von 8:00 bis 17:00 Uhr Kontakte in Honolulu, Hawaii anzurufen. Honolulu-Zeit, Montag bis Freitag, um eine Kundenzufriedenheitsumfrage durchzuführen. - Verwenden Sie die Schaltflächen „Monat“, „Woche“ und „Tag“ und legen Sie die Zeitdauer fest, die in der Kalenderansicht angezeigt wird.
Da in unserem Beispiel ein zusammenhängender Tagesbereich geplant werden soll, besteht die einfachste Methode darin, eine Monatsansicht auszuwählen. In dieser Ansicht kann ein Administrator eine Reihe von Tagen auf einmal konfigurieren. Klicken Sie auf das Monat Taste. - Um einen Eintrag zu definieren, klicken Sie auf einen Zeitschlitz im Kalender oder klicken und ziehen Sie, um einen Zeitraum auszuwählen.
Klicken Sie auf einen Montag im Kalender. Ziehen Sie dann nach rechts, um die Auswahl auf Freitag zu erweitern.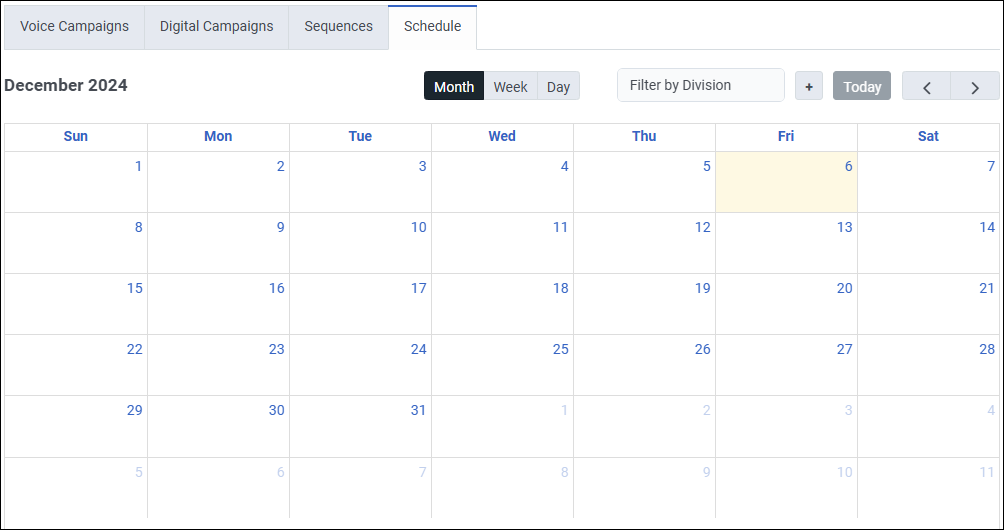
Wenn Sie die Maustaste loslassen, wird das Dialogfeld „Neuer Zeitplan“ angezeigt.

- Wählen Kampagne oder Reihenfolge aus der Ressourcentypliste. Für dieses Beispiel aus dem Ressourcentyp Liste, auswählen Kampagne .
- Wählen Sie den Namen einer Kampagne oder Sequenz.
- (Optional) Wählen Sie eine Zeitzone aus dem Zeitzone Liste. Dieser Schritt identifiziert die von der Ressource verwendete Zeitzone und macht das Berechnen von Abweichungen zwischen der Zeitzone des Administrators und der Zeitzone der Ressource überflüssig.
Ein Kampagnenadministrator in Indiana würde Pacific/Honolulu als Zeitzone auswählen und dann die Startzeit auf 8:00 Uhr und die Endzeit auf 17:00 Uhr festlegen. Der Administrator kann sicher sein, dass die Ressource zwischen 8:00 und 17:00 Uhr läuft Hawaiianische Zeit, ohne dass Abweichungen zwischen der Zeitzone des Administrators und der Zeitzone Hawaiis berechnet werden müssen.
Tipp: Durch die Auswahl einer Zeitzone lässt sich einfacher beschreiben, wann eine Ressource ausgeführt wird, da das System die Zeiten aus der Perspektive einer Person in dieser Zeitzone festlegt.-
- Legen Sie Startdatum, Startzeit, Enddatum und Endzeit immer auf der Grundlage der Ortszeit einer Person in der ausgewählten Zeitzone fest. Wenn Sie möchten, dass Kontakte am Mittwoch zwischen 15:00 und 16:00 Uhr angerufen werden, wählen Sie diesen Zeitraum aus. Wenn Sie keine Zeitzone angeben, verwendet das System die lokale Zeitzone des Administrators, um die Ressource zu planen.
- The start date of a schedule entry cannot be in the past. The user interface validates this condition and warns,
The start cannot be in the past.
-
- Geben Sie für einen wiederkehrenden Zeitplan das Wiederholungsmuster und den Wiederholungsbereich an. Das Wiederholungsmuster gibt an, wie oft der Zeitplan wiederholt wird. Ein wiederkehrender Zeitplan könnte beispielsweise täglich, jeden zweiten Tag, jeden dritten Tag oder wöchentlich wiederholt werden. Der Wiederholungsbereich gibt an, wann die wiederkehrende Zeitplanreihe endet, beispielsweise an einem bestimmten Tag oder nach bestimmten Vorkommnissen.
- Um zu konfigurieren, wie oft Ihr Zeitplan wiederholt wird, wählen Sie im Feld „Häufigkeit“ eine der folgenden Optionen aus: Tägliche Wiederholungen oder Wöchentliche Wiederholungen . Geben Sie bei „Tägliche Wiederholungen“ die Anzahl der Tage ein, wie oft der wiederkehrende Zeitplan wiederholt werden soll. Geben Sie bei „Wöchentliche Wiederholungen“ die Anzahl der Wochen ein, wie oft der wiederkehrende Zeitplan wiederholt werden soll, und wählen Sie dann die Wochentage aus, an denen der Zeitplan ausgeführt werden soll.
- Um das Ende Ihres wiederkehrenden Zeitplans zu konfigurieren, wählen Sie im Feld „Endbereich der Wiederholung“ eine der folgenden Optionen aus:
- Niemals um Ihren Zeitplan kontinuierlich ohne Enddatum auszuführen.
- Nach um die Ausführung Ihres Zeitplans nach einer angegebenen Anzahl von Vorkommnissen zu stoppen. Wenn die Häufigkeit des Zeitplans beispielsweise täglich ist, wird die Ausführung des Zeitplans nach der angegebenen Anzahl von Tagen beendet.
- An diesem Tag um die Ausführung Ihres Zeitplans an einem bestimmten Datum zu stoppen.
Note: If the end date of the range of recurrence falls outside the schedule, the schedule fully completes and can end after the end date specified.
- Click Save. The schedules generate and appear in the Schedule view.
Notizen:- Wenn Sie einen Zeitplaneintrag definieren, gibt das System Datum und Uhrzeit unter Verwendung der lokalen Zeitperspektive einer Person in der angegebenen Zeitzone ein.
- Umgekehrt normalisiert das System in der Seitenansicht „Zeitplan“ Datum und Uhrzeit auf die Ortszeit der Person, die den Zeitplan ansieht. Durch diesen Prozess lässt sich leichter erkennen, welche Auswirkungen Zeitpläne auf die Ressourcen des Contact Centers haben.
Kopieren und Einfügen eines Zeitplaneintrags für eine Kampagne oder Kampagnenfolge
Sie können einen Zeitplaneintrag aus einer zuvor erstellten Kampagne oder Kampagnensequenz kopieren und einfügen. Sie können den kopierten Terminplaneintrag auch bearbeiten und löschen. Dieser Prozess erleichtert die Festlegung von Zeitplänen für Sprachkampagnen, digitale Kampagnen und Kampagnensequenzen auf Tages-, Wochen- und Monatsbasis. Darüber hinaus sparen Sie mit der Kopier- und Einfügefunktion die Zeit, die Sie täglich damit verbringen, den Kampagnenplan manuell zu erstellen.
Gehen Sie folgendermaßen vor, um einen Zeitplaneintrag für eine Kampagne oder eine Kampagnenfolge zu kopieren und einzufügen:
- Klicken Sie auf Admin.
- Klicken Sie unter Outbound Dialing auf Campaign Management.
- Klicken Sie auf das Zeitplan Tab. Der Wochenplan wird angezeigt.
- Wählen Monat Sicht. In dieser Ansicht können Sie mehrere Tage gleichzeitig konfigurieren.
- Wählen Sie den zu kopierenden Kampagnenplan aus.
- Klicken Sie in der rechten Ecke des Kampagnenplans auf das Symbol zum Kopieren und Einfügen
 .
.
Hinweis: Sie können einen Zeitplan immer nur für einen Tag kopieren.
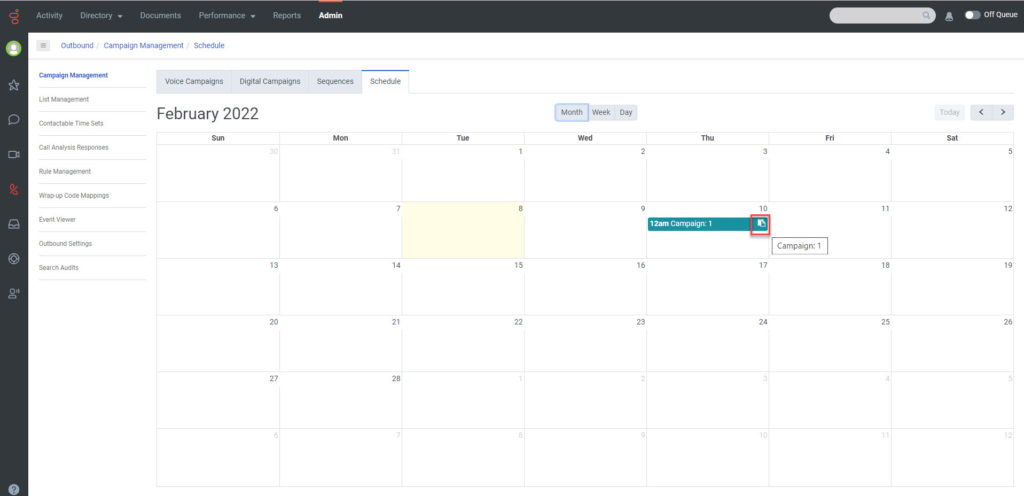
- Ziehen Sie den kopierten Kampagnenplan auf die gewünschte Woche oder den gewünschten Tag, um die Kampagne zu planen.
Notiz : Diese geplante Kampagne wird sowohl in der Ansicht Woche als auch Tag angezeigt. Sie können die Kampagne und Kampagnensequenz, Zeitzone, Startdatum, Startzeit, Enddatum und Endzeit des kopierten Zeitplans bearbeiten. Sie können den kopierten Kampagnenplan auch löschen.

