Zugriff auf den Client
Der folgende Inhalt gilt für Genesys Cloud für Chrome und Genesys Cloud für Firefox.
Um auf den Client zuzugreifen, klicken Sie auf das Genesys Cloud-Symbol in der oberen Symbolleiste von Chrome oder Firefox. Der Client erscheint als Overlay, das Sie verschieben können.
Sobald Sie sich angemeldet haben, ändert sich das Logo in der oberen Symbolleiste von grau zu rot. (Weitere Informationen finden Sie unter Anmeldung auf dem Client.) Wenn Sie den Client schließen oder sich abmelden, wird das Genesys Cloud-Symbol in der oberen Symbolleiste grau.
Sie können den Client über die Menüleiste schließen oder ausblenden.
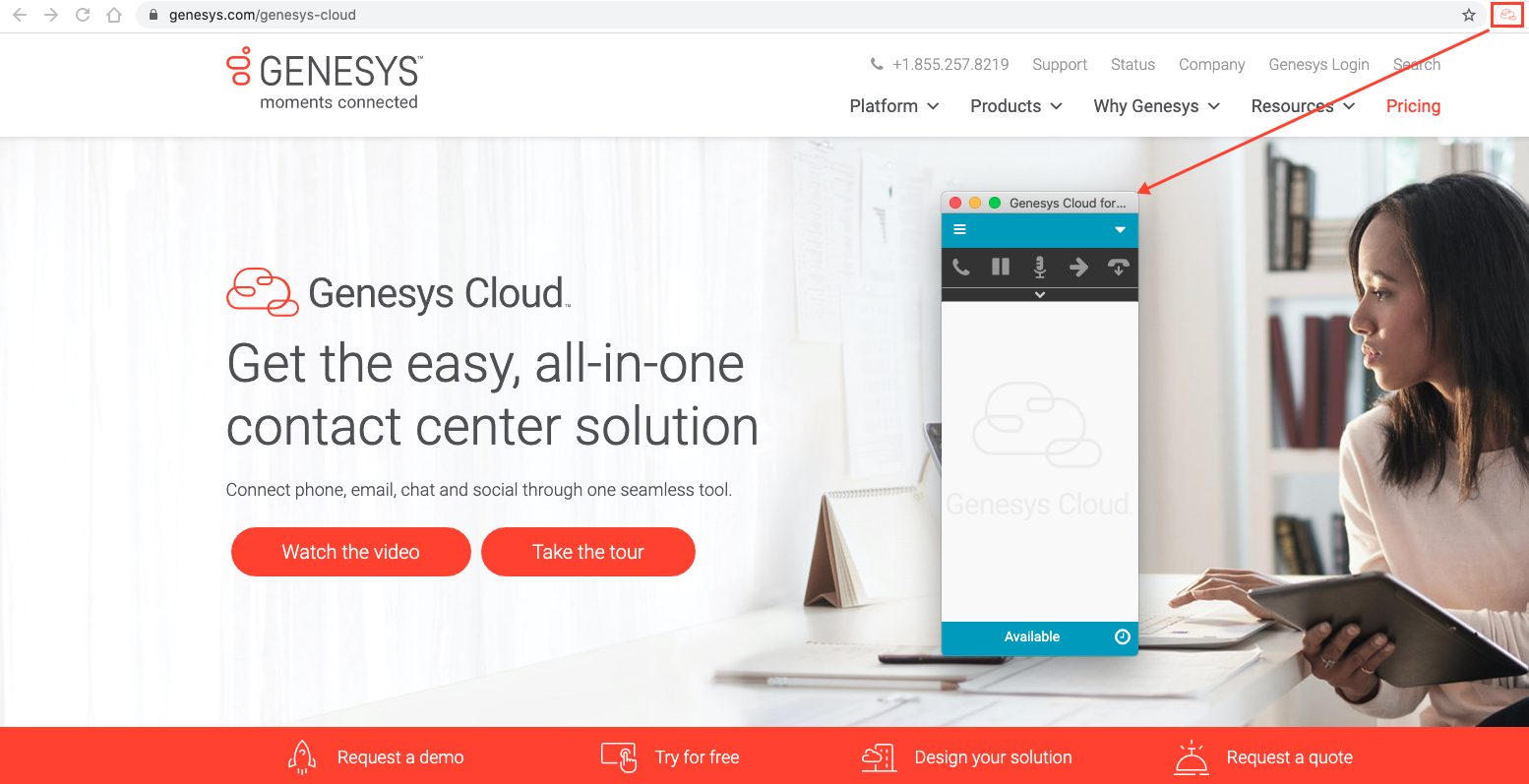
Der folgende Inhalt bezieht sich auf Genesys Cloud für Salesforce.
Der Genesys Cloud for Salesforce Client kann in Salesforce Classic (sowohl Sales Cloud als auch Service Cloud) und in Lightning Experience ausgeführt werden. Informationen zur Einrichtung und den Einschränkungen von Lightning Experience finden Sie unter Warum wird der Client nicht in Lightning angezeigt? und Salesforce Lightning Experience
Vertriebswolke
In Sales Cloud ist der Client ein fester vertikaler Bereich, den Sie nicht verschieben oder in der Größe verändern können. Der Client erscheint auf allen Salesforce-Seiten in Sales Cloud mit Ausnahme einiger weniger Seitentypen. Diese Arten von Seiten, wie z. B. Berichte und Feed-basierte Seitenlayouts, füllen die Breite des Browsers aus und blenden den Client vorübergehend aus.
Dienstcode
In Service Cloud erscheint der Client als Overlay, das Sie im Browserfenster verschieben, abtrennen und in ein neues Browserfenster oder eine Registerkarte verschieben oder schließen können. Da der Kunde ein Overly ist, ist der Kunde auf jeder Seite in der Service Cloud sichtbar.
Um auf den Client zuzugreifen, klicken Sie auf Phone in der unteren linken oder unteren rechten Ecke bestimmter Salesforce-Seiten.
Um den Client zu trennen oder wieder zu verbinden, klicken Sie auf Neues Fenster in der oberen rechten Ecke des Clients.
Um den Client zu schließen, klicken Sie auf Minimieren in der oberen rechten Ecke des Clients.
Erfahrung mit Blitzen
In Lightning Experience wird der Client als Overlay angezeigt, das Sie abtrennen und in ein neues Browserfenster oder eine Registerkarte verschieben oder schließen können. Da es sich beim Client um ein Overlay handelt, ist der Client auf jeder Seite in Lightning Experience sichtbar.
Um auf den Client zuzugreifen, klicken Sie auf Phone in der unteren linken Ecke bestimmter Salesforce-Seiten.
Um den Client zu trennen oder wieder zu verbinden, klicken Sie auf Neues Fenster in der oberen rechten Ecke des Clients.
Um den Client zu schließen, klicken Sie auf Minimieren in der oberen rechten Ecke des Clients.
Der folgende Inhalt gilt für Genesys Cloud für Zendesk.
Um auf den Client zuzugreifen, klicken Sie auf das Genesys Cloud-Symbol in der oberen Symbolleiste von Zendesk. Der Kunde erscheint als Overlay auf Ihrer Zendesk-Seite.
Sie können den Client nicht verschieben oder in der Größe verändern, aber Sie können zwischen dem Ein- und Ausblenden des Clients wechseln, indem Sie auf das Logo klicken.
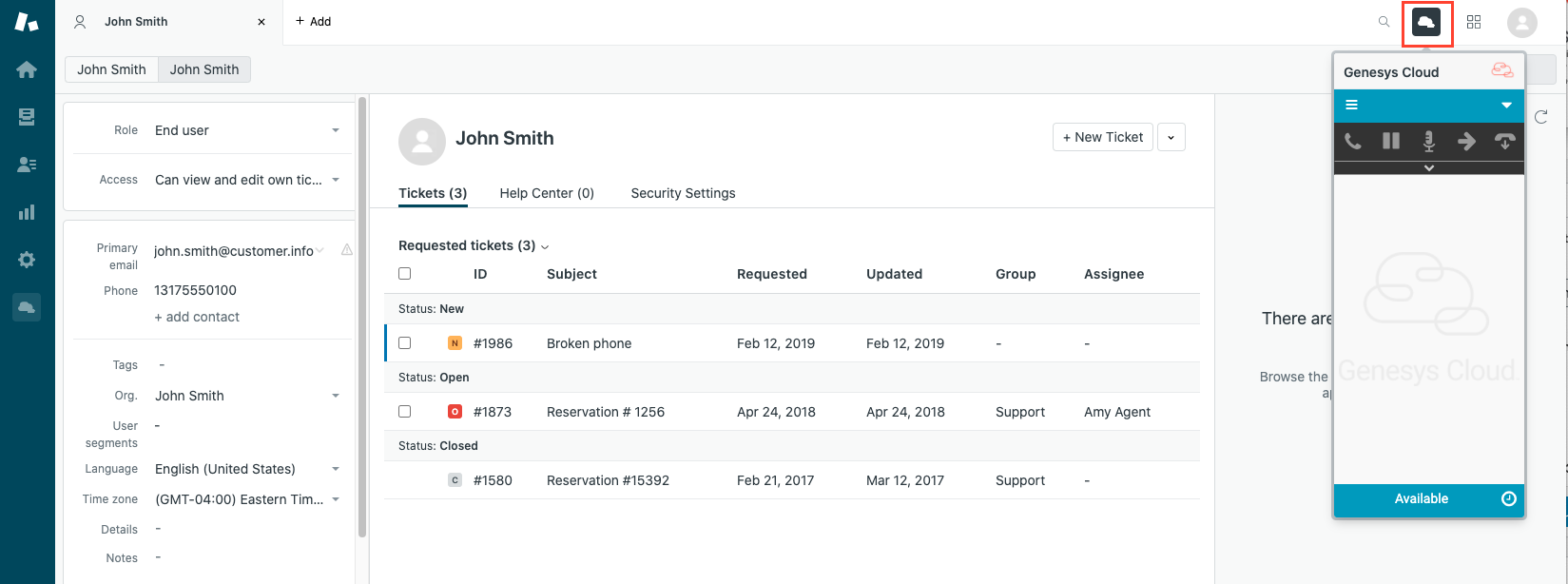
Der folgende Inhalt bezieht sich auf Genesys Cloud für Microsoft Teams.
Um auf den Client zuzugreifen, klicken Sie auf die App Genesys Cloud in Microsoft Teams Geben Sie eine Authentifizierung an und melden Sie sich beim Client an. Klicken Sie auf das Symbol Pop out app , um den eingebetteten Client zu starten Der Client erscheint als Overlay in Ihrer Microsoft Teams-Anwendung. Verwenden Sie das Symbol Pop out app , um den Client ein- und auszublenden Sie können das Client-Fenster verschieben und in der Größe verändern.
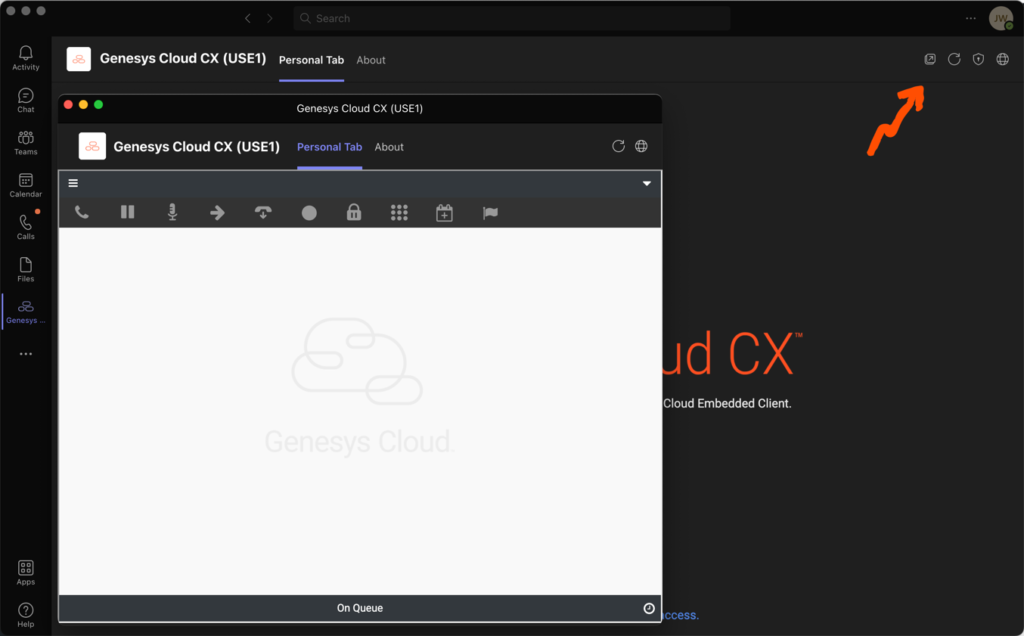
Weitere Informationen zu den Integrationen finden Sie unter Über Genesys Cloud für Salesforce, Über Genesys Cloud für Microsoft Teams, und Über Genesys Cloud für Zendesk.

