Einloggen in den Client
Sie können sich nur am Client anmelden, oder für mehr Funktionalität können Sie sich auch an der Genesys Cloud anmelden und diese neben dem Client ausführen. Sie können sich am Client und an der Genesys Cloud in beliebiger Reihenfolge anmelden.
Bei der Integration werden Zugriffstoken verwendet, die nach einer bestimmten Zeit ablaufen. 30 Minuten vor Ablauf eines Zugangstokens (Sitzung) warnt der Client angemeldete Benutzer und fordert sie auf, sich erneut anzumelden. Wenn sich ein Benutzer weniger als 30 Minuten vor Ablauf einer Sitzung beim Client anmeldet, gibt der Client keine Warnung aus, bevor er den Benutzer vom Client abmeldet.
Gehen Sie folgendermaßen vor, um sich beim Client anzumelden:
- Geben Sie Ihre Genesys Cloud-Anmeldedaten ein.
- Klicken Sie auf Log In.
Wenn Sie kein Telefon zugewiesen bekommen, können Sie auch nicht-sprachliche Interaktionen wie E-Mails und SMS-Nachrichten tätigen und empfangen. Wenn Sie sich zuvor angemeldet haben und bereits ein Telefon ausgewählt haben, sind Sie bereit, Anrufe zu tätigen und entgegenzunehmen oder andere Interaktionen durchzuführen. Weitere Informationen finden Sie unter Einen Anruf tätigen, Eine E-Mail senden, Eine SMS sendenund Eine Interaktion entgegennehmen.
Sie können auf zwei Arten bestätigen, dass Sie kein Telefon zugewiesen bekommen haben. Suchen Sie den Namen des Telefons, indem Sie auf Pfeil in der oberen rechten Ecke des Clients klicken, oder suchen Sie nach dem Symbol für kein Telefon in der unteren linken Ecke des Clients. Sie können später ein Telefon auswählen, indem Sie auf Telefon auswählen oder auf das Symbol klicken, das kein Telefon anzeigt Weitere Informationen finden Sie unter Wählen Sie ein Telefon aus.
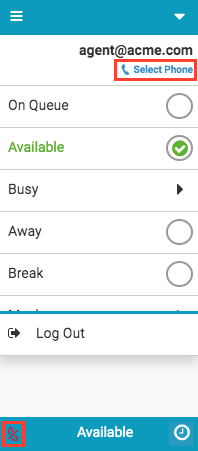 Um zu sehen, welches Telefon Sie ausgewählt haben, klicken Sie auf Pfeil in der oberen rechten Ecke des Clients. Das ausgewählte Telefon wird unter Ihrer E-Mail-Adresse angezeigt. In diesem Beispiel ist das ausgewählte Telefon SupportWebRTC.
Um zu sehen, welches Telefon Sie ausgewählt haben, klicken Sie auf Pfeil in der oberen rechten Ecke des Clients. Das ausgewählte Telefon wird unter Ihrer E-Mail-Adresse angezeigt. In diesem Beispiel ist das ausgewählte Telefon SupportWebRTC.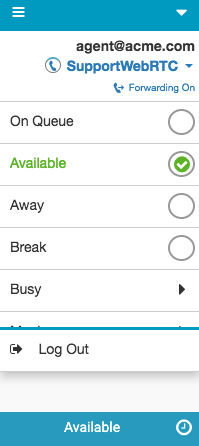
- (Optional) Geben Sie den Namen des Telefons ein, das Sie verwenden möchten.
Tipp: Bevor Sie ein WebRTC-Telefon auswählen, sollten Sie die Anforderungen und andere Informationen über WebRTC-Telefone prüfen. Weitere Informationen finden Sie unter Über Telefone.
Das Suchfeld sucht automatisch nach einem Telefon, während Sie tippen. Telefone, die derzeit mit anderen Benutzern verbunden sind, sind nicht verfügbar.

WebRTC-Telefone für Firefox-Browser-Nutzer (erstmals)
Wenn Sie Firefox verwenden, werden Sie bei der ersten Auswahl eines WebRTC-Telefons aufgefordert, der Anwendung die Verwendung Ihres Mikrofons zu gestatten. Wählen Sie Remember this decision und klicken Sie auf Allow.

Wenn Sie nicht Diese Entscheidung speichern auswählen und auf Zulassenklicken, werden Sie von Firefox weiterhin aufgefordert, eingehende Anrufe anzunehmen
Nachdem Sie Remember this decision ausgewählt und auf Allowgeklickt haben, verschwindet die Aufforderung und Sie können ein WebRTC-Telefon und Einstellungen auswählen
Die nächsten Schritte zur Auswahl eines WebRTC-Telefons finden Sie unter WebRTC-Telefone.
WebRTC-Telefon
Wenn Sie ein WebRTC-Telefon auswählen, wird der Abschnitt WebRTC-Einstellungen angezeigt. Die Elemente im Abschnitt WebRTC-Einstellungen unterscheiden sich je nach verwendetem Browser und Produkt.
Im Abschnitt WebRTC-Einstellungen können Sie die folgenden Aktionen durchführen:
- Wählen Sie Ihr Mikrofon und Ihre Lautsprecher für WebRTC-Telefone aus.
- Testen Sie Ihre Lautsprecher.
- Wählen Sie Ihre Lautsprecher für den Rufton aus.
Die Einstellung Klingelton auf separatem Gerät abspielen ist standardmäßig nicht aktiviert Wenn Sie diese Einstellung wählen, werden standardmäßig die Lautsprecher Ihres WebRTC-Telefons eingestellt.
- Ändern Sie das Verhalten des WebRTC-Telefonfensters.
Die Einstellung Pop WebRTC Phone window ist standardmäßig ausgewählt
- Testen Sie Ihre Einstellungen
Das folgende Bild zeigt die verfügbaren Einstellungen in Genesys Cloud für Zendesk im Chrome-Browser bei der Auswahl eines Telefons.
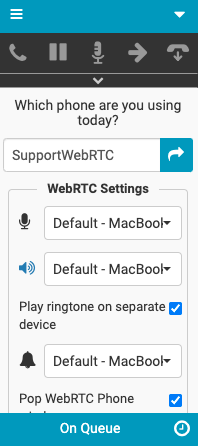
Im Abschnitt WebRTC-Einstellungen können Sie die folgenden Aktionen durchführen:
- Wählen Sie Ihr Mikrofon.
- Ändern Sie das Verhalten des WebRTC-Telefonfensters.
Die Einstellung Pop WebRTC Phone window ist standardmäßig ausgewählt
- Testen Sie Ihre Einstellungen.
Das folgende Bild zeigt die verfügbaren Einstellungen in Genesys Cloud für Zendesk im Firefox-Browser bei der Auswahl eines Telefons.
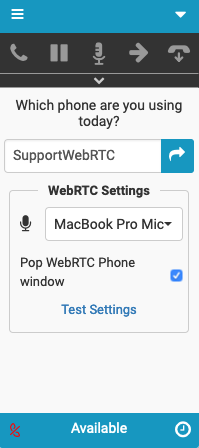
- Um mit dem ausgewählten Telefon fortzufahren, klicken Sie auf Pfeil
Sie sind nun eingeloggt und können Anrufe tätigen und entgegennehmen. Weitere Informationen finden Sie unter Anrufsteuerung, Anrufen, E-Mail senden, und Interaktion aufnehmen.
Weitere Informationen zu den Integrationen finden Sie unter Über Genesys Cloud Embeddable Framework, Über Genesys Cloud für Salesforce, Über Genesys Cloud für Microsoft Teams, und Über Genesys Cloud für Zendesk.

