Telefon auswählen
Sie können ein Telefon ganz einfach in der Client-Oberfläche auswählen.
- Klicken Sie auf Pfeil in der oberen rechten Ecke des Clients.
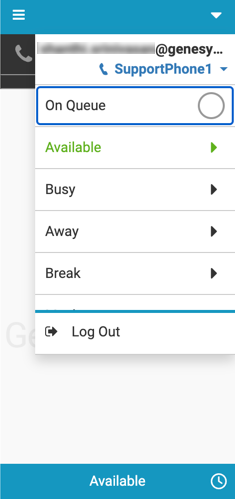
- Klicken Sie auf den Namen des Telefons.
Wenn Sie bei der Anmeldung kein Telefon ausgewählt haben, wird anstelle des Telefonnamens Telefon auswählen angezeigt. Klicken Sie auf Telefon auswählen und fahren Sie mit Schritt 4 fort
Hinweis für Benutzer des Firefox-Browsers: Der Client in Firefox enthält keine offenen WebRTC-Einstellungen.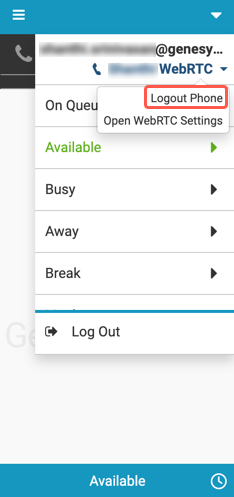
- Klicken Abmeldetelefon .Note: If you do not the have the Telephony > Phone > Disassociate Self permission, then the Logout Phone option isn’t available. Ensure to go off queue and then attempt to log out.
- Geben Sie den Namen des Telefons ein, das Sie verwenden möchten.
Tipp: Bevor Sie ein WebRTC-Telefon auswählen, sollten Sie die Anforderungen und andere Informationen über WebRTC-Telefone prüfen. Weitere Informationen finden Sie unter Über Telefone.
Das Suchfeld sucht automatisch nach einem Telefon, während Sie tippen. Telefone, die derzeit mit anderen Benutzern verbunden sind, sind nicht verfügbar.

WebRTC-Telefone für Firefox-Browser-Nutzer (erstmals)
Wenn Sie Firefox verwenden, werden Sie bei der ersten Auswahl eines WebRTC-Telefons aufgefordert, der Anwendung die Verwendung Ihres Mikrofons zu gestatten. Wählen Sie Remember this decision und klicken Sie auf Allow.

Wenn Sie nicht Diese Entscheidung speichern auswählen und auf Zulassenklicken, werden Sie von Firefox weiterhin aufgefordert, eingehende Anrufe anzunehmen
Nachdem Sie Remember this decision ausgewählt und auf Allowgeklickt haben, verschwindet die Aufforderung und Sie können ein WebRTC-Telefon und Einstellungen auswählen
Die nächsten Schritte zur Auswahl eines WebRTC-Telefons finden Sie unter WebRTC-Telefone.
WebRTC-Telefon
Wenn Sie ein WebRTC-Telefon auswählen, wird der Abschnitt WebRTC-Einstellungen angezeigt. Die Elemente im Abschnitt WebRTC-Einstellungen unterscheiden sich je nach verwendetem Browser und Produkt.
Im Abschnitt WebRTC-Einstellungen können Sie die folgenden Aktionen durchführen:
- Wählen Sie Ihr Mikrofon und Ihre Lautsprecher für WebRTC-Telefone aus.
- Testen Sie Ihre Lautsprecher.
- Wählen Sie Ihre Lautsprecher für den Rufton aus.
Die Einstellung Klingelton auf separatem Gerät abspielen ist standardmäßig nicht aktiviert Wenn Sie diese Einstellung wählen, werden standardmäßig die Lautsprecher Ihres WebRTC-Telefons eingestellt.
- Ändern Sie das Verhalten des WebRTC-Telefonfensters.
Die Einstellung Pop WebRTC Phone window ist standardmäßig ausgewählt
- Testen Sie Ihre Einstellungen.
Das folgende Bild zeigt die verfügbaren Einstellungen in Genesys Cloud für Zendesk im Chrome-Browser bei der Auswahl eines Telefons.
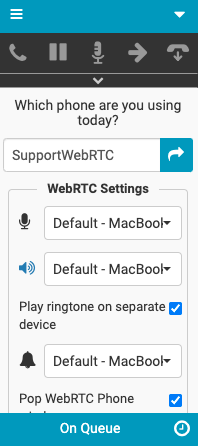
Im Abschnitt WebRTC-Einstellungen können Sie die folgenden Aktionen durchführen:
- Wählen Sie Ihr Mikrofon.
- Ändern Sie das Verhalten des WebRTC-Telefonfensters.
Die Einstellung Pop WebRTC Phone window ist standardmäßig ausgewählt
- Testen Sie Ihre Einstellungen.
Das folgende Bild zeigt die verfügbaren Einstellungen in Genesys Cloud für Zendesk im Firefox-Browser bei der Auswahl eines Telefons.
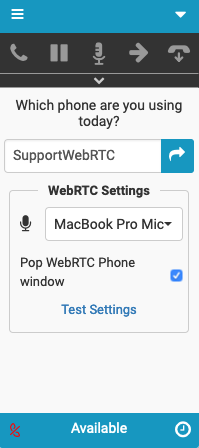
- Um mit dem ausgewählten Telefon fortzufahren, klicken Sie auf Pfeil
Weitere Informationen finden Sie unter Über Telefone, Testen Sie die Einstellungen Ihrer WebRTC-Telefone, Browser-Fenster für WebRTC-Telefone, Client-Schnittstelle, Anrufweiterleitung, Dauerhafte Verbindung, und Probleme mit dem Telefon beheben.
Weitere Informationen zu den Integrationen finden Sie unter Über Genesys Cloud Embeddable Framework, Über Genesys Cloud für Salesforce, Über Genesys Cloud für Microsoft Teams, und Über Genesys Cloud für Zendesk.

