Testen Sie Ihre WebRTC-Telefoneinstellungen
Sie können die Einstellungen für Ihr WebRTC-Telefon zu den folgenden Zeiten testen:
- Wenn Sie bei der Anmeldung ein WebRTC-Telefon auswählen
Weitere Informationen finden Sie unter Anmeldung beim Client.
- Wenn Sie zu einem WebRTC-Telefon wechseln
Weitere Informationen finden Sie unter Wählen Sie ein Telefon aus.
- Wenn Sie ein WebRTC-Telefon verwenden
Weitere Informationen finden Sie unter Ändern Sie Ihre WebRTC-Telefoneinstellungen.
Um Ihre Lautsprecher zu testen (nur für Chrome-Browser), klicken Sie auf das blaue Lautsprechersymbol. Wenn Sie das WebRTC-Telefonfenster verwenden, testen Sie Ihre Lautsprecher in diesem Fenster. Weitere Informationen finden Sie unter Browserfenster für WebRTC-Telefone.
Wenn Sie Testtöne hören, funktionieren Ihre Lautsprecher einwandfrei. Wenn Sie keine Testtöne hören oder andere Probleme auftreten, klicken Sie auf Testeinstellungen , um nach Problemen zu suchen Der Client prüft nur das Mikrofon. Klicken Sie für weitere Diagnosen auf Klicken Sie hier für weitere Fehlerbehebung . 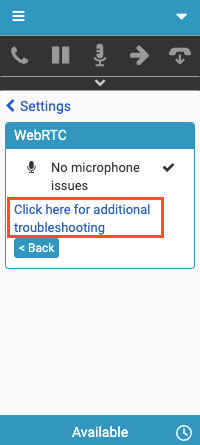
Die zusätzliche Fehlerbehebung öffnet die Genesys Cloud WebRTC Diagnostics-App. Weitere Informationen zum Ausführen der Tests in der App finden Sie unter Führen Sie die eigenständige Genesys Cloud WebRTC Diagnostics-App aus .
Allgemeine Probleme und Lösungen
Wenn Ihr Computer und Ihr System alle Anforderungen erfüllen Anforderungen an eingebettete Genesys Cloud-Clients und Sie haben Probleme mit dem WebRTC-Telefon, dann testen Sie Ihre Einstellungen und überprüfen Sie die folgenden Informationen.
| Bei Problemen mit.. | Versuchen Sie diese Lösungen.. |
|---|---|
| Mikrofon |
|
| Lautsprecher |
|
| Verbindung |
|
| Tätigen oder Entgegennehmen von Anrufen |
|
Wenn diese Lösungen nicht funktionieren, wenden Sie sich an Ihre IT-Abteilung.
Weitere Informationen finden Sie unter Über Telefone, Anmelden beim Client, Wählen Sie ein Telefon aus, Ändern Sie Ihre WebRTC-Telefoneinstellungen, , und Beheben Sie Probleme mit dem Telefon.
Weitere Informationen zu den Integrationen finden Sie unter Über Genesys Cloud Embeddable Framework, Über Genesys Cloud für Salesforce, Über Genesys Cloud für Microsoft Teams, und Über Genesys Cloud für Zendesk.

