Hinzufügen einer Aktivität zu einem oder mehreren Bearbeitern
Sie können eine Aktivität zu einem oder mehreren Agenten hinzufügen aus dem Zeitplan-Editor Sicht. Um auf diese Ansicht zuzugreifen, führen Sie die folgenden Schritte aus:
- Klicken Sie auf Admin.
- Unter Workforce Management, klicken Sie auf Schedules.
- Klicken Sie in der oberen rechten Ecke auf das Leitungseinheit Liste und Wählen Sie die entsprechende Verwaltungseinheit aus . Die entsprechenden Fahrpläne werden angezeigt.
- Klicken Sie auf einen Zeitplan. Der Zeitplan-Editor wird angezeigt.
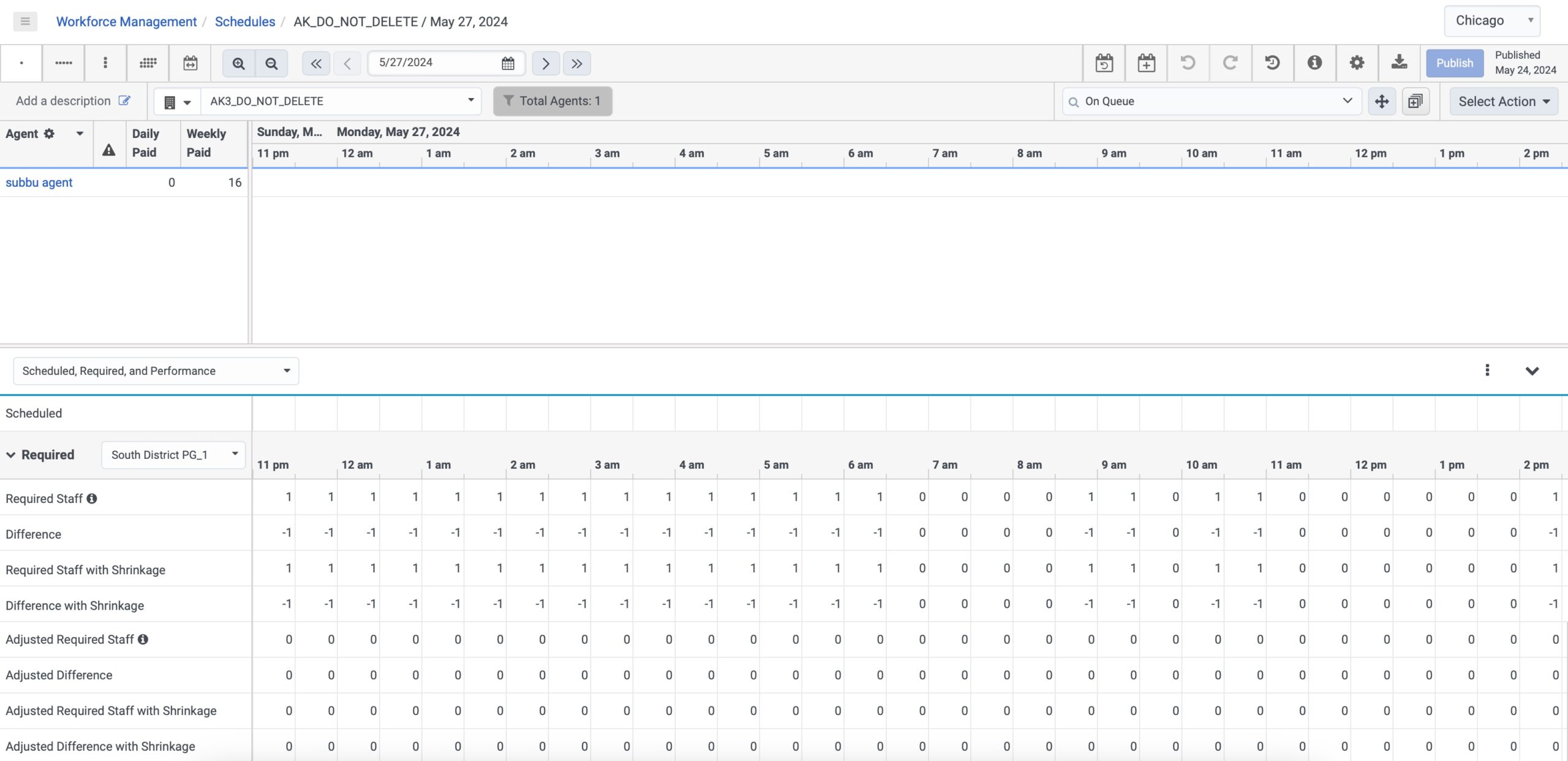
Klicken Sie nun auf das Klicken Sie hier, um den Dialog zum gleichzeitigen Hinzufügen von Aktivitäten zu mehreren Agenten zu öffnen![]() Um diese Aktion auszuführen, klicken Sie auf das Symbol in der oberen rechten Spalte der Seite. Sie können eine Aktivität hinzufügen, indem Sie entweder einen von Genesys Cloud empfohlenen Zeitrahmen verwenden oder die Zeit, in der eine Aktivität hinzugefügt werden soll, manuell auswählen. Erweitern Sie jeden Abschnitt, um weitere Details anzuzeigen.
Um diese Aktion auszuführen, klicken Sie auf das Symbol in der oberen rechten Spalte der Seite. Sie können eine Aktivität hinzufügen, indem Sie entweder einen von Genesys Cloud empfohlenen Zeitrahmen verwenden oder die Zeit, in der eine Aktivität hinzugefügt werden soll, manuell auswählen. Erweitern Sie jeden Abschnitt, um weitere Details anzuzeigen.
Sie können den Zeitrahmen auswählen, in dem die Aktivität zu Schichten hinzugefügt werden soll. Sie können sich auch vom System die am besten geeigneten Zeiten vorschlagen lassen und dann aus der Liste der Zeiten auswählen, zu denen Sie die Aktivität hinzufügen möchten. Um eine Aktivität mithilfe eines Zeitrahmens hinzuzufügen, führen Sie die folgenden Schritte aus:
- Aus dem Zeitplan-Editor Klicken Sie in der oberen rechten Ecke auf das Klicken Sie hier, um den Dialog zum gleichzeitigen Hinzufügen von Aktivitäten zu mehreren Agenten zu öffnen
 Symbol. Der Aktivität zu Agenten hinzufügen wird angezeigt.
Symbol. Der Aktivität zu Agenten hinzufügen wird angezeigt. - Um eine Liste mit empfohlenen Zeiten zu aktivieren, aktivieren Sie die Ideale Zeit vorschlagen umschalten.
- Klicken Sie auf die Liste Activity Code und wählen Sie die Aktivität aus, die Sie hinzufügen möchten.
- Ändern Sie die Aktivitätsdauer in 15-Minuten-Schritten mit dem Länge in Minuten Pfeile nach oben und unten.
- Um die Aktivität als bezahlte Zeit zu zählen, aktivieren Sie Zählt als bezahlte Zeit . Um sie als unbezahlt zu betrachten, belassen Sie die Standardeinstellung auf Nein. Bei der Auswahl von Optionen wie Meeting wird die Zählt als bezahlte Zeit Der Umschalter wird automatisch aktiviert. Sie können es bei Bedarf weiter deaktivieren.
- Im Verfügbar können Sie entweder die angezeigten Agenten auswählen oder über die Schaltfläche Suchen Feld.
- Klicken Hinzufügen neben den entsprechenden Agenten, um die verfügbaren Agenten zu kopieren und in den Ausgewählt Abschnitt. Die empfohlenen Zeitangaben werden im rechten Bereich angezeigt. Klicken Sie auf das Bild, um es zu vergrößern.
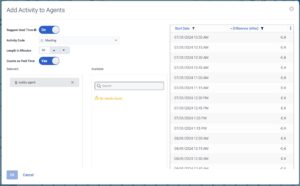
- Wählen Sie eine empfohlene Zeit aus, um die Aktivität zu den Zeitplänen der Agenten hinzuzufügen.
- Klicken OK . Sie können Den Zeitplan speichern, veröffentlichen oder weiter bearbeiten.
Um manuell eine Zeit auszuwählen, zu der eine Aktivität hinzugefügt werden soll, führen Sie die folgenden Schritte aus:
- Im Zeitplan-Editor Klicken Sie in der oberen rechten Ecke auf das Klicken Sie hier, um den Dialog zum gleichzeitigen Hinzufügen von Aktivitäten zu mehreren Agenten zu öffnen
 Symbol. Der Aktivität zu Agenten hinzufügen wird angezeigt.
Symbol. Der Aktivität zu Agenten hinzufügen wird angezeigt. - Lassen Sie die Einstellung Ideale Zeit vorschlagen deaktiviert (Aus)
- Klicken Sie auf die Liste Activity Code und wählen Sie die Aktivität aus, die Sie hinzufügen möchten.
- Ändern Sie die Aktivitätsdauer in 15-Minuten-Schritten mit dem Länge in Minuten Pfeile nach oben und unten.
- Um die Tätigkeit als bezahlte Zeit zu zählen, aktivieren Sie Counts as Paid Time. Um sie als unbezahlt zu betrachten, belassen Sie die Standardeinstellung auf Nein.
- Wählen Sie in der Liste Action If Insert Fails eine der folgenden Optionen
- Schicht verlängern oder neue Schicht hinzufügen Wenn Sie eine Aktivität hinzufügen und die Schicht des Agenten endet, bevor die Aktivität stattfindet, verlängert das System die Schicht des Agenten, um den Zeitrahmen der Aktivität zu berücksichtigen. Wenn Sie die Aktivität zu einem Agenten hinzufügen, der keinen bestehenden Zeitplan hat, fügt das System die Aktivität als neue Schicht hinzu.
- Dauer der Aktivität anpassen Wenn Sie bei dieser Option eine Aktivität hinzufügen, die länger ist als die Schicht des Bearbeiters, reduziert das System die Aktivität, um sie an die Schichtlänge anzupassen. Endet die Schicht des Bearbeiters vor Beginn der Tätigkeit, kopiert das System die Tätigkeit nicht. Beginnt die Schicht des Bearbeiters nach dem Ende der Aktivität, kopiert das System die Aktivität nicht.
- Nicht einfügen Wenn Sie bei dieser Option eine Aktivität hinzufügen und die Schicht des Agenten endet, bevor die Aktivität stattfindet, oder wenn die Aktivität nicht mit der Schichtlänge des Agenten übereinstimmt, fügt das System die Aktivität nicht in den Zeitplan des Agenten ein.
- Um die Bearbeiter auszuwählen, in die die Aktivität kopiert werden soll, führen Sie einen der folgenden Schritte aus:
- Um die Aktivität zu allen Agenten hinzuzufügen, klicken Sie auf Alle hinzufügen.
- Um die Schicht auf ausgewählte Agenten zu kopieren, klicken Sie in der Spalte Verfügbare Agenten auf Hinzufügen neben dem entsprechenden Agenten.
- Um nach einem bestimmten Agenten zu suchen, Artikel filtern Geben Sie in das Feld einige Buchstaben des Agentennamens ein. Wählen Sie es dann aus der Liste aus. Klicken Sie auf das Bild, um es zu vergrößern.
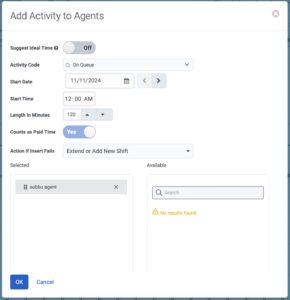
- Klicken OK . Sie können Den Zeitplan speichern, veröffentlichen oder weiter bearbeiten.

