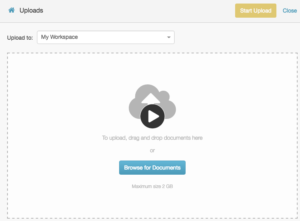Dateien zu einem Arbeitsbereich hinzufügen
Um Dateien zu Ihrem Arbeitsbereich hinzuzufügen, laden Sie sie von Ihrem Desktop oder Mobilgerät hoch.
- Content Management User Berechtigung, die einer beliebigen Rolle zugewiesen ist
- Sie können jede Art von Datei hochladen.
- Sie können eine beliebige Anzahl von Dateien hochladen, aber jede Datei darf nicht größer als 2 GB sein.
Im folgenden Abschnitt wird beschrieben, wie Sie eine Datei aus dem Dashboard Dokumente hinzufügen können.
- Klicken Sie auf Dokumente.
- Suchen Sie den Arbeitsbereich, in den Sie Dateien hochladen möchten, und klicken Sie auf die Schaltfläche Hochladen.
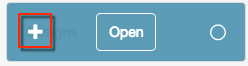
- Wählen Sie die Dateien aus. Sie können eine Datei per Drag & Drop auf die Seite ziehen, oder Sie klicken auf Dokumente suchen.
- Wenn Sie einer Datei vor dem Hochladen einen anderen Namen geben möchten, überschreiben Sie ihren ursprünglichen Namen.
- Um einer Datei Tags zuzuweisen, geben Sie einen Begriff in das Feld Tags ein. Ähnliche Tag-Namen erscheinen.
- Wählen Sie ein vorhandenes Tag aus oder erstellen Sie ein neues Tag. Sie können so viele Tags hinzufügen, wie Sie möchten. Weitere Informationen finden Sie unter Über Inhalts-Tags.
Hinweis: Um weitere Dateien hinzuzufügen, klicken Sie auf Weitere Dokumente hinzufügen. - Klicken Sie auf Start Upload.
Für jede Datei wird eine Fortschrittsanzeige angezeigt. - Um zum Arbeitsbereich zurückzukehren, klicken Sie auf Schließen.
- Um eine hochgeladene Datei freizugeben, klicken Sie auf den Freigabelink.

Weitere Informationen über die Freigabe von Dateien finden Sie unter Über die Freigabe von Dateien Weitere Informationen über das Ersetzen einer Datei finden Sie unter Upload einer neuen Version einer Datei.
Um Dateien zu einem Arbeitsbereich hinzuzufügen, können Sie auch die Schaltfläche Upload Files verwenden, die auf mehreren Seiten in Dokumente erscheint.
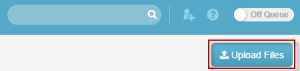
- Klicken Sie auf Dateien hochladen.
- Wählen Sie die Dateien aus. Sie können eine Datei per Drag & Drop auf den Bildschirm ziehen oder Sie klicken auf Nach Dokumenten suchen.
- Wenn Sie einer Datei vor dem Hochladen einen anderen Namen geben möchten, überschreiben Sie ihren ursprünglichen Namen.
- Um einer Datei Tags zuzuweisen, geben Sie ein Tag in das Feld Tags ein. Ähnliche Tag-Namen erscheinen. Wählen Sie entweder ein vorhandenes Tag aus oder geben Sie ein neues ein. Sie können so viele Tags hinzufügen, wie Sie möchten. Weitere Informationen finden Sie unter Über Inhalts-Tags.
- Klicken Sie auf Start Upload. Genesys Cloud zeigt den Fortschritt der einzelnen Dateien an.
- Um zum Arbeitsbereich zurückzukehren, klicken Sie auf Schließen.
- Um eine hochgeladene Datei freizugeben, klicken Sie auf den Freigabelink.

Weitere Informationen über die Freigabe von Dateien finden Sie unter Über die Freigabe von Dateien
Die folgenden Dateitypen werden automatisch zu Ihrem My Workspacehinzugefügt:
- Anrufaufzeichnung
- Inbound-Anrufe
- Outbound-Tarif
Informationen zum Anhören von Gesprächsaufzeichnungen finden Sie unter Aufzeichnungen anhören.