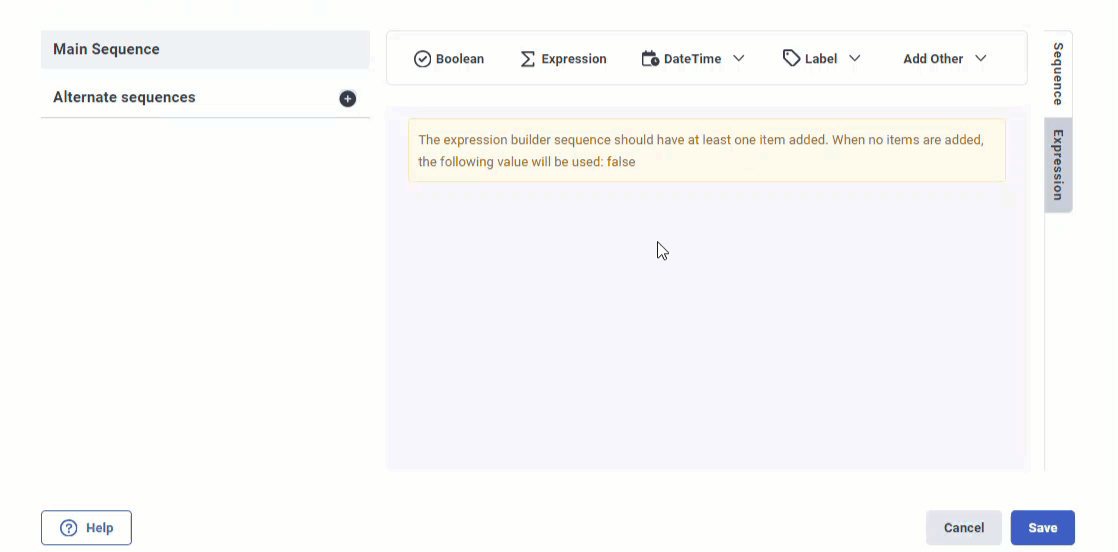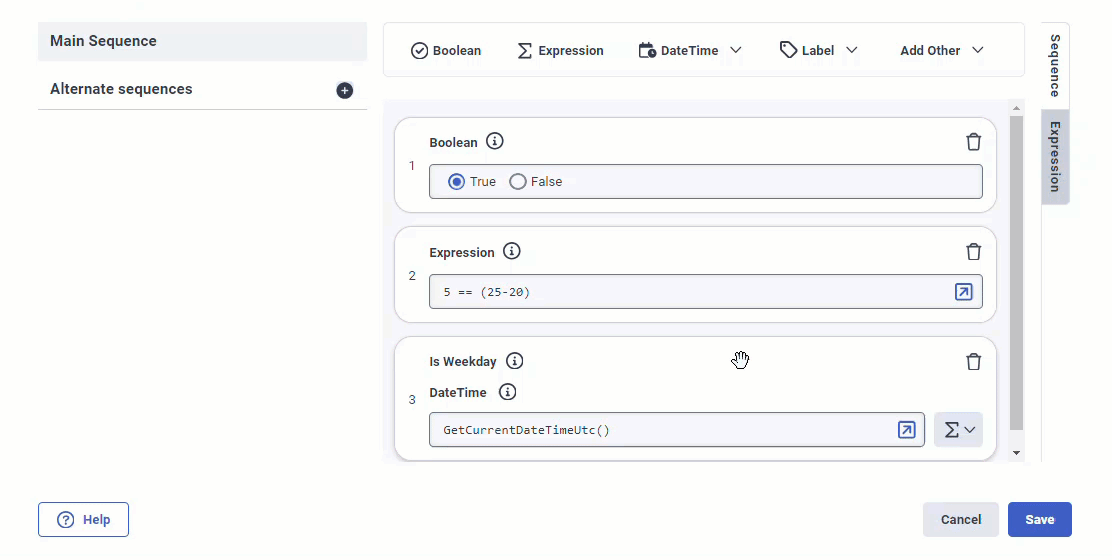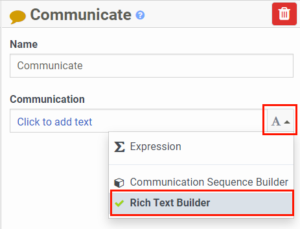Erstellen von benutzerdefinierten Ausgaben mit dem Communication Sequence Builder
Sie können benutzerdefinierte Ausgaben für Voice-Bot-Flows mit dem Communication Sequence Builder oder für digitale Bot-Flows mit dem Rich Text Builder erstellen. Bei einer Switch-Aktion richten Sie sich nach der Antwort, die Sie während der Interaktion erhalten, nach dem zu verwendenden Pfad. Dieses Beispiel zeigt, wie ein Flow-Autor Funktionen sowohl für Audio als auch für Text erstellen und dann je nach Interaktionstyp die entsprechende Antwort zurückgeben kann.
So verwenden Sie den Builder
Die folgenden allgemeinen Vorgänge sind in Architect-Buildern verfügbar, die mehrere Datentypen unterstützen:
- Um einen Ausdruckswert mithilfe einer Folge von Elementen bestimmter Datentypen zu erstellen, klicken Sie auf und konfigurieren Sie die gewünschten Datentypen. Architect zeigt die hinzugefügten Elemente als Kartenelemente innerhalb der Sequenz an.
- Um die Reihenfolge der Karten zu ändern, klicken Sie auf und halten Sie die Karte gedrückt, die Sie in der Liste nach oben oder unten verschieben möchten. Alternativ können Sie siehe die Tab Taste, um durch die Kartenliste zu navigieren und die Karte auszuwählen, die Sie verschieben möchten. Um die Karte an die gewünschte Position innerhalb der Liste zu verschieben, wählen Sie Alt oder Option und verwenden Sie die Auf- und Ab- Pfeiltasten.
- Um eine Karte zu löschen, c lecken Sie die Papierkorbsymbol für die Karte, die Sie löschen möchten. Alternativ, Sie siehe die Tab Taste, um durch die Kartenliste zu navigieren und die Karte auszuwählen, die Sie löschen möchten. Verwenden Sie dann die Löschen Taste, um die Karte zu löschen.
Bot-Flows
Für Bot-Flows können Sie Text hinzufügen oder den Communication Sequence Builder oder den Rich Text Builder verwenden. Diese Schritte veranschaulichen die Verwendung des Communication Sequence Builders.
- Klicken Sie in einem Bot-Flow-Aktionselement, das eine Ausgabe benötigt, z. B. eine Aktion Absicht erfragen, auf die Schaltfläche am Ende des Elements und wählen Sie Communication Sequence Builder.
Klicken Sie auf das Bild, um es zu vergrößern.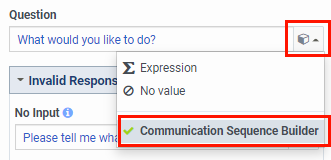 Hinweis: Derzeit verwendet das Verhalten die Hauptsequenz, was bedeutet, dass der Bot diese Sequenz unter allen Bedingungen verwendet, einschließlich der Sprache, die derzeit für den Botfluss und den Ausgabemodus eingestellt ist.
Hinweis: Derzeit verwendet das Verhalten die Hauptsequenz, was bedeutet, dass der Bot diese Sequenz unter allen Bedingungen verwendet, einschließlich der Sprache, die derzeit für den Botfluss und den Ausgabemodus eingestellt ist. - Erstellen Sie eine alternative Sequenz für eine Sprachinteraktion:
- Klicken Sie im Dialogfeld "Communication Sequence Builder" auf Alternate sequence .
- Klicken Sie auf die Liste Sprache und wählen Sie die alternative Sprache aus, z. B. Französisch Kanada.
- Wählen Sie unter Ausgabemodus Voice.
- Klicken Sie auf Add Alternate Sequence.
- Geben Sie in das Feld Text die lokalisierte Ausgabe ein, die der Bot dem Anrufer bei einer Sprachinteraktion sagen soll. Zum Beispiel: "Que souhaitez-vous faire? “
- Erstellen einer alternativen Reihenfolge für einen Text:
- Klicken Sie im Dialogfeld "Communication Sequence Builder" auf Alternate sequence .
- Klicken Sie auf die Liste Sprache und wählen Sie die alternative Sprache aus
- Wählen Sie unter Ausgabemodus Text.
- Klicken Sie auf Add Alternate Sequence.
- Geben Sie in das Feld Text die Ausgabe ein, die der Bot dem Empfänger bei einer Chat-Interaktion sagen soll Zum Beispiel: "Que souhaitez-vous faire? “
- Klicken Sie auf Speichern.
- Alternativ können Sie auch manuell einen Ausdruck für die Ausgabemodi eingeben.
- Klicken Sie im Dialogfeld "Communication Sequence Builder" auf die Registerkarte Expression
- Klicken Sie auf die Schaltfläche Großer Ausdruckseditor.
- Klicken Sie auf Weiter.
- Geben Sie im Dialogfeld Ausdruck bearbeiten den benutzerdefinierten Ausdruck ein
Klicken Sie auf das Bild, um es zu vergrößern.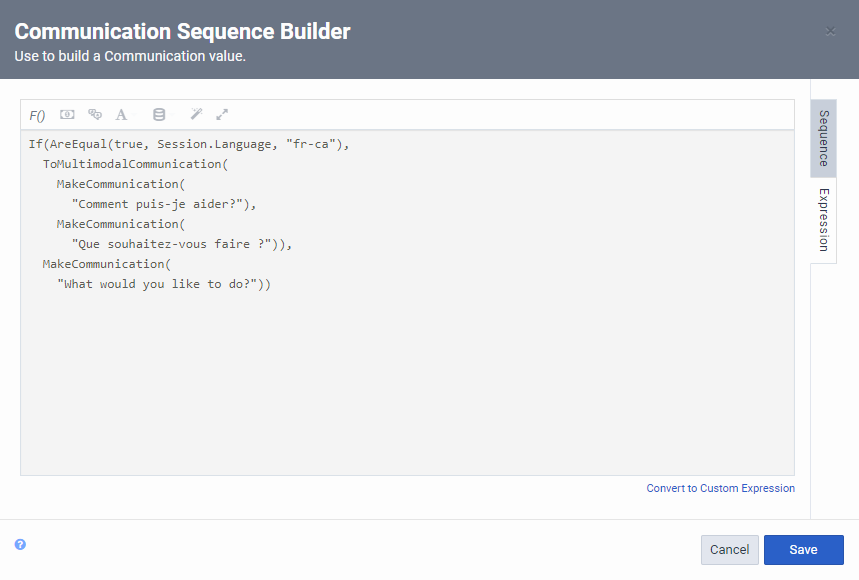
Hinweis: In diesem Beispiel gilt der erste Parameter des Ausdrucks ToMultimodalCommunication für Sprache und der zweite Parameter für Text.
Digitale Botströme
Für digitale Bot-Flows können Sie Text hinzufügen, den Communication Sequence Builder verwenden oder den Rich Text Builder nutzen. Diese Schritte veranschaulichen die Verwendung des Rich Text Builders.
- In einem digitalen Bot-Flow-Aktionselement, das eine Ausgabe benötigt, z. B. eine Communicate-Aktion, klicken Sie auf die Schaltfläche am Ende des Elements und wählen Sie Rich Text Builder.
- Verwenden Sie die Symbolleiste im Rich Text Builder, um Mitteilungen an den Benutzer zu erstellen:

- Fügen Sie eine Textzeichenfolge hinzu und formatieren Sie den Text mit Fett-, Kursiv- oder Durchgestrichenem Text.
- Um anpassbaren Text und einen Link zu einer externen URL hinzuzufügen, klicken Sie auf das Symbol Link hinzufügen .
- Um einen Variablenwert für einen vorkonfigurierten Slot hinzuzufügen, klicken Sie auf das Symbol Variable hinzufügen.
- Um einen manuellen Ausdruck einzugeben und das Ergebnis in den Rich-Text einzufügen, klicken Sie auf das Symbol Add Expression.
- Um ein Bild von einer URL hinzuzufügen, klicken Sie auf das Symbol Bild einfügen .
- Erstellen einer alternativen Sequenz für einen Chat:
- Klicken Sie im Dialogfeld "Communication Sequence Builder" auf Alternate sequence .
- Klicken Sie auf die Liste Sprache und wählen Sie die alternative Sprache aus
- Wählen Sie unter Ausgabemodus Text.
- Klicken Sie auf Add Alternate Sequence.
- Geben Sie in das Feld Text die Ausgabe ein, die der Bot dem Empfänger bei einer Chat-Interaktion sagen soll Zum Beispiel: "Was würdest du gerne tun?"
- Klicken Sie auf Speichern.
- Alternativ können Sie auch manuell einen Ausdruck für die Ausgabemodi eingeben.
- Klicken Sie im Dialogfeld "Communication Sequence Builder" auf die Registerkarte Expression
- Klicken Sie auf die Schaltfläche Großer Ausdruckseditor.
- Klicken Sie auf Weiter.
- Geben Sie im Dialogfeld Ausdruck bearbeiten den benutzerdefinierten Ausdruck ein