Konfigurieren von Headsets für eingebettete Clients
Kunden des Embeddable Frameworks benötigen möglicherweise zusätzliche HID-Berechtigungen innerhalb ihres Iframes. Weitere Informationen finden Sie unter Erste Schritte mit einer privaten Bereitstellung .
Headset-Unterstützung in Genesys Cloud prüfen
Genesys Cloud bietet Audio-Unterstützung für jedes USB-Headset. Genesys Cloud unterstützt jedoch nur die integrierte Anrufsteuerung bestimmter Headsets bestimmter Hersteller. Überprüfen Sie die Kompatibilität des Geräts mit Genesys Cloud auf den Anbieterseiten:
- Poly
- EPOS
- Jabra
- Yealink
- Yealink Headset Compatibility Center und Suche nach Genesys
Wenn Sie Ihr Headset auf der Website des Herstellers nicht finden können, wenden Sie sich an den Hersteller, um weitere Informationen zu erhalten. Wenn Sie Probleme mit der Anrufsteuerung eines von Genesys Cloud unterstützten Headsets haben, wenden Sie sich an Customer Care.
Headsets konfigurieren
Richten Sie Headsets ein, um sie in Genesys Cloud Embedded Clients zu verwenden. Wenn Sie in der Client-Oberfläche ein WebRTC-Telefon auswählen, stellen Sie sicher, dass Sie das Mikrofon des angeschlossenen Headsets auswählen.
Sie können Ihre WebRTC-Telefoneinstellungen im Client oder im WebRTC-Telefonfenster (nur für Chrome-Browser-Nutzer) ändern. Die Art und Weise, wie Sie die WebRTC-Telefoneinstellungen ändern, und die Elemente, die Sie ändern können, unterscheiden sich je nach verwendetem Browser und Produkt sowie dem Ort, an dem sich die Einstellungen befinden (Client oder WebRTC-Telefonfenster). Weitere Informationen finden Sie unter Browserfenster für WebRTC-Telefone und Ändern Sie Ihre WebRTC-Telefoneinstellungen
WebRTC unterstützt die integrierte Anrufsteuerung von Jabra-Headsets in den eingebetteten Clients. Um die integrierte Anrufsteuerung eines Jabra-Headsets nutzen zu können, muss Ihnen ein WebRTC-Telefon zugewiesen sein, und Sie müssen Ihr Jabra-Headset über eine kabelgebundene USB-Verbindung oder einen Jabra USB-Bluetooth-Adapter anschließen.
- Greifen Sie über den Client oder das WebRTC-Telefonfenster auf die Einstellungen zu.
- Zugang zum Kunden:
- Klicken Sie auf Menü > Mehr .
- Klicken Sie auf Einstellungen.
- Klicken Sie auf WebRTC.
- Zugang zum WebRTC-Telefonfenster:
- Klicken Sie auf Einstellungen.
- Zugang zum Kunden:
- Wählen Sie in den Einstellungen das Jabra-Headset für das Mikrofon aus.
Das Jabra-Headset nutzt die Funktion WebHID, die in den Chrome-Browser (Version 89.x oder höher) integriert ist.Hinweis: Vergewissern Sie sich, dass Sie den entsprechenden Gerätenamen aus der Liste auswählen. Das Standardgerät könnte denselben Namen haben, aber es funktioniert nicht. - Wenn die Aufforderung Zusätzliche Berechtigungen erforderlich erscheint, klicken Sie auf Ja.

- Wenn Chrome die Aufforderung zur WebHID-Verbindung anzeigt, wählen Sie Ihr Gerät aus und klicken Sie auf Connect.
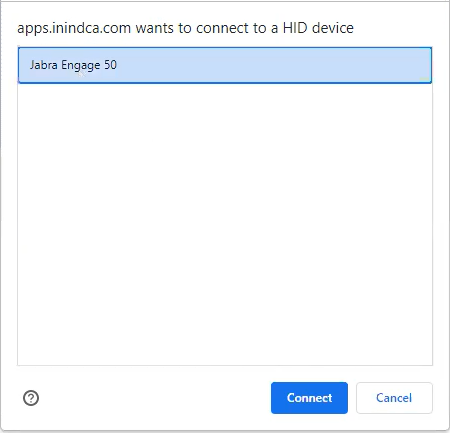
Sie können jetzt die in Ihr Jabra-Headset integrierte Anrufsteuerung verwenden. Mit der Anrufsteuerungsfunktion können Sie über die Bedienelemente am Headset einige grundlegende Anrufvorgänge ausführen, beispielsweise:
- Anruf annehmen
- Auflegen eines Anrufs
- Einen Anruf in die Warteschleife legen
- Einen Anruf aus der Warteschleife entfernen
- Anrufen
- Anrufstummschaltung aufheben
- Ablehnen eines Anrufs
WebRTC unterstützt die integrierte Anrufsteuerung von Plantronics/Poly-Headsets, die die Plantronics Hub-Software verwenden. Um die integrierte Anrufsteuerung eines Plantronics-Headsets verwenden zu können, muss Ihnen ein WebRTC-Telefon zugewiesen sein und Ihr Plantronics-Headset muss über eine USB-Verbindung verfügen. (Wenn Sie eine Bluetooth-Verbindung verwenden, können Sie die integrierte Anrufsteuerung des Plantronics-Headsets nicht nutzen.
Nachdem Sie die Plantronics Hub-Software auf Ihrem Computer installiert haben, können Sie das Headset einrichten.
- Greifen Sie über den Client oder das WebRTC-Telefonfenster auf die Einstellungen zu.
- Zugang zum Kunden:
- Klicken Sie auf Menü > Mehr .
- Klicken Sie auf Einstellungen.
- Klicken Sie auf WebRTC.
- Zugang zum WebRTC-Telefonfenster:
- Klicken Sie auf Einstellungen.
- Zugang zum Kunden:
- Wählen Sie in den Einstellungen das Plantronics-Headset für das Mikrofon aus.Hinweis: Vergewissern Sie sich, dass Sie den entsprechenden Gerätenamen aus der Liste auswählen. Das Standardgerät könnte denselben Namen haben, aber es funktioniert nicht.
Sie können jetzt die in Ihr Plantronics/Poly-Headset integrierten Anrufsteuerungen verwenden. Mit der Anrufsteuerungsfunktion können Sie über die Bedienelemente am Headset einige grundlegende Anrufvorgänge ausführen, beispielsweise:
- Anruf annehmen
- Auflegen eines Anrufs
- Einen Anruf in die Warteschleife legen
- Einen Anruf aus der Warteschleife entfernen
- Anrufen
- Anrufstummschaltung aufheben
WebRTC unterstützt die integrierte Anrufsteuerung von Sennheiser/EPOS-Headsets. Um die integrierte Anrufsteuerung eines Sennheiser/EPOS-Headsets zu nutzen, muss Ihnen ein WebRTC-Telefon zugewiesen sein.
Nachdem Sie die EPOS Connect-Software auf Ihrem Computer installiert haben, können Sie das Headset einrichten.
- Greifen Sie über den Client oder das WebRTC-Telefonfenster auf die Einstellungen zu.
- Zugang zum Kunden:
- Klicken Sie auf Menü > Mehr .
- Klicken Sie auf Einstellungen.
- Klicken Sie auf WebRTC.
- Zugang zum WebRTC-Telefonfenster:
- Klicken Sie auf Einstellungen.
- Zugang zum Kunden:
- Wählen Sie in den Einstellungen das Sennheiser/EPOS-Headset als Mikrofon aus.Hinweis: Vergewissern Sie sich, dass Sie den entsprechenden Gerätenamen aus der Liste auswählen. Das Standardgerät könnte denselben Namen haben, aber es funktioniert nicht.
Sie können jetzt die in Ihr Sennheiser/EPOS-Headset integrierten Anrufsteuerungen verwenden. Mit der Anrufsteuerungsfunktion können Sie über die Bedienelemente am Headset einige grundlegende Anrufvorgänge ausführen, beispielsweise:
- Anruf annehmen
- Auflegen eines Anrufs
- Einen Anruf in die Warteschleife legen
- Einen Anruf aus der Warteschleife entfernen
- Anrufen
- Anrufstummschaltung aufheben
- Ablehnen eines Anrufs
WebRTC unterstützt die integrierte Anrufsteuerung von Yealink-Headsets in den eingebetteten Clients. Um die integrierte Anrufsteuerung eines Yealink-Headsets zu nutzen, , muss Ihnen ein WebRTC-Telefon zugewiesen sein und Sie müssen Ihr Yealink-Headset über eine kabelgebundene USB-Verbindung oder einen Yealink-USB-Dongle - entweder Bluetooth oder DECT - anschließen.
- Greifen Sie über den Client oder das WebRTC-Telefonfenster auf die Einstellungen zu.
- Zugang zum Kunden:
- Klicken Sie auf Menü > Mehr .
- Klicken Sie auf Einstellungen.
- Klicken Sie auf WebRTC.
- Zugang zum WebRTC-Telefonfenster:
- Klicken Sie auf Einstellungen.
- Zugang zum Kunden:
- Wählen Sie in den Einstellungen das Yealink-Headset für das Mikrofon aus.
Das Yealink-Headset nutzt die Funktion WebHID, die in den Chrome-Browser (Version 89.x oder höher) integriert ist.Hinweis: Vergewissern Sie sich, dass Sie den entsprechenden Gerätenamen aus der Liste auswählen. Das Standardgerät könnte denselben Namen haben, aber es funktioniert nicht. - Wenn die Aufforderung Zusätzliche Berechtigungen erforderlich erscheint, klicken Sie auf Ja.

- Wenn Chrome die Aufforderung zur WebHID-Verbindung anzeigt, wählen Sie Ihr Gerät aus und klicken Sie auf Connect.
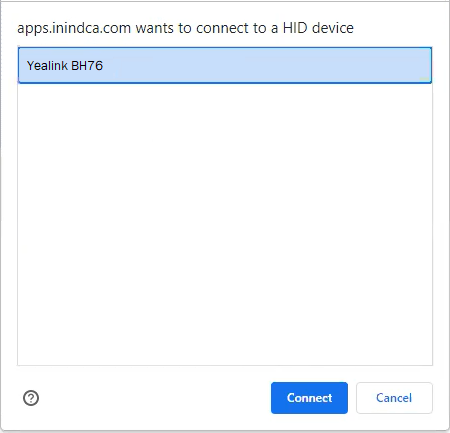
Sie können jetzt die in Ihr Yealink-Headset integrierten Anrufsteuerungen verwenden. Mit der Anrufsteuerungsfunktion können Sie über die Bedienelemente am Headset einige grundlegende Anrufvorgänge ausführen, beispielsweise:
- Anruf annehmen
- Auflegen eines Anrufs
- Einen Anruf in die Warteschleife legen
- Einen Anruf aus der Warteschleife entfernen
- Anrufen
- Anrufstummschaltung aufheben
- Ablehnen eines Anrufs

