Konfigurieren Sie die WebRTC-Einstellungen im Genesys Cloud CX-Dienstprogramm
Sie können Ihre WebRTC-Einstellungen für die ausgewählte Station im Genesys Cloud CX Utility konfigurieren und speichern. Je nach Browser unterscheiden sich die WebRTC-Telefoneinstellungen und die Optionen, die Sie ändern.
So greifen Sie auf die WebRTC-Einstellungen zu und konfigurieren sie:
- Öffnen Sie das Genesys Cloud CX-Dienstprogramm und klicken Sie auf Symbol und wählen Sie Bahnhof von der Liste.
- Erweitern Sie den Abschnitt WebRTC-Einstellungen, um die verfügbaren Optionen anzuzeigen.
- Wählen Sie in der Liste Mikrofon auswählen das Mikrofon für Ihr Telefon aus.
- Wählen Sie in der Liste Lautsprecher auswählen die Lautsprecher für Ihr Telefon aus.Hinweis: Die Option Sprecher auswählen ist im Firefox-Browser nicht verfügbar.
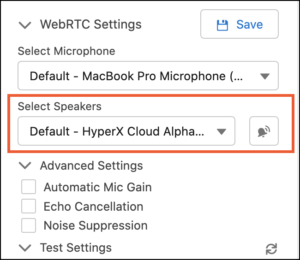
- Erweitern Sie Erweiterte Einstellungen und aktivieren oder deaktivieren Sie die folgenden Einstellungen:
- Automatische Mikrofonverstärkung: Regelt die Lautstärke des Mikrofons. Deaktivieren Sie diese Option, wenn Sie Schwankungen in der Mikrofonlautstärke feststellen.
- Echounterdrückung: Entfernt das Echo aus dem Mikrofonsignal, das über die Lautsprecher übertragen wird. Wenn Sie keine Lautsprecher verwenden, hat diese Option keinen Einfluss auf die Tonqualität.
- Rauschunterdrückung: Entfernt Hintergrundgeräusche. In manchen Situationen kann das Mikrofon Ihre Stimme nicht von den Umgebungsgeräuschen trennen. Versuchen Sie, Ihr Mikrofon näher am Mund zu positionieren und lauter zu sprechen, bevor Sie diese Option deaktivieren.
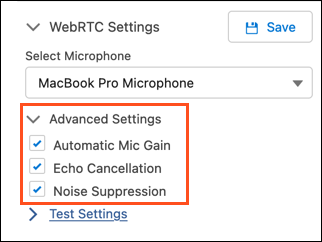
- Klicken Testeinstellungen um Probleme zu prüfen auf:
- Mikrofon
- Verbindung
- Netzwerk-Durchsatz
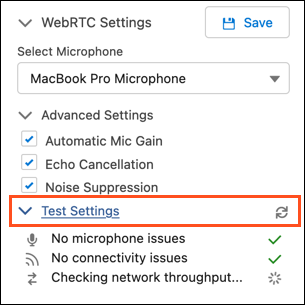 Hinweis: Sie können auf klicken Tests neu starten Symbol zum Testen der geänderten Einstellungen.
Hinweis: Sie können auf klicken Tests neu starten Symbol zum Testen der geänderten Einstellungen. - (Optional) Klicken Sie auf Speichern, um die WebRTC-Einstellungen für die ausgewählte Station zu speichern.
Allgemeine Probleme und Lösungen
| Bei Problemen mit.. | Versuchen Sie diese Lösungen.. |
|---|---|
| Mikrofon |
|
| Verbindung |
|

