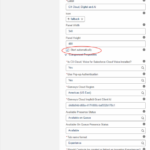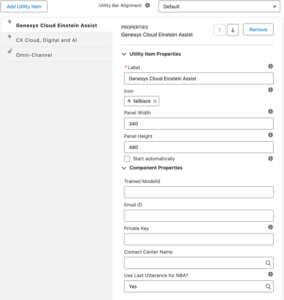Serie: Einrichten von CX Cloud, Digital und KI für Salesforce Service Cloud Voice
Erstellen Sie eine Lightning-App für CX Cloud, Digital und KI für Salesforce Service Cloud
- Installieren Sie CX Cloud, Digital und AI für das Salesforce Service Cloud-Paket.
- Genesys Cloud OAuth Implicit Grant Client-ID zur Authentifizierung. Weitere Informationen finden Sie unter Erstellen eines OAuth-Clients für Salesforce Service Cloud Voice .
- In Salesforce Service Cloud Voice konfiguriertes Kontaktcenter. Weitere Informationen finden Sie unter Erstellen Sie ein Contact Center .
- Es werden Seiten für E-Mail und Erfahrungsberichte erstellt. Weitere Informationen finden Sie unter Erstellen Sie Datensatzseiten für die Experience-Objekte .
Erstellen Sie in Salesforce eine Lightning-App, die Folgendes umfasst:
- Die Komponenten, die nach der Installation der Pakete von CX Cloud von Genesys und Salesforce-Integration verfügbar sind. Beispiele hierfür sind die CX Cloud, Digital und AI, Genesys Cloud Einstein Assist und Genesys Cloud CX Voice Transcript-Komponenten.
- Die Datensatzseiten „Erfahrung“ und „E-Mail-Erfahrung“.
So erstellen Sie eine Lightning-App in Salesforce:
- Suchen Sie auf der Setup-Startseite im Feld „Schnellsuche“ nach Apps und wählen Sie dann App Manager .
- Um den Assistenten für neue Lightning-Apps zu öffnen, klicken Sie auf Neue Lightning-App.
- Geben Sie einen Namen für die App ein, z. B. Servicekonsole, und klicken Sie dann auf Nächste .
- Wählen Sie Konsolennavigation als Navigationsstil und klicken Sie auf Weiter.
- Klicken Utility-Element hinzufügen und wählen Sie die CX Cloud, Digital und KI Komponente aus dem Benutzerdefiniert – Verwaltet Liste.
- Geben Sie die folgenden obligatorischen Eigenschaften der Komponente ein:
- Automatisch starten – Wählen Sie diese Option, um die Komponente beim Starten der App zu starten.
- Ist CX Cloud, Voice für Salesforce Cloud Voice installiert? - Wählen Ja oder NEIN .
- Use Pop-up Authentication – Select Yes or No. If set to Yes, the redirect URL uses the static resources in
/resource/genesysps__genesysAuthCallback. For more information, see Create an OAuth Client. - Genesys Cloud-Region – Wählen Sie die entsprechende Region aus.
- Genesys Cloud implizite Grant-Client-ID – Geben Sie die Client-ID Ihres Genesys Cloud OAuth Implicit Grant ein.
- Format des Registerkartennamens – Geben Sie den Vor- und Nachnamen des Agenten ein, der mit dem Experience- oder Email Experience-Objekt verknüpft ist. Das Namensformat wird zum Benennen der Registerkarten verwendet, auf denen Erlebnisse angezeigt werden. Der Vor- und Nachname stammen aus den Teilnehmerdaten des Objektes.
- Sollen bei eingehenden Erlebnissen Kontakte erstellt oder verknüpft werden? - Wählen Ja oder NEIN .
Füllen Sie die anderen Informationen nach Bedarf aus:
- Verfügbarer Anwesenheitsstatus – Wählen Sie den Salesforce-Anwesenheitsstatus aus, der für „Verfügbar“ verwendet werden soll.
- Verfügbar in der Warteschlange – Anwesenheitsstatus – Wählen Sie den Salesforce-Anwesenheitsstatus aus, der für „Verfügbar in der Warteschlange“ verwendet werden soll.
- (Optional) Wenn Sie nicht hinzugefügt haben, Genesys Cloud Einstein Assist Komponente auf der Seite „Erfahrungsbericht“ hinzufügen, fügen Sie sie aus der Liste der Dienstprogramme hinzu. Stellen Sie sicher, dass Sie die folgenden Komponenteneigenschaften ausfüllen:
- Privat Schlüssel – Verwenden Sie den privaten Schlüssel, um die Telefonieanfrage zwischen Genesys Cloud und Salesforce zu authentifizieren. Weitere Informationen finden Sie unter Anforderungen .
- Name des Kontaktcenters – Wählen Sie das Contact Center aus der Liste aus.
- Verwenden Sie „Letzte Äußerung“ für die NBA - Wählen Ja oder NEIN . Wenn Sie Ja für Next Best Action (NBA) wird die letzte Äußerung des Kunden verwendet.
- Klicken Sie auf Weiter.
- Wählen Sie die Erfahrung Und E-Mail-Erfahrung Seiten aufzeichnen und verschieben aus dem Verfügbare Artikel Liste zur Ausgewählte Artikel Liste. Klicken Sie dann auf Nächste .
- Wählen Sie aus, ob die Datensatzseiten als Arbeitsbereichsregisterkarten oder Unterregisterkarten einer bestimmten Komponentenliste geöffnet werden sollen, und klicken Sie auf Nächste .
- Wählen Systemadministrator und das einem Agenten zugewiesene Profil, und verschieben Sie sie aus dem Verfügbare Profile Liste zur Ausgewählte Profile Liste.Hinweis: Stellen Sie sicher, dass die ausgewählten Benutzerprofile Zugang zum Contact Center haben. Weitere Informationen finden Sie unter Berechtigungssätze zuweisen.
- Klicken Sie auf Speichern & Fertigstellen.