Skript erstellen
Voraussetzungen
Die folgenden Berechtigungen:
- Scripter > Script > Alle
- Scripter > PublishedScript > Hinzufügen
- Scripter > PublishedScript > Ansicht
-
Klicken Sie auf Admin.
-
Klicken Sie unter „Contact Center“ auf Skripte .
-
Klicken Sie auf Erstellen Sie.
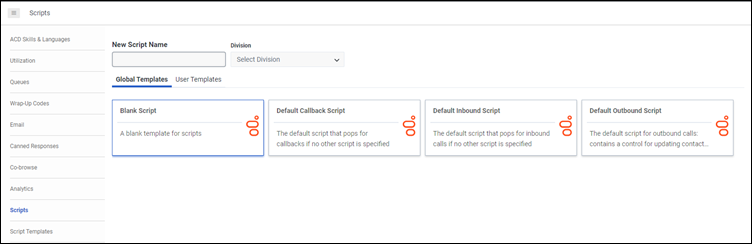
-
Geben Sie im Feld „Neuer Skriptname“ einen Namen für das Skript ein.
- Klicken Sie auf das Division Wählen Sie aus der Dropdown-Liste eine Abteilung aus.
-
Wählen Sie aus globalen Vorlagen oder Benutzervorlagen eine Vorlage aus.
Vorlagen sind vollständige oder teilweise vollständige Skripte, auf denen Sie Ihr neues Skript aufbauen können. Die Auswahl an Vorlagen umfasst auch Vorlagen, die von anderen Mitarbeitern Ihrer Organisation erstellt wurden. Wenn Sie sich nicht sicher sind, welche Vorlage Sie wählen sollen, wählen Sie Standardmäßiges Inbound-Skript oder Leeres Skript , das standardmäßig ausgewählt ist.-
Blankes Skript- ein leeres Skript ohne jegliche Anpassungen.
-
Standard-Callback-Skript- das Standard-Skript, das bei Rückrufen angezeigt wird. Verwenden Sie dieses Skript, wenn Sie in Architect kein anderes Skript angegeben haben, das als Reaktion auf eine In-Queue-Callback-Aktion ausgeführt werden soll.
-
Standard-Skript für eingehende Anrufe- das Standard-Skript, das bei eingehenden Anrufen eingeblendet wird.
-
Standard-Skript für ausgehende Anrufe- Ein Standard-Skript für ausgehende Anrufe. Es enthält ein Steuerelement für die Aktualisierung von Kontaktlistenfeldern. Wenn Sie ein Skript auf dieser Vorlage basieren, müssen Sie in den Eigenschaften des Skripts eine Kontaktliste auswählen. Andernfalls zeigt Scripter keine Bearbeitungsfelder an.
-
-
Klicken Erstellen . Das neue Skript wird im Skript-Editor geöffnet.
-
Um das Skript zu speichern, klicken Sie im Menü Skript auf Speichern . Sie müssen ein neues Skript manuell speichern.
![]()
Nach sechs Minuten verschwindet diese Meldung, und der Skript-Editor verwirft alle nicht gespeicherten Änderungen.
Die Funktion zum automatischen Speichern ist nur bei Skripten verfügbar, die Sie mindestens einmal gespeichert haben.

