Bearbeiten eines Zeitplaneintrags für eine Kampagne oder Kampagnenfolge
Um einen Zeitplaneintrag zu bearbeiten, gehen Sie folgendermaßen vor:
-
Klicken Sie auf Admin.
-
Klicken Sie unter Outbound Dialing auf Campaign Management.
-
Klicken Sie auf die Registerkarte Zeitplan
-
Um die Dauer der in der Kalenderansicht angezeigten Zeit einzustellen, klicken Sie auf Monat, Woche, oder Tag.
-
If needed, navigate to the date of the schedule you want to edit using the Next or Previous buttons.
-
Klicken Sie auf den Zeitplaneintrag, den Sie bearbeiten möchten. Das Dialogfeld „Zeitplan aktualisieren“ wird geöffnet.
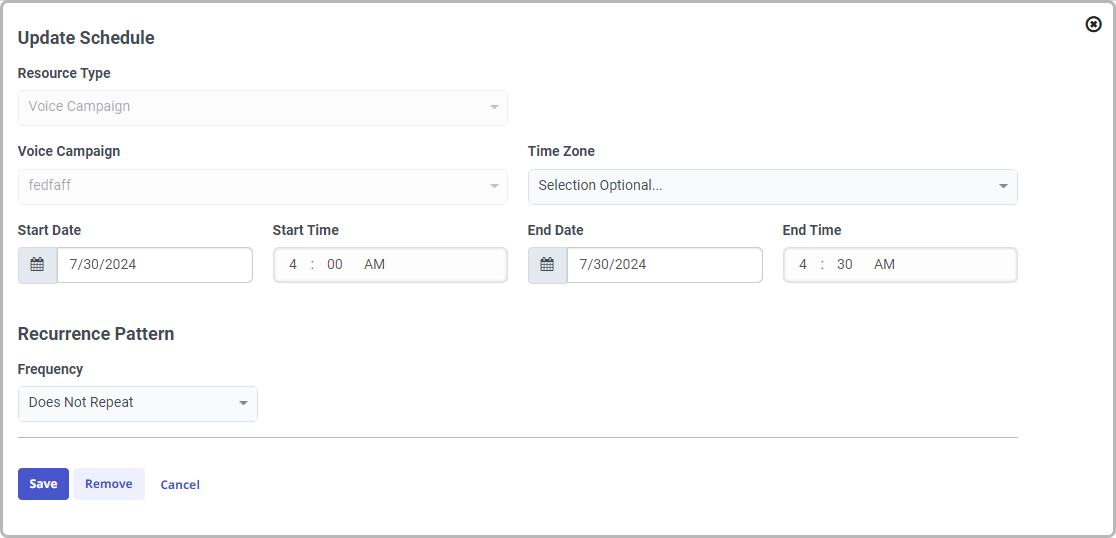
-
(Optional) Wählen Sie eine andere Kampagne oder Sequenz, für die dieser Zeitplan gelten soll.
-
(Optional) Select a time zone from the Time Zone list. This process identifies the time zone used by the resource and eliminates the need to calculate offsets between the time zone of the administrator and the zone of the resource.
Tipp: In der Zeitplanansicht werden die Zeitpläne in der Ortszeit der Person angezeigt, die sie betrachtet. Wenn Sie einen Zeitplaneintrag konfigurieren, geben Sie das Datum und die Uhrzeit so an, wie es jemand in seiner Ortszeit tun würde. Wenn Sie einen Bereich festlegen, ist es einfacher, herauszufinden, was Sie tun.
Wenn beispielsweise ein Kampagnenadministrator in Indiana eine Ressource für die Zeit von 9 Uhr morgens bis 18 Uhr abends in Hawaii plant, muss er nicht herausfinden, welche Zeit das in der Ortszeit von Indiana ist. Stattdessen wählt er Pazifik/Honolulu als Zeitzone und setzt die Startzeit auf 9 Uhr und die Endzeit auf 18 Uhr. Der Administrator kann sich darauf verlassen, dass die Ressource zwischen 9 Uhr morgens und 18 Uhr abends hawaiianischer Zeit läuft, ohne dass er die Zeitverschiebung zwischen seiner Zone und der Zeitzone der Ressource berechnen muss.
-
(Optional) Aktualisieren Sie Startdatum, Startzeit, Enddatum und Endzeit. Das Startdatum eines Fahrplaneintrags kann nicht in der Vergangenheit liegen. Die Benutzeroberfläche prüft diese Bedingung und warnt: "Der Start kann nicht in der Vergangenheit liegen"
-
Klicken Sie auf Speichern.
So bearbeiten Sie ein wiederkehrendes Ereignis:
- Klicken Sie auf das wiederkehrende Ereignis, um es zu bearbeiten. Klicken Sie im angezeigten Dialogfeld auf Termin bearbeiten .
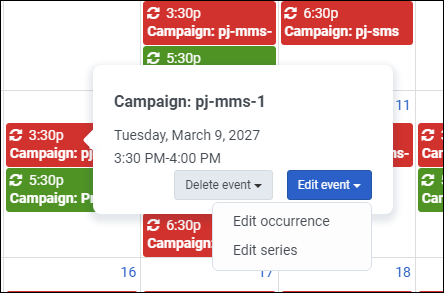
- Wählen Sie eine der folgenden Optionen aus, um Ihr wiederkehrendes Ereignis zu aktualisieren:
- Wählen Vorkommen bearbeiten und auf der Aktualisierungszeitplan Aktualisieren Sie im Fenster das einzelne Vorkommen des Ereignisses.
- Wählen Serie bearbeiten und auf der Update-Zeitplanserie Fenster, aktualisieren Sie alle Vorkommen des Ereignisses.

