Konsolenprotokoll in der Desktop-Anwendung abrufen
Wenn Probleme auftreten, geben Konsolen- und Netzwerkprotokolle Aufschluss über die Aktionen und Ereignisse auf dem Computer eines Agenten. In Kombination mit der Cloud-seitigen Protokollierung liefern Browserprotokolle (Konsolenprotokolle und Netzwerkprotokolle) dem Kundendienst ein vollständiges Bild eines Problems. Die Behebung von Problemen ohne vollständige Informationen kann schwierig, wenn nicht gar unmöglich sein.
Wenn Sie Ihr Problem mit Genesys Cloud in Chrome nicht reproduzieren können, können Sie Ihr Konsolenprotokoll mit der Genesys Cloud Desktop-App abrufen.
- Um die Konsole anzuzeigen, verwenden Sie die erweiterten Einstellungen.
- Drücken Sie gleichzeitig die Möglichkeit drücken und klicken Genesys Cloud > Erweiterte Einstellungen .
- Wähle aus Aktivieren Sie Entwicklertools Aktivieren Sie das Kontrollkästchen und schließen Sie das Fenster.
- Klicken Sie ein zweites Mal auf Genesys Cloud und dann auf Konsole anzeigen.
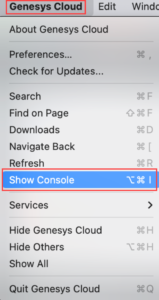 Die Konsole wird angezeigt.
Die Konsole wird angezeigt.
- Klicken Sie auf Genesys Cloud > Advanced Preferences, aktivieren Sie das Kontrollkästchen Enable Developer Tools und klicken Sie auf OK.
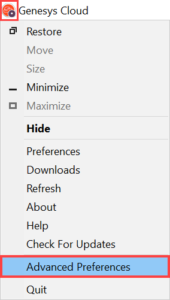
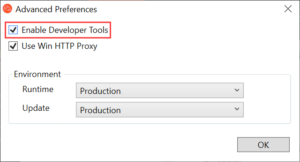
- Klicken Sie ein zweites Mal auf Genesys Cloud und dann auf Konsole anzeigen.
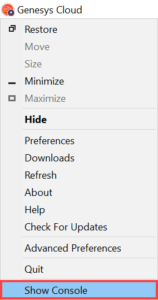 Die Konsole erscheint.
Die Konsole erscheint.
- Klicken Sie auf die Registerkarte Konsole .
- Klicken Sie oben rechts im Konsolenfenster auf Einstellungen Symbol neben den DevTools anpassen und steuern Symbol.
- Aktivieren Sie im Abschnitt Konsole die folgenden Kontrollkästchen:
- XMLHttpRequests protokollieren
- Zeitstempel anzeigen
- Protokoll bei der Navigation beibehalten Hinweis: Auf Macs verschwindet das Kontrollkästchen, wenn Sie es anklicken. Wenn das Kontrollkästchen vorhanden ist, ist die Option deaktiviert.
- Um das Fenster „Einstellungen“ zu schließen und zur Registerkarte „Konsole“ zurückzukehren, klicken Sie auf Schließen .
- Klicken Sie rechts neben dem Feld Filter auf die Liste der Filterebenen, und klicken Sie auf eine der nicht bereits ausgewählten Filterebenen. Stellen Sie sicher, dass der Text Alle Ebenen angezeigt wird.
- Klicken Sie auf der linken Seite des Filterfelds, um die Konsole zu löschen Protokoll löschen .
- Lassen Sie die Konsole geöffnet und wiederholen Sie die Schritte, um Ihr Problem zu reproduzieren.
- Speichern Sie die Datei.Hinweis: Wenn Sie Protokolldateien kurz nach dem Speichern kopieren oder verschieben, können sie beschädigt werden. Warten Sie nach dem Speichern der Datei, bis die Datenübertragung abgeschlossen ist, und verschieben Sie die Datei an einen anderen Ort oder laden Sie die Datei in das Support-Ticket hoch.
- Laden Sie die Datei zusammen mit allen anderen angeforderten Informationen in Ihr Support-Ticket hoch. Verwenden Sie My Support , um Ihre Supportfälle zu öffnen und zu verwalten

