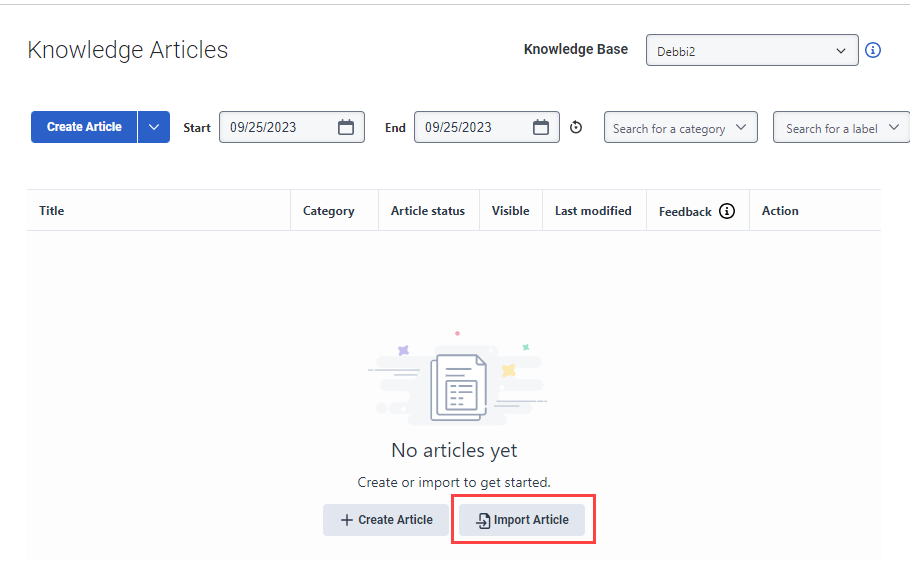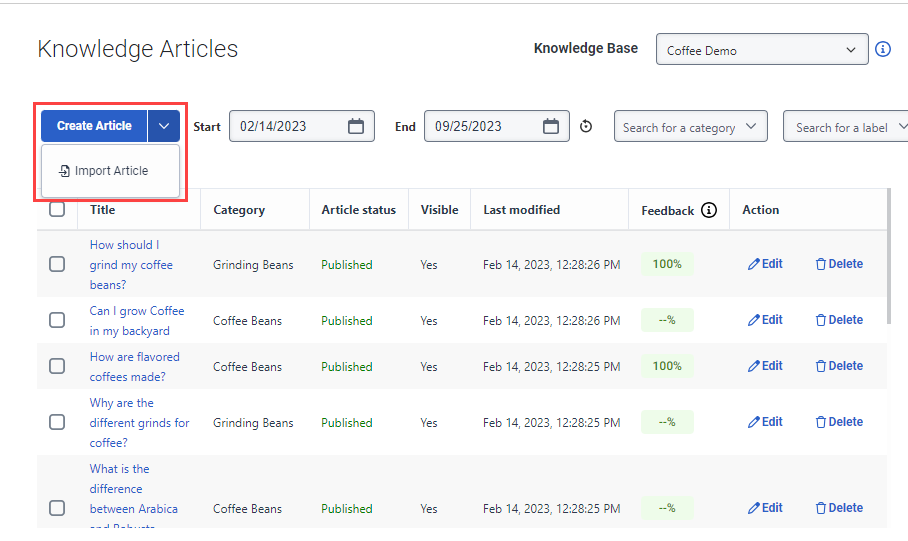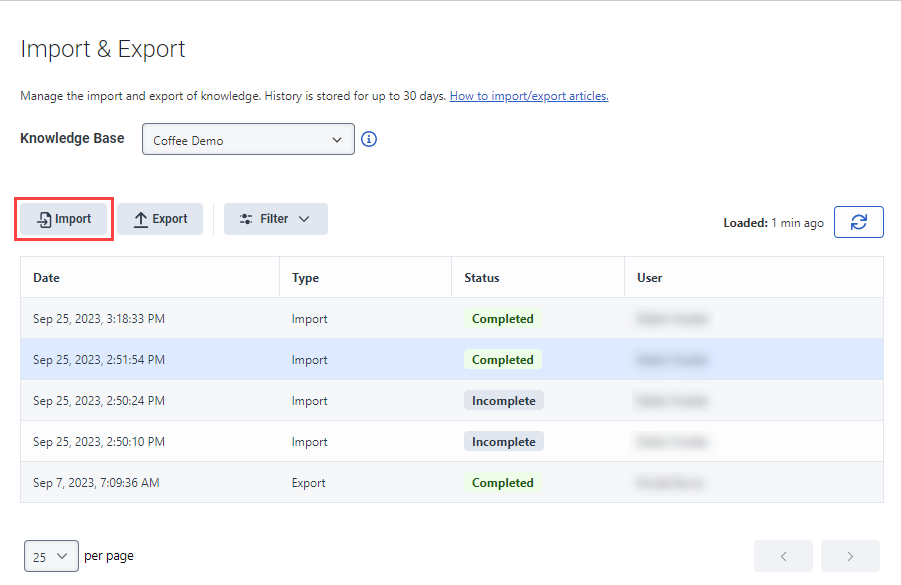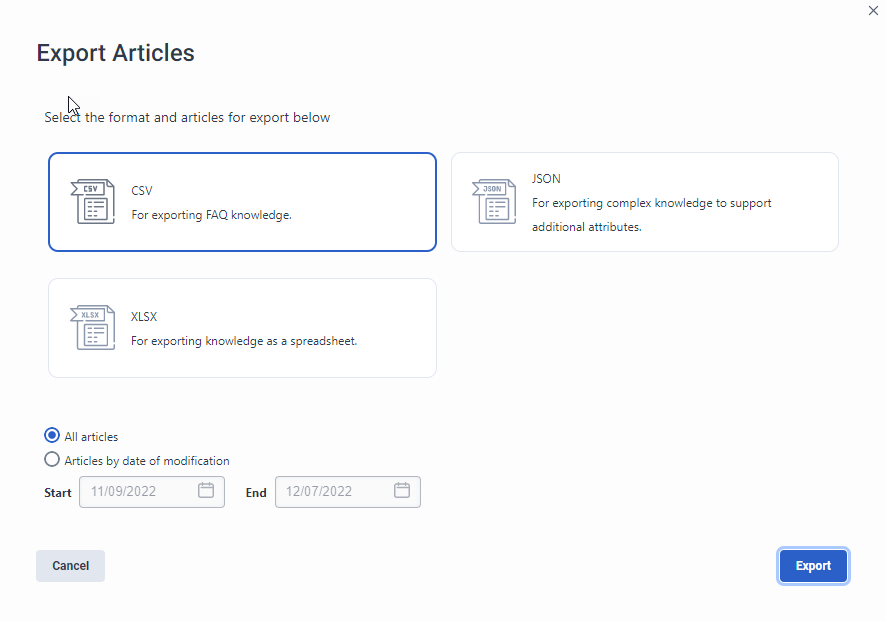Importieren oder Exportieren von Artikeln in einer Wissensdatenbank v2
Sie können Frage- und Antwortartikel, einschließlich der verknüpften Kategorien und Beschriftungen, im CSV-, JSON- oder XLSX-Format auf eine dieser Arten in eine Wissensdatenbank importieren:
- In eine neue oder bestehende Wissensbasis
- In der Ansicht Import & Export
- Laden Sie eine Vorlage in Ihrem bevorzugten Format herunter, passen Sie sie an die Spezifikationen Ihres Unternehmens an und importieren Sie die Datei in die Wissensdatenbank.
Wenn die Artikel vor dem Import keine Kategorien und Bezeichnungen enthalten, werden diese beim Importvorgang automatisch erstellt.
- Sie können neue Artikel erstellen oder bestehende Artikel in den Formaten CSV, JSON und XLSX aktualisieren.
- Sie können Artikelkategorien und Etiketten in den Formaten CSV, JSON und XLSX importieren.
- In der Ansicht Importe & Exporte können Sie mit der Schaltfläche Filter die Import- oder Exportinstanzen nach Datum, Status, Typ und Benutzer sortieren.
Sie können Artikel auch in den Formaten CSV, JSON und XLSX aus der Ansicht Import & Export exportieren.
Weitere Informationen zum Erstellen einer FAQ finden Sie unter Knowledge article question and answer creation tips.
- Achten Sie darauf, dass Sie Frage- und Antwortartikel in der gleichen Sprache wie die Wissensdatenbank erstellen.
- Die Fragen und Antworten müssen mindestens fünf Zeichen umfassen.
Import von Frage- und Antwortartikeln in eine neue oder bestehende Wissensdatenbank
Gehen Sie wie folgt vor, um eine .csv-, .json oder .xlsx-Datei zu importieren, die Ihre Frage- und Antwortartikel enthält:
- Klicken Sie auf Admin
- Um Artikel aus einer Wissensdatenbank zu importieren, führen Sie die folgenden Schritte aus:
- Unter Wissen, klicken Sie auf Artikel.
- Erstellen Sie eine neue Wissensdatenbank oder öffnen Sie eine bestehende
- Wenn Sie sich dafür entscheiden, eine neue Wissensdatenbank zu erstellen, dann klicken Sie zum Importieren von Artikeln auf Artikel importieren.
- Wenn Sie sich dafür entscheiden, Artikel zu einer bestehenden Wissensdatenbank hinzuzufügen, dann klicken Sie zum Importieren von Artikeln auf Artikel erstellen > Artikel importieren.
- Gehen Sie folgendermaßen vor, um Artikel von der Seite Import & Export zu importieren:
- Unter Wissen, klicken Sie auf Import & Export.
- Erstellen Sie eine neue Wissensdatenbank oder wählen Sie aus der Liste der Wissensdatenbanken eine bestehende aus.
- Klicken Sie auf Importieren.
- Wählen Sie im Dialogfeld Artikel importieren das Dateiformat aus, in dem importiert werden soll:
- CSV
- JSON
- XLSX
- Klicken Sie auf Weiter.
- Führen Sie einen der folgenden Schritte aus:
- Ziehen Sie die Datei, die Sie importieren möchten, in das Feld Wählen Sie eine CSV-Datei zum Hochladen, Wählen Sie eine JSON-Datei zum Hochladen oder CSV, JSON und XLSX.
- Klicken Sie auf das Feld, um zum entsprechenden Speicherort zu navigieren, und wählen Sie dann Ihre .csv-, .json oder .xlsx-Datei aus.
- Klicken Sie auf Importieren. Das System prüft automatisch, ob Ihre Datei fehlerhaft ist, und gibt eine Liste der zu prüfenden Elemente zurück, bevor Sie fortfahren.
- Wenn die Validierungsprüfung keine Fehler ergibt, klicken Sie auf Import. Das System importiert die Frage-Antwort-Paare als einzelne Artikel mit neuen oder Links zu bestehenden Kategorien und Labels.
- Dieses Verfahren extrahiert Frage- und Antwortpaare, indem es Fragezeichen im Inhalt identifiziert. Der Inhalt muss in Form einer Frage formuliert sein, andernfalls handelt es sich nicht um ein Frage-Antwort-Paar.
- Sie können keine Inhalte aus verschachtelten URLs importieren.
- Das System erkennt keine dynamisch generierten FAQ-Inhalte auf der Client-Seite (z. B. mit JavaScript). Der Inhalt der FAQ muss als statische HTML-Seite wiedergegeben werden.
- Wenn ein URL-basierter Import nicht funktioniert, weil der Inhalt hinter der Authentifizierung liegt, können Sie die HTML-FAQ-Datei manuell über Ihren Browser herunterladen und die Option zum Hochladen von HTML-Dateien verwenden.
Gehen Sie folgendermaßen vor, um ein Frage-Antwort-Paar aus einer URL oder einer HTML-Datei zu importieren:
- Klicken Sie auf Admin
- Um Artikel aus einer Wissensdatenbank zu importieren, führen Sie die folgenden Schritte aus:
- Unter Wissen, klicken Sie auf Artikel.
- Erstellen Sie eine neue Wissensdatenbank oder öffnen Sie eine bestehende
- Wenn Sie sich dafür entscheiden, eine neue Wissensdatenbank zu erstellen, dann klicken Sie zum Importieren von Artikeln auf Artikel importieren.
- Wenn Sie sich dafür entscheiden, Artikel zu einer bestehenden Wissensdatenbank hinzuzufügen, dann klicken Sie zum Importieren von Artikeln auf Artikel erstellen > Artikel importieren.
- Gehen Sie folgendermaßen vor, um Artikel von der Seite Import & Export zu importieren:
- Unter Wissen, klicken Sie auf Import & Export.
- Erstellen Sie eine neue Wissensdatenbank oder wählen Sie aus der Liste der Wissensdatenbanken eine bestehende aus.
- Klicken Sie auf Importieren.
- Klicken Sie im Dialogfeld Artikel importieren auf FAQ von einer Webseite importieren. Die Seite FAQ aus einer Webseite importieren wird geöffnet.
- Wählen Sie unter Quelle die Option, die Sie importieren möchten:
- URL-Import: Importieren von der angegebenen URL
- HTML-Import: Import aus der hochgeladenen HTML-Datei
- Wenn Sie URL Import wählen, gehen Sie wie folgt vor:
- Unter Enter FAQ URL, fügen Sie die URL ein.
- Klicken Sie auf Suchen Sie. Das System importiert die Frage- und Antwortpaare aus der von Ihnen angegebenen URL.
- Wenn Sie HTML Import wählen, gehen Sie wie folgt vor:
- Fügen Sie unter HTML-Datei hochladen den Dateinamen hinzu.
- Klicken Sie auf Datei auswählen.
- Navigieren Sie zu dem Speicherort der HTML-Datei und wählen Sie sie aus. Das System importiert die Frage- und Antwortpaare aus dem hochgeladenen HTML-Code, den Sie zur Verfügung stellen.
- Wenn Sie beim URL- und HTML-Import feststellen, dass einige FAQs nicht importiert wurden, gehen Sie wie folgt vor:
- Klicken Sie auf Suchen Sie fehlende FAQ.
- Geben Sie ein Beispiel für eine fehlende Frage ein.
- Klicken Sie auf Suchen Sie. Das System versucht, die fehlenden FAQ zurückzugeben.
- Wählen Sie die Fragen und Antwort-FAQ-Paare aus, die Sie einbeziehen möchten, oder lassen Sie die Voreinstellung Alle auswählen unverändert, und klicken Sie auf Zur Wissensdatenbank hinzufügen.
Das System importiert die Frage- und Antwortpaare als einzelne Artikel.
Importieren einer Wissensdatenbankdatei
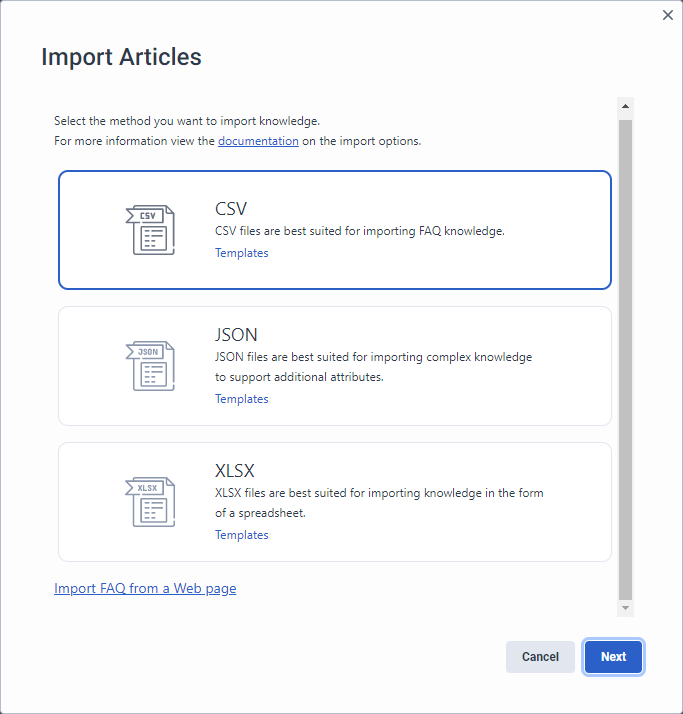
Eine importierte Wissensdatenbankdatei validieren
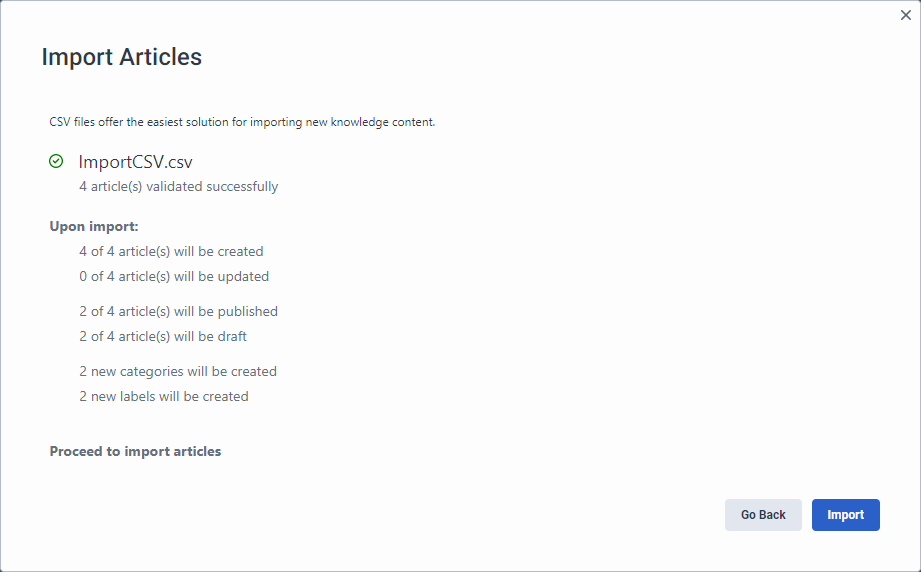
Vorlage für eine Wissensdatenbank herunterladen
Sie können Vorlagen im CSV-, JSON- oder XLSX-Format verwenden, um neue Artikel zu erstellen. Sie können die Vorlage in dem von Ihnen bevorzugten Format unten oder aus dem Importdialogfenster herunterladen. Nachdem Sie eine Vorlage heruntergeladen haben, passen Sie sie an die Spezifikationen Ihres Unternehmens an und verwenden die Datei dann, um Artikel in Ihre Wissensdatenbank zu importieren.
- Achten Sie darauf, dass Sie den Status der Artikel in Ihrer Akte überprüfen. Wenn der Artikelstatus "veröffentlicht" ist, sind die Artikel live und stehen Ihren Agenten und Kunden zur Verfügung, wenn Sie sie importieren.
- Für Artikelentitäten können Sie die externalID-Attribute in die Importdatei aufnehmen. Dann können Sie API-Aktualisierungen mit externen Wissensdatenbanken pflegen. Diese Funktion funktioniert automatisch für Genesys Cloud Knowledge Workbench V2 Artikel. Sie können diese Artikel über verschiedene Wissensdatenbanken hinweg nach Namen importieren und exportieren; die externalID-Attribute sowie die Kategorie- und Labelstruktur sind jedoch nur im JSON-Dateiformat verfügbar.
Wählen Sie die Datei aus, die Sie herunterladen möchten:
- Wissen im CSV-Format importieren
- Wissen im JSON-Format importieren
- Wissen im XLSX-Format importieren
Ändern Sie nun die heruntergeladene Vorlage und importieren Sie sie in Ihre Wissensdatenbank.
- Wenn Sie bestehende Artikel aktualisieren wollen, verwenden Sie nicht die mitgelieferten Vorlagen. Exportieren Sie sie stattdessen in das Format Ihrer Wahl, aktualisieren Sie den Inhalt ohne Artikel-IDs und importieren Sie sie dann wieder in Ihre Wissensdatenbank.
- Wenn Sie diese Methode verwenden, um Knowledge-Base-Artikel zur Massenbearbeitung zu exportieren, stellen Sie sicher, dass Sie die Artikel-IDs nicht ändern. Auf diese Weise werden neue Frage- und Antwortartikel in der ausgewählten Wissensdatenbank erstellt.
Exportieren Sie Frage- und Antwortartikel aus der Ansicht Import & Export
Sie können Artikel in den Formaten CSV, JSON und XLSX aus der Ansicht Import & Export exportieren. Die exportierten Artikel enthalten die ID der Wissensdatenbank und die verknüpften Kategorie- und Labelstrukturen. Wenn in der Wissensdatenbank die verknüpften Kategorien und Bezeichnungen noch nicht definiert sind, werden sie vom Exportprozess automatisch erstellt. Wenn Sie Artikel im CSV-, JSON- und XLSX-Format in dieselbe Wissensdatenbank importieren, werden die vorhandenen Artikel durch den Importvorgang aktualisiert. Wenn Sie Artikel in eine andere Wissensdatenbank importieren, erstellt der Importprozess Artikel für den importierten Inhalt.
- Genesys empfiehlt die Verwendung von CSV für den Export von grundlegendem FAQ-Wissen.
- Genesys empfiehlt, JSON zu verwenden, um komplexes Wissen und mehr Attribute zu exportieren.
- Genesys empfiehlt, dass Sie XLSX verwenden, um Wissen als Tabellenkalkulation zu exportieren.
Gehen Sie wie folgt vor, um eine Datei zu exportieren, die Ihre Frage- und Antwortartikel enthält:
- Klicken Sie auf Verwaltung.
- Klicken Sie unter Wissen auf Import & Export.
- Öffnen Sie die Wissensdatenbank, die die Artikel enthält, die Sie exportieren möchten.
- Klicken Sie auf Exportieren . Das Dialogfeld Wissen exportieren wird geöffnet.
- Wählen Sie das Format, in dem die Wissensartikel exportiert werden sollen:
- CSV
- JSON
- XLSX
- Wählen Sie die Artikel aus, die Sie exportieren möchten:
- Um alle Artikel der Wissensdatenbank zu exportieren, lassen Sie die Standardeinstellung Alle Artikel unverändert.
- Um Artikel aus einem bestimmten Zeitraum zu exportieren, klicken Sie auf den Kalender am Ende der Felder Start und Ende und wählen den Zeitraum aus, aus dem die Artikel exportiert werden sollen.
- Klicken Sie auf Exportieren. Das System lädt die Artikel in eine .json-Datei herunter und gibt eine Meldung aus, wenn der Vorgang abgeschlossen ist. Sie können die Datei über den Link in der Nachricht herunterladen.