Serie: Eine untertägige Neuterminierung durchführen
Eine untertägige Neuterminierung einleiten
- Personaleinsatzplanung > Zeitplan > Erzeugen Erlaubnis
Sie können eine automatische untertägige Neuplanung durchführen, um manuelle Änderungen an der Kurzfristprognose, die mit dem Zeitplan verbunden ist, zu berücksichtigen. Mit dieser Option werden die Zeiten für Schichtbeginn und -dauer sowie die Startzeiten der Aktivitäten neu optimiert.
- Bei einer Neuplanung innerhalb eines Tages versucht Genesys Cloud, den Arbeitsplan zu verwenden, der bei der ursprünglichen Erstellung eines Zeitplans vorhanden war, und berücksichtigt alle Änderungen an diesem Arbeitsplan. Wenn der aktuelle Arbeitsplan des Agenten ein anderer Arbeitsplan ist als der, den Sie beim Erstellen des Zeitplans verwendet haben, dann verwendet Genesys Cloud diesen nicht.
- Speichern Sie alle manuellen Änderungen am Zeitplan, bevor Sie eine Neuplanung durchführen.
- Pro Verwaltungseinheit kann es nur einen aktiven Neutermin geben. Wenn eine Aufgabe zur Neuplanung vorhanden ist, müssen Sie sie abbrechen, bevor Sie eine neue Aufgabe starten.
- Ein aktiver Neuplan, der sich im Zustand Bereit zur Anwendung befindet, verhindert weitere Neuplanungsversuche Übernehmen oder stornieren Sie die aktive Umplanung, bevor Sie eine neue erstellen.
![]()
- Klicken Sie auf Admin
- Unter Workforce Management, klicken Sie auf Schedules.
- Klicken Sie in der oberen rechten Ecke auf das Geschäftsbereich Liste und Wählen Sie die entsprechende Geschäftseinheit aus .
- Suchen Sie den entsprechenden Zeitplan und wählen Sie ihn aus der Liste aus. Der Zeitplan-Editor wird geöffnet.
- Klicken Neu planen . Der Assistent für die Neuplanung wird geöffnet. Der Assistent zum Umplanen besteht aus vier Schritten, die Sie einsehen und bei Bedarf verändern können. Klicken Sie auf das Bild, um es zu vergrößern.
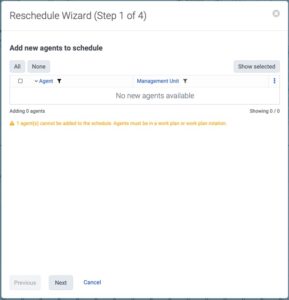
- Der Assistent zum Umplanen (Schritt 1 von 4) Der Bildschirm zeigt den Abschnitt „Neue Agenten zum Zeitplan hinzufügen“ an. Sie können dem Zeitplan neue Agenten hinzufügen.
- Klicken Nächste . Der Assistent zum Umplanen (Schritt 2 von 4) wird angezeigt. Klicken Sie auf das Bild, um es zu vergrößern.
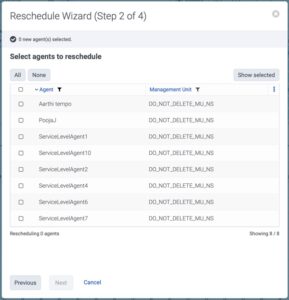
- Im Wählen Sie Agenten zum Umplanen aus die Agenten aus, deren Zeitpläne Sie neu planen möchten. Der Assistent zeigt oben auf dem Bildschirm die Anzahl der neuen Agenten an, die Sie einbinden.
- Klicken Sie auf Weiter . Der Assistent zum Umplanen (Schritt 3 von 4) wird angezeigt.
- Im Wählen Sie Aktivitätscodes zum Umplanen aus Wählen Sie im Abschnitt die Aktivitätscodes aus, die in den Zeitplan der Agenten aufgenommen werden sollen. Um alle Aktivitätscodes auszuwählen, aktivieren Sie die Ausgewählte Aktivitäten merken Kontrollkästchen unter der Liste der verfügbaren Aktivitätscodes verfügbar. Der Assistent zeigt oben auf dem Bildschirm die Anzahl der neuen Agenten an, die Sie einbinden. Klicken Sie auf das Bild, um es zu vergrößern.
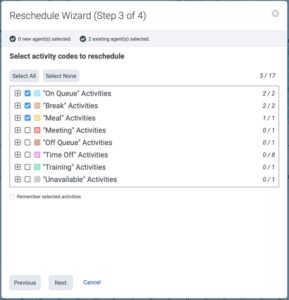
- Klicken Nächste . Der Assistent zum Umplanen (Schritt 4 von 4) wird angezeigt. Klicken Sie auf das Bild, um es zu vergrößern.
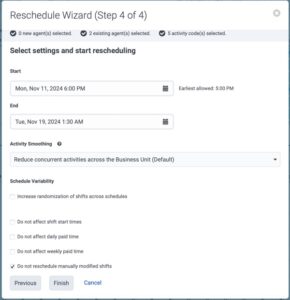
- Führen Sie im Abschnitt „Einstellungen auswählen und Neuplanung starten“ eine der folgenden Aktionen aus:
- (Optional) Im Start Klicken Sie auf das Feld Kalendersymbol und wählen Sie das Startdatum aus.
- (Optional) Im Ende Klicken Sie auf das Feld C Kalendersymbol und wählen Sie das Enddatum aus.
- (Optional) Im Aktivitätsglättung wird der in der Geschäftseinheit konfigurierte Wert angezeigt. Sie können den Wert ändern, um anzugeben, wie die gleichzeitigen Aktivitäten im Zeitplan verteilt werden sollen. Weitere Informationen zum Konfigurieren von Zeitplänen finden Sie unter Einen Geschäftsbereich hinzufügen .
- (Optional) Im Zeitplanvariabilität wird der in der Geschäftseinheit konfigurierte Wert angezeigt. Aktivieren Sie das Kontrollkästchen, um anzugeben, dass Sie eine zusätzliche Zufallsverteilung für die Dienstpläne verwenden möchten, sodass derselbe Agent bei jedem Dienstplandurchlauf nicht immer dieselbe Schichtkombination erhält.
- (Optional) Im Beeinflussen Sie die Schichtbeginnzeiten nicht Geben Sie im Feld an, ob der neu zu generierende Zeitplan ohne Auswirkung auf die Schichtanfangszeiten erstellt werden kann.
- (Optional) Im Beeinträchtigt nicht die täglich bezahlte Zeit Geben Sie im Feld an, ob der neu zu generierende Zeitplan ohne Auswirkung auf die täglich bezahlte Zeit erstellt werden kann.
- (Optional) Im Beeinträchtigt nicht die wöchentlich bezahlte Arbeitszeit Geben Sie im Feld an, ob der neu zu generierende Zeitplan ohne Auswirkung auf die wöchentlich bezahlte Zeit erstellt werden kann.
- (Optional) Im Manuell geänderte Schichten nicht neu planen Geben Sie im Feld an, ob der neu zu generierende Zeitplan ohne die Einbeziehung manuell geänderter Schichten erstellt werden kann.
- Klicken Beenden . Die Personaleinsatzplanung bestätigt den Abschluss der Umplanung und gibt zugleich an, für wie viele Personaleinheiten die neue Planung gelten soll.

