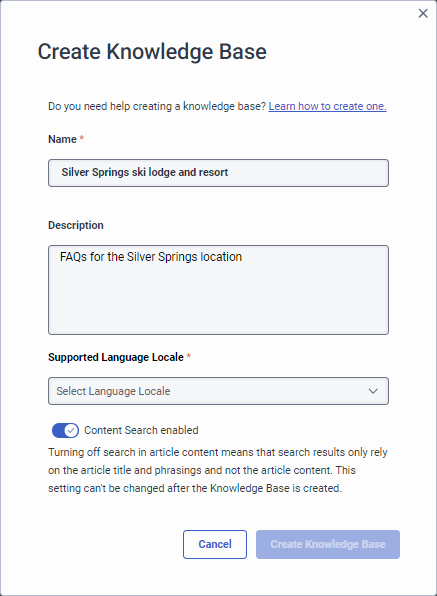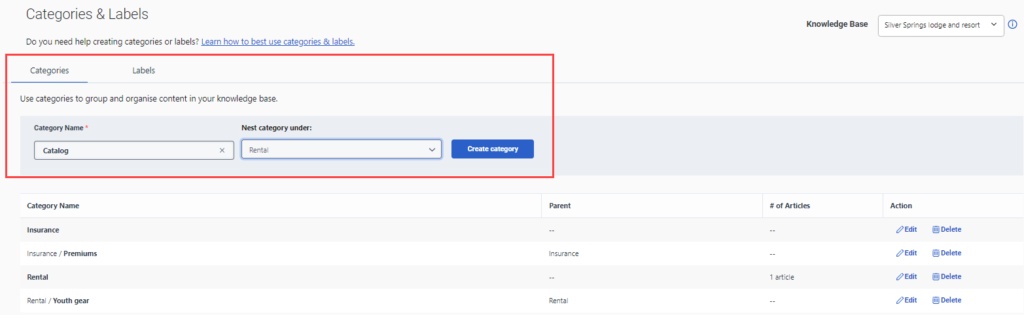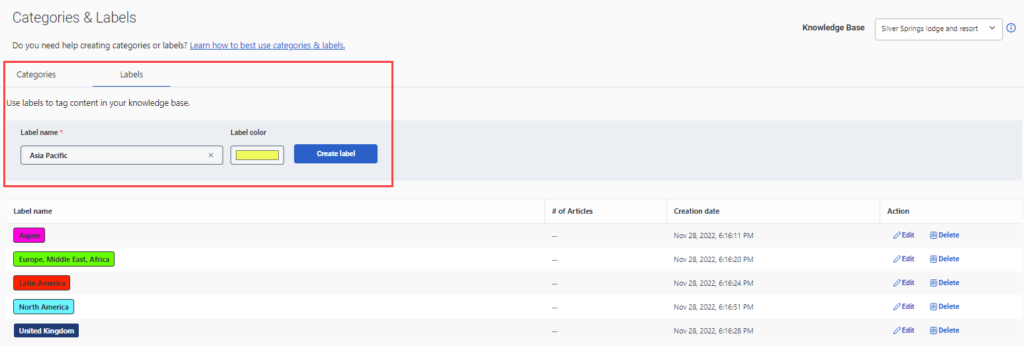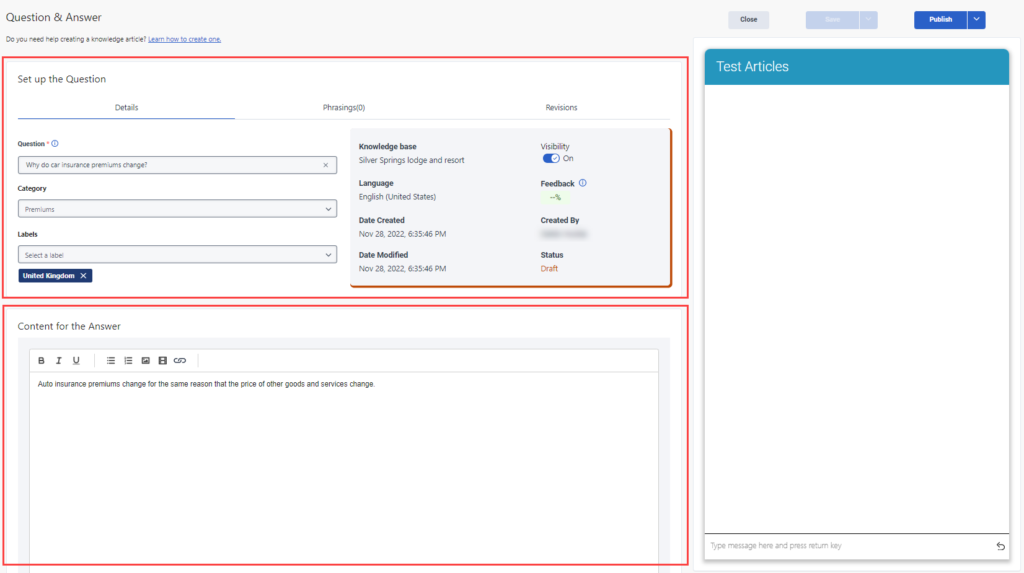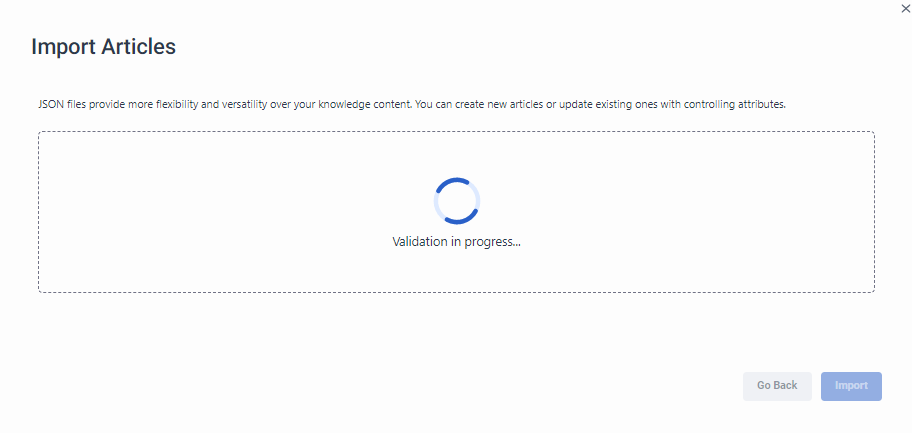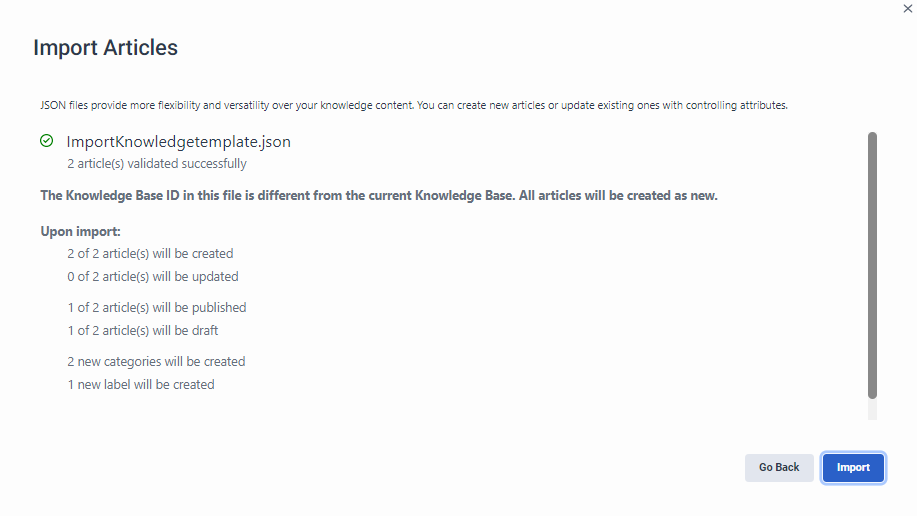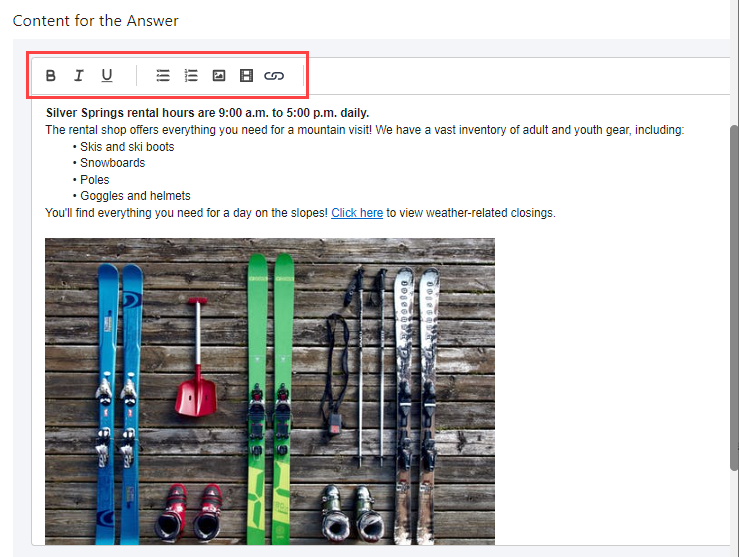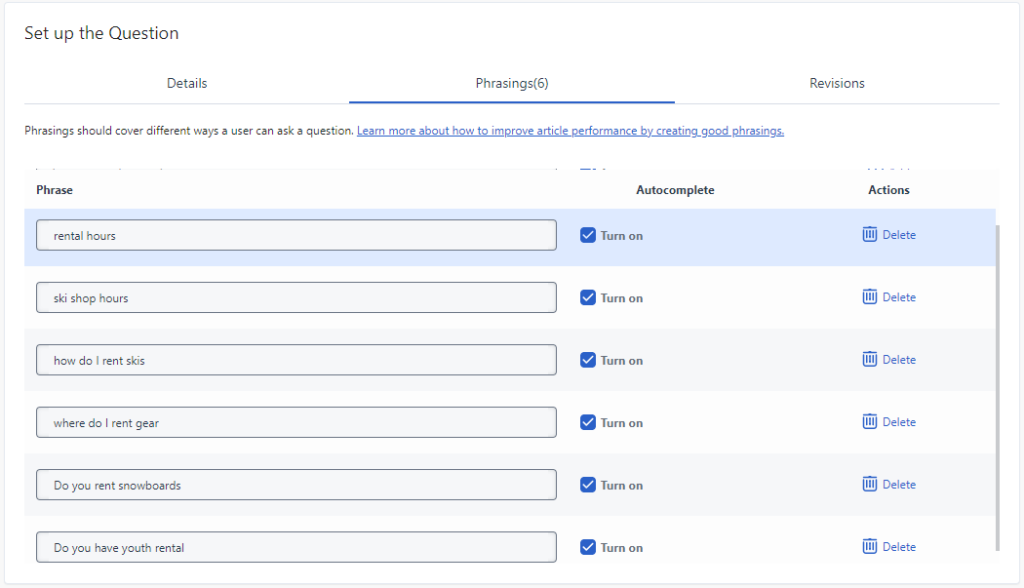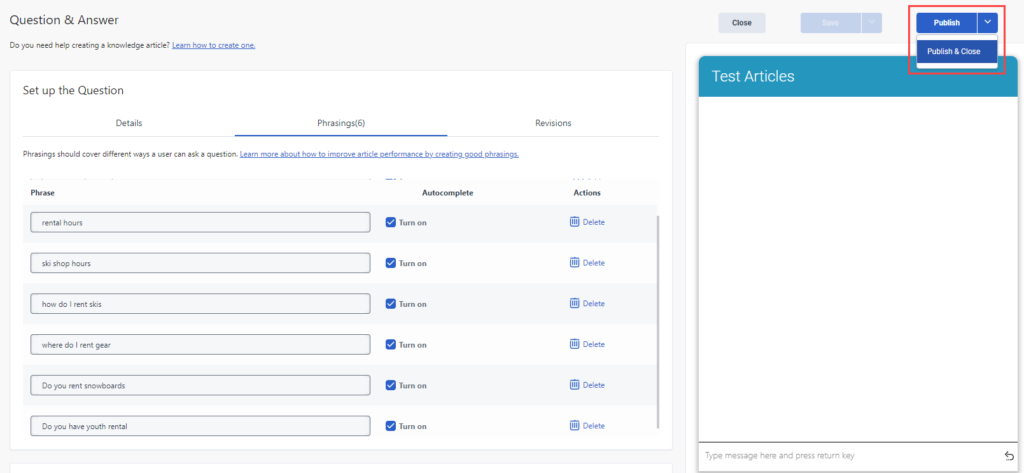Knowledge Workbench Schnellstartanleitung V2
- Genesys Cloud CX 1 Digital Add-on II, Genesys Cloud CX 2, Genesys Cloud CX 2 Digital, Genesys Cloud CX 3, Genesys Cloud CX 3 Digital oder Genesys Cloud CX 4
- Wissen > Alle Berechtigungen
- Analytik > Wissensaggregat > Alle Berechtigungen
- Antworten > Bibliothek > Alle
- Reaktionsressourcen > Vermögenswert > Alle
Die Wissensdatenbank arbeitet mit Wissensdiensten, einer Reihe von KI-gestützten Ressourcen, mit denen Sie anspruchsvolles Wissen aufbauen können, das über APIs intelligent durchsucht werden kann. Mit anderen Worten: Sie können mit Hilfe der Wissensdatenbank Wissen verfassen, das den Kunden auf intelligente Weise zugänglich gemacht werden kann.
Diese Kurzanleitung beschreibt, wie Sie eine Wissensdatenbank einrichten und konfigurieren.
Schritt 1: Hinzufügen einer Wissensdatenbank
In diesem Abschnitt wird beschrieben, wie Sie eine Wissensdatenbank zu Ihrer Organisation hinzufügen.
Lesen Sie die folgenden Artikel:
Gehen Sie folgendermaßen vor, um eine Wissensdatenbank zu erstellen und zu verwenden:
- Klicken Sie auf Admin.
- Unter Wissen, klicken Sie auf Artikel.
- Klicken Sie auf die Liste Wissensbasis und dann auf Wissensbasis erstellen.
- Fügen Sie einen Namen und eine optionale Beschreibung für die Wissensdatenbank hinzu.
- Wählen Sie die Sprache, in der Sie den Wissensinhalt erfassen möchten.
- Klicken Sie auf Erstellen Sie. Die Wissensdatenbank wird auf der Seite Wissensartikel geöffnet.
Schritt 2: (Optional) Erstellen Sie Kategorien und Bezeichnungen für die Wissensdatenbank
In diesem Abschnitt wird beschrieben, wie Sie Kategorien und Bezeichnungen für eine Wissensdatenbank erstellen. Sie können auch später Kategorien und Bezeichnungen zu einzelnen Artikeln hinzufügen.
Kategorien für Inhalte erstellen
Um eine Kategorie für Ihre Wissensartikel hinzuzufügen, gehen Sie folgendermaßen vor:
- Klicken Sie auf Admin.
- Unter Wissen, klicken Sie auf Kategorien & Labels.
- Geben Sie unter Kategoriename der neuen Kategorie einen aussagekräftigen Namen.
- (Optional) Um die neue Kategorie unter einer übergeordneten Kategorie zu verschachteln, klicken Sie auf die Kategorie verschachteln unter und wählen Sie die übergeordnete Kategorie aus.
- Klicken Sie auf Kategorie erstellen.
Etiketten für Inhalte erstellen
Gehen Sie folgendermaßen vor, um Ihren Wissensartikeln eine Bezeichnung hinzuzufügen:
- Klicken Sie auf Admin.
- Unter Wissen, klicken Sie auf Kategorien & Labels.
- Klicken Sie auf die Registerkarte Etiketten.
- Geben Sie unter Etikettenname einen aussagekräftigen Namen für das Etikett ein.
- Klicken Sie auf die Liste Etikettenfarbe und wählen Sie die entsprechende Farbe aus, die Sie dem Etikett zuweisen möchten.
- Klicken Sie auf Etikett erstellen.
- Wiederholen Sie die Schritte 4-6 für jedes weitere Etikett, das Sie hinzufügen möchten.
Schritt 3: Hinzufügen oder Importieren von Frage- und Antwortartikeln in die Wissensdatenbank
In diesem Abschnitt wird beschrieben, wie Sie Frage- und Antwortartikel zur Wissensdatenbank hinzufügen oder importieren.
Lesen Sie die folgenden Artikel:
Neue Artikel zur Wissensdatenbank hinzufügen
Gehen Sie folgendermaßen vor, um Ihrer Wissensdatenbank einen neuen Frage- und Antwortartikel hinzuzufügen:
- Klicken Sie auf Admin.
- Unter Wissen, klicken Sie auf Artikel.
- Erstellen Sie eine neue Wissensdatenbank oder öffnen Sie eine bestehende
- Klicken Sie auf Artikel erstellen. Die Seite Frage & Antwort wird geöffnet.
- Fügen Sie unter Frage die Frage zum Wissensartikel hinzu.
- (Optional) Wählen Sie unter Kategorie eine bestehende Frage- und Antwortkategorie aus der Liste aus.
- Fügen Sie im Feld Inhalt für die Antwort die Antwort auf den Wissensartikel hinzu.
- Führen Sie einen der folgenden Schritte aus:
- Um den Artikel zu speichern und weiterzuarbeiten, klicken Sie auf Speichern.
- Um den Artikel zu speichern und die Wissensdatenbank zu schließen, klicken Sie auf Speichern & Schließen.
Artikel in die Wissensdatenbank importieren
- Klicken Sie auf Verwaltung.
- Unter Wissen, klicken Sie auf Artikel.
- Erstellen Sie eine neue Wissensdatenbank oder öffnen Sie eine bestehende.
- Klicken Sie auf Importieren. Das Dialogfeld Wissen importieren wird geöffnet.
- Navigieren Sie zu Ihrer .json-Datei und wählen Sie die Datei aus.
- Klicken Sie auf Importieren. Das System prüft automatisch, ob Ihre Datei fehlerhaft ist, und gibt eine Liste der zu prüfenden Elemente zurück, bevor Sie fortfahren.
- Wenn die Validierungsprüfung keine Fehler ergibt, klicken Sie auf Import. Das System importiert die Frage- und Antwortpaare als einzelne FAQs.
Fügen Sie der Wissensdatenbank einen neuen Frage- und Antwortartikel hinzu
Klicken Sie auf das Bild, um es zu vergrößern.
Importieren einer Wissensdatenbank-.json-Datei
Klicken Sie auf das Bild, um es zu vergrößern.
Validieren einer importierten Wissensdatenbank-.json-Datei
Klicken Sie auf das Bild, um es zu vergrößern.
Schritt 1: Formatieren Sie Ihre Artikel
In diesem Abschnitt wird beschrieben, wie Sie den Text in einer Wissensantwort formatieren und wie Sie Bild- oder Videoinhalte hinzufügen können.
Gehen Sie folgendermaßen vor, um den Inhalt eines Wissensbasisartikels zu formatieren:
- Klicken Sie auf Admin.
- Unter Wissen, klicken Sie auf Artikel.
- Erstellen Sie eine neue Wissensdatenbank oder öffnen Sie eine bestehende
- Öffnen Sie einen bestehenden Frage-und-Antwort-Artikel oder erstellen Sie einen neuen Artikel.
- (Optional) Nachdem Sie den Text hinzugefügt haben, formatieren Sie ihn.
- (Optional) Erstellen Sie Aufzählungslisten.
- (Optional) Laden Sie ein Bild hoch, das Sie der Antwort beifügen möchten.
- (Optional) Betten Sie ein Video ein, das Sie mit der Antwort verbinden können.
- Speichern Sie den Artikel.
Schritt 1: Hinzufügen von Phrasen zu Ihrem Artikel
In diesem Abschnitt wird beschrieben, wie Sie einem Wissensartikel verschiedene Möglichkeiten hinzufügen können, wie ein Benutzer die Frage stellt.
Gehen Sie folgendermaßen vor, um einem Frage- und Antwortartikel Sätze hinzuzufügen:
- Klicken Sie auf Admin.
- Unter Wissen, klicken Sie auf Artikel.
- Erstellen Sie eine neue Wissensdatenbank oder öffnen Sie eine bestehende
- Öffnen Sie einen bestehenden Frage-und-Antwort-Artikel oder erstellen Sie einen neuen Artikel.
- Klicken Sie unter "Frage einrichten" auf die Registerkarte "Phrasierungen".
- Fügen Sie unter Phrase einige Wörter oder einen Satz hinzu, der eine andere Art und Weise darstellt, wie ein Benutzer die Hauptfrage im Artikel stellt.
- Klicken Sie auf Hinzufügen
- Um einem Benutzer beim Vervollständigen der Abfrage zu helfen, indem dieser Satz als Vorhersage der beabsichtigten Frage generiert wird, aktivieren Sie das Kontrollkästchen Autocomplete.
- Führen Sie einen der folgenden Schritte aus:
- Um den Artikel zu speichern und weiterzuarbeiten, klicken Sie auf Speichern.
- Um den Artikel zu speichern und die Wissensdatenbank zu schließen, klicken Sie auf Speichern & Schließen.
Schritt 1: Vorschau und Test eines Wissensartikels
In diesem Abschnitt wird beschrieben, wie Sie einen Frage- und Antwortartikel in einem Chatbot anzeigen und testen können.
Lesen Sie den folgenden Artikel:
Führen Sie die folgenden Schritte aus, um eine Vorschau eines Frage- und Antwortartikels anzuzeigen und zu testen:
- Klicken Sie auf Verwaltung.
- Unter Wissen, klicken Sie auf Artikel.
- Erstellen Sie eine neue Wissensdatenbank oder öffnen Sie eine bestehende
- Öffnen Sie einen bestehenden Frage-und-Antwort-Artikel oder erstellen Sie einen neuen Artikel.
- Geben Sie im Bereich Test Articles die Abfrage ein, die Sie testen möchten.
- Drücken Sie die Eingabetaste.
Die Wissensdatenbank zeigt die Frage und die Antwort an. Die Antwort enthält einen prozentualen Vertrauensvorschuss.
Klicken Sie auf das Bild, um es zu vergrößern.
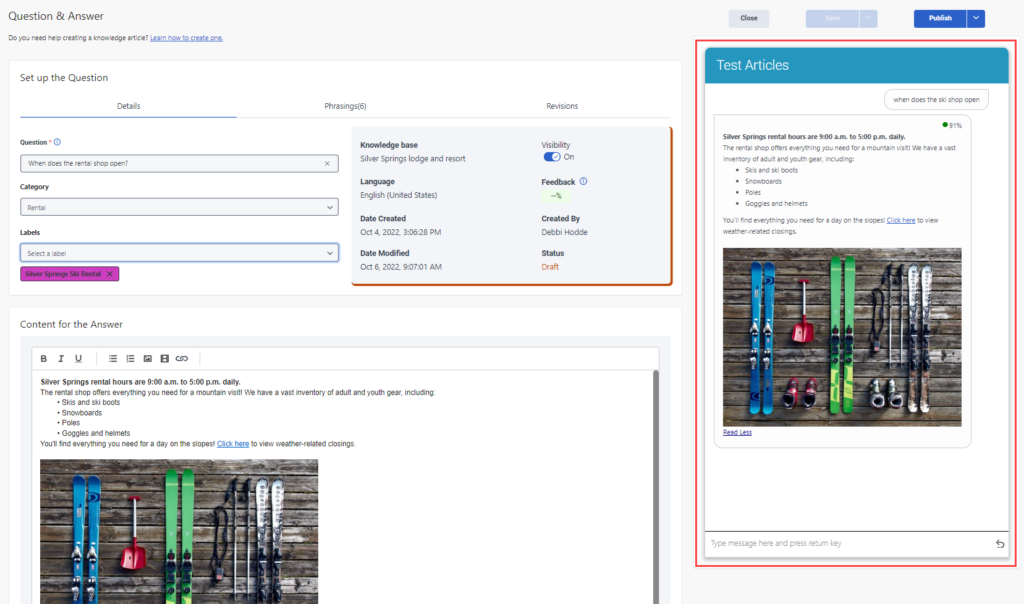
Schritt 1: Einen Artikel in der Wissensdatenbank veröffentlichen
Nachdem Sie die Wissensdatenbank erstellt und getestet haben, veröffentlichen Sie sie.
- Klicken Sie auf Verwaltung.
- Unter Wissen, klicken Sie auf Artikel.
- Öffnen Sie die Wissensdatenbank, die den zu veröffentlichenden Artikel enthält.
- Wenn Sie den Wissensartikel bearbeiten, klicken Sie auf Speichern.
- Führen Sie einen der folgenden Schritte aus:
- Um den Wissensartikel zu veröffentlichen und darin weiterzuarbeiten, klicken Sie auf Veröffentlichen.
- Um den Wissensartikel zu veröffentlichen und zu schließen, klicken Sie auf Veröffentlichen und dann auf Veröffentlichen & Schließen.
Wenn die Wissensdatenbank ohne Fehler veröffentlicht wird, gibt das System eine Meldung zurück, die besagt, dass der Veröffentlichungsprozess erfolgreich abgeschlossen wurde.