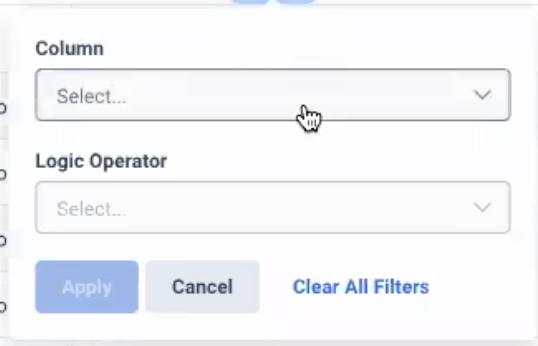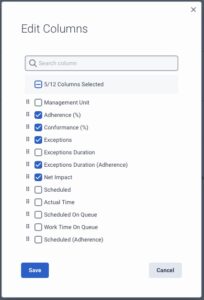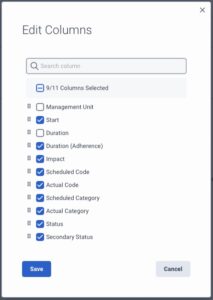Serie: Vergangene Vorgaben
Navigieren Sie durch die Ansicht "Historische Adhärenz
Voraussetzungen
- Personaleinsatzplanung > Adhärenz > Sicht Erlaubnis
- Gruppen > Arbeitsteams > Ansicht Genehmigung
Die Informationen in der Ansicht "Historische Einhaltung" variieren je nach Anzahl der Bearbeiter in der Verwaltung, den Arbeitsteams und den angeforderten Daten. Aus diesem Grund kann der erste Abruf von Daten mehrere Minuten dauern. Nach der ersten Ansicht werden standardmäßig dieselben Daten geladen, die Sie bei Ihrem letzten Besuch ausgewählt haben. Um Daten auf der Grundlage von Arbeitsteams anzuzeigen, siehe . Zugriff auf die Ansicht "Historische Adhärenz".
In der folgenden Tabelle sind die Felder und die entsprechenden Beschreibungen aufgeführt.
| Bereich | Beschreibung |
|---|---|
| Datum-Filter | Zeigt die Wochenauswahl der vorherigen Auswahl an. Sie können den Datumsbereich jedoch ändern, indem Sie auf das Datumsauswahl Symbol. |
| Dropdown-Menü für Adhärenz | Verwenden Sie diese Dropdown-Liste, um die Details zu den Bearbeitern entweder nach Einhaltung oder Konformität anzuzeigen. |
| Dropdown-Menü nach Agenten | Verwenden Sie diese Dropdown-Liste, um die Ansicht "Einhaltung" auf der Grundlage der Anzahl der Bearbeiter in der aktuell ausgewählten Verwaltungseinheit oder der Gesamtzahl der Ausnahmen für den ausgewählten Zeitraum auszuwählen. Sie können die Ausnahmedaten eines Agenten anzeigen, indem Sie auf die entsprechenden Links in der Spalte Ausnahmen in der unten stehenden Tabelle klicken. |
| Durchschnittliche Adhärenz % | Zeigt den durchschnittlichen Prozentsatz der Einhaltung der Belastungen in der Verwaltungseinheit für den ausgewählten Zeitraum an. |
| Zielvorgabe Adhärenz % | Zeigt den angestrebten Prozentsatz der Adhärenz an, der im ausgewählten Zeitraum erreicht werden soll. |
| Durchschnittliche Konformität | Zeigt den durchschnittlichen Konformitätsprozentsatz der gesamten Verwaltungseinheit für den ausgewählten Zeitraum an. Diese Informationen werden in der Ansicht Konformität angezeigt. |
| Balkendiagramm zur Adhärenz im Zeitverlauf |
Zeigt den Prozentsatz der Einhaltung für den ausgewählten Zeitraum an. Klicken oder zeigen Sie auf einen Balken, um die prozentuale Einhaltung eines bestimmten Datums im ausgewählten Bereich zu sehen. Dieses Balkendiagramm wird standardmäßig in der Ansicht "Historische Adhärenz" angezeigt. Dieses Diagramm wird auch angezeigt, wenn die Daten für die Einhaltung ausgewählt werden, und wird nicht angezeigt, wenn die Daten für die Konformität ausgewählt werden. Diese Auswahl wird in der Dropdown-Liste Nach Einhaltung oben rechts auf der Seite getroffen. Klicken Sie auf einen Balken, um einen detaillierten Bericht für das ausgewählte Datum anzuzeigen. Hinweis: Wenn Sie dieses Diagramm für Ihr Arbeitsteam anzeigen, wird die Linie des Zielerfüllungsgraphen nicht angezeigt, wenn die Bearbeiter zu verschiedenen Managementeinheiten gehören, da die Zielerfüllung für jede Managementeinheit unterschiedlich sein kann. Wenn die Zielerfüllung für die Verwaltungseinheiten, unter denen der Agent kartiert ist, gleich ist, wird die durchschnittliche Zielerfüllungslinie angezeigt.
|
| Balkendiagramm zur Konformität im Zeitverlauf |
Zeigt den Prozentsatz der Konformität für den ausgewählten Zeitraum an. Klicken oder zeigen Sie auf einen Balken, um die Konformitätsprozentsätze für bestimmte Daten im ausgewählten Bereich anzuzeigen. Dieses Balkendiagramm wird nur angezeigt, wenn Sie in der Dropdown-Liste Nach Einhaltung oben rechts auf der Seite Konformität auswählen. Klicken Sie auf einen Balken, um einen detaillierten Bericht für das ausgewählte Datum anzuzeigen. |
| Suchen | Verwenden Sie dieses Feld, um eine Suche durchzuführen oder die Daten in der Datentabelle nach einer bestimmten Auswahl zu filtern. |
| Filter |
Sie können die angezeigten Daten filtern, indem Sie auf das Filter Symbol. Wählen Sie die gewünschte Metrik aus dem Spalte und die Agenten aus dem Logischer Operator runterfallen. Klicken Sie auf Übernehmen, um die Daten entsprechend Ihrer Auswahl anzuzeigen. Die gleiche Aktion können Sie in der Ansicht Ausnahmen durchführen. |
| Exportieren | Verwenden Sie dieses Feld, um die .csv-Datei herunterzuladen, indem Sie auf die Schaltfläche Export klicken. Die gleiche Aktion können Sie in der Ansicht Ausnahmen durchführen. |
| Einstellungen |
Sie können die Spalten anpassen, um die Einhaltung für Agenten und die Einhaltung für Ausnahmen in der Tabellenansicht anzuzeigen, indem Sie auf das Gang Symbol. In dem Popup Spalten bearbeiten , ändern Sie die Ansicht. Die in der Agentenansicht und der Ausnahmeansicht verfügbaren Spalten sind unterschiedlich. Das Pop-up-Fenster "Spalte bearbeiten" für die Einhaltung von Bearbeitern zeigt die folgenden Spalten an, aus denen Sie die gewünschten Spalten auswählen können, die angezeigt werden sollen.
Die gleichen Aktionen können Sie auch in der Ansicht Ausnahmen durchführen. Wenn Sie auf Speichern, klicken, können Sie die aktualisierten Spalten anzeigen. |
| Agent |
Die Anzahl der Bearbeiter in der aktuell ausgewählten Verwaltungseinheit. In der Tages- und Wochenansicht können Sie:
|
| Verwaltungseinheit |
Zeigt die Verwaltungseinheit an, zu der der Agent gehört. Dies ist vor allem bei der Ansicht von Arbeitsteams hilfreich, in denen Bearbeiter zu verschiedenen Verwaltungseinheiten gehören können. Wenn Sie den Mauszeiger auf das Detail der Verwaltungseinheit bewegen, werden die folgenden Details angezeigt:
|
| Adhärenz % | Der Prozentsatz der Einhaltung des Mittels. Diese Zahl wird wie folgt berechnet: (1 - (gesamte Ausnahmezeit / (gesamte geplante Zeit im Intervall))) * 100; Bereich: 0-100%. |
| Konformität % |
Der Prozentsatz der Konformität des Agenten. Diese Zahl wird wie folgt berechnet: (Gesamtzeit für Konformität / Gesamtzeit für geplante Aktivitäten für Konformität im Intervall) * 100; min: 0%. Hinweis: Wenn ein Mitarbeiter arbeitet, aber nicht auf dem Zeitplan steht, erscheint in der Spalte Konformität für diesen Mitarbeiter. |
| Ausnahmen |
Die Gesamtzahl der Ausnahmen des Agenten für den ausgewählten Zeitraum. Verwenden Sie den Link in diesem Feld, um einzelne Ausnahmen nach Bearbeiter zu kombinieren. Diese Ansicht enthält die Verwaltungseinheit, das Datum und die Uhrzeit des Beginns der Ausnahme, die Dauer, die Einhaltung der Dauer, die Auswirkungen, den geplanten Code, den Ist-Code, die geplante Aktivität, die tatsächliche Aktivität, den Status und den Sekundärstatus. Sie können dieselben Daten anzeigen, indem Sie im Dropdown-Menü des Agenten oben rechts auf der Seite Ausnahmen auswählen. |
| Ausnahmendauer (Einhaltung) |
Die Gesamtzeit der Ausnahmen für den Zeitraum, abzüglich der Anzahl der Ausnahmen, multipliziert mit dem konfigurierten Mindestschwellenwert für Ausnahmen (exceptionDuration - (exceptionCount * exceptionThresholdSeconds)). |
| Auswirkung | Zeigt an, ob die Daten in der Ansicht eine positive oder negative Auswirkung haben. Zeigt der Pfeil nach oben, bedeutet dies eine positive Auswirkung, zeigt er nach unten, bedeutet dies eine negative Auswirkung. |
| Ausnahmendauer | Die gesamte Ausnahmezeit des Agenten für den ausgewählten Zeitraum. |
| Geplant | Zeitdauer, für die der Agent für eine Aktivitätskategorie eingeplant war Wenn Working Outside Shift Considered Exception aktiviert ist, enthält diese Spalte die Zeitspanne, in der der Agent in der Warteschlange stand, aber nicht eingeplant war |
| Tatsächliche Zeit | Die tatsächliche Zeitspanne, für die Genesys Cloud gültige Daten enthält. |
| Spalte Nettoauswirkungen |
Gibt an, ob die Gesamtauswirkungen für den ausgewählten Datumsbereich positiv, negativ oder neutral sind. Ein Beispiel: 10 Minuten positive Auswirkungen und 12 Minuten negative Auswirkungen ergeben 2 Minuten negative Nettoauswirkungen für den gewählten Zeitraum. |
| Geplante Anrufe |
Zeitdauer, für die der Agent für eine Aktivitätskategorie eingeplant war |
| Spalte "Geplant" (Einhaltung) |
Zeitdauer, für die der Agent für eine Aktivitätskategorie eingeplant war Wenn Working Outside Shift Considered Exception aktiviert ist, enthält diese Spalte die Zeitspanne, in der der Agent in der Warteschlange stand, aber nicht eingeplant war |
| Spalte "Tatsächliche Zeit |
Die tatsächliche Zeitspanne, für die Genesys Cloud gültige Daten enthält. |
| Raster der Ausnahmestufen für Agenten |
Klicken Sie auf neben dem Namen eines Agenten, um spezifische Details zu jeder Ausnahme anzuzeigen, einschließlich
|
In der Ansicht Ausnahmen werden die Belastungsdaten für den ausgewählten Zeitraum angezeigt. Führen Sie die folgenden Schritte aus, um die Ansicht der Ausnahmen eines Agenten anzuzeigen:
- Wählen Sie in der Ansicht Historical Adherence in der Tabelle unten in der Spalte Exceptions den gewünschten Bearbeiter aus.
- Klicken Sie auf den Link, der für jeden Agenten verfügbar ist.
Die Ansicht Ausnahmen wird angezeigt. Der obere Teil der Ansicht zeigt den durchschnittlichen Prozentsatz der Einhaltung, den durchschnittlichen Prozentsatz der Übereinstimmung, den Prozentsatz der angestrebten Einhaltung sowie die Auswirkungen an. In der nachstehenden Tabelle können Sie Ausnahmedetails anzeigen, einschließlich Verwaltungseinheit, Startdatum und -uhrzeit, Dauer, Dauer (Einhaltung), Auswirkung, geplanter Code, tatsächlicher Code, geplante Kategorien, tatsächlicher, Status und sekundärer Status.
| Aktion | Beschreibung |
|---|---|
| Suchen | Verwenden Sie dieses Feld, um eine Suche durchzuführen oder die Daten in der Datentabelle nach einer bestimmten Auswahl zu filtern. |
| Filter |
Sie können die angezeigten Daten filtern, indem Sie auf das Filter Symbol. Wählen Sie die gewünschte Metrik aus dem Spalte und die Agenten aus dem Logischer Operator runterfallen. Klicken Sie auf Übernehmen, um die Daten entsprechend Ihrer Auswahl anzuzeigen. Die gleiche Aktion können Sie in der Ansicht Ausnahmen durchführen. |
| Exportieren |
Verwenden Sie dieses Feld, um die CSV-Datei herunterzuladen, indem Sie auf das Export Taste. |
| Einstellungen |
Sie können die Spalten in der Tabellenansicht anpassen, indem Sie auf das Gang Symbol. In dem Popup Spalten bearbeiten , ändern Sie die Ansicht. Die in der Agentenansicht und der Ausnahmeansicht verfügbaren Spalten sind unterschiedlich.
Wenn Sie auf Speichern, klicken, können Sie die aktualisierten Spalten anzeigen. |
| Ausnahmedetails von Agenten anzeigen | Sie können wechseln, um die Details anderer Agenten in der Verwaltungseinheit anzuzeigen. Oben rechts in der Ansicht befindet sich die Funktion zur Auswahl von Agentendetails. Klicken Sie auf das Feld  , um den Agenten aus der Liste auszuwählen, oder verwenden Sie die Schaltflächen "Vorwärts" und "Rückwärts", um den Agenten auszuwählen und die agentenspezifischen Ausnahmedetails anzuzeigen. , um den Agenten aus der Liste auszuwählen, oder verwenden Sie die Schaltflächen "Vorwärts" und "Rückwärts", um den Agenten auszuwählen und die agentenspezifischen Ausnahmedetails anzuzeigen. |
| Zurück | Drücke den Zurück Schaltfläche, um zurück zur Haupttabelle der Agenten zu navigieren. |
Standardmäßig verwendet diese Ansicht die Zeitzone der Geschäftseinheit (neue Regionen) oder die Zeitzone der Verwaltungseinheit (bestehende Regionen). Benutzer mit Administratorrechten können die angezeigte Zeitzone durch Auswahl aus der Liste in der oberen rechten Ecke der Ansicht ändern. Diese Option ist hilfreich für Administratoren, die von einer anderen Zeitzone aus auf die Ansicht zugreifen.
In diesem Abschnitt wird ein Balkendiagramm der historischen Einhaltung für das ausgewählte Datum oder den ausgewählten Datumsbereich angezeigt. Klicken oder zeigen Sie auf einen Balken, um die prozentuale Einhaltung eines bestimmten Datums im ausgewählten Bereich zu sehen.
Wenn Sie in der Wochen-, Monats- oder benutzerdefinierten Bereichsansicht auf einen Balken klicken oder bei gedrückter Umschalttaste auf mehrere Balken im Diagramm klicken, ändert sich der Prozentsatz der Einhaltung in die Zusammenfassung und die Ausnahmeinformationen für das ausgewählte Datum oder den ausgewählten Bereich. Klicken Sie erneut auf den Balken, um den Balken auf den ausgewählten Zeitraum zurückzusetzen. Dieses Beispiel zeigt das Diagramm in der Wochenansicht:
Verwenden Sie Datumsfilter, um Ihre Ansicht aktueller historischer Metriken zur Adhärenz anzupassen. Sie können ein einzelnes Datum, eine bestimmte Woche, einen Monat oder einen benutzerdefinierten Datumsbereich auswählen.
Die Ansicht zeigt den Zeitraum für den ausgewählten Filter an.
Sie können die Daten anzeigen, die in der vorherigen Sitzung ausgewählt wurden. Wenn Sie die aktuelle Intervallstatistik aktualisieren möchten, aktualisieren Sie die Seite. Wenn der ausgewählte Datumsfilter historische Daten (vergangene Intervalle) zeigt, wird die Ansicht nicht aktualisiert.
Um Metriken für einen anderen Zeitraum mit denselben Filtereinstellungen anzuzeigen, wählen Sie die Datumsauswahl und den gewünschten Datumsbereich aus.
Zu den historischen Definitionen der Adhärenzmetrik gehören:
Agentenspezifische Ausnahme-Metrik-Definitionen umfassen:
| Metrik | Definitionen | ||||||
|---|---|---|---|---|---|---|---|
| Start | Das Datum oder die Uhrzeit des Beginns der Adhärenzausnahme. | ||||||
| Dauer (Einhaltung) | Die Ausnahmedauer der Adhärenzausnahme abzüglich der konfigurierten Mindestausnahmeschwelle. | ||||||
| Auswirkung |
Die positiven, negativen, neutralen oder unbekannten Auswirkungen der Adhärenzausnahme.
|
||||||
| Geplant | Die Kategorie der geplanten Tätigkeit auf der Grundlage des Codes der geplanten Tätigkeit. | ||||||
| Tatsächlich | Die tatsächliche Tätigkeitskategorie auf der Grundlage der Zuordnung von Status und Tätigkeit. | ||||||
| Status | Der Status des ausgewählten Agenten während der Ausnahme. Hinweis: Wenn der Status "In der Warteschlange" lautet, wird auch der Weiterleitungsstatus angezeigt. |
||||||
| Sekundärer Status |
Der sekundäre Status des ausgewählten Agenten, wenn der Agent einen setzt. |
||||||
| Dauer | Die Dauer der Adhärenzausnahme. Standardmäßig ist diese Spalte ausgeblendet. |
Verwenden Sie die Exportfunktion, um historische Daten zur Einhaltung von Richtlinien im CSV-Format zu exportieren. Historische Adhärenz exportiert Daten in UTC-Zeiten. Die exportierten Daten enthalten alle Informationen in der Ausnahmetabelle des Agenten.
Um die Daten zu exportieren, klicken Sie auf das Export Symbol. Die Daten werden im CSV-Format an den von Ihnen angegebenen Speicherort heruntergeladen.