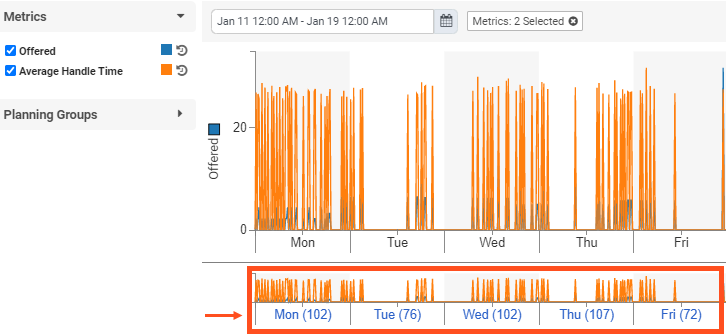Navigieren in der Vorhersage
Die Prognosen geben Auskunft über die Anzahl der Interaktionen, die in den kommenden Wochen erwartet werden. Zu den Prognosedaten gehören Metriken wie Muster, Volumen (Anzahl der Interaktionen) und durchschnittliche Bearbeitungszeit (bestehend aus durchschnittlicher Gesprächszeit, durchschnittlicher Wartezeit und durchschnittlicher Arbeitszeit nach dem Anruf). Außerdem können Sie Prognose- und Quelldaten exportieren, Prognoseänderungen erstellen und verwalten sowie Informationen nach Metriken, Tagen, Warteschlangen, Medientypen und Fähigkeiten filtern.
Ansicht aus einer anderen Zeitzone
Standardmäßig verwendet diese Ansicht die Zeitzone der Geschäftseinheit. Benutzer mit Administratorberechtigungen können die angezeigte Zeitzone ändern, indem sie aus der Liste in der oberen rechten Ecke der Ansicht eine Auswahl treffen. Die Zeitzone der Geschäftseinheit wird zu Referenzzwecken oben in der Liste der Zeitzonen aufgeführt. Diese Option ist für Administratoren hilfreich, die aus einer anderen Zeitzone auf die Ansicht zugreifen. Klicken Sie auf das Bild, um es zu vergrößern. 
In der Diagrammansicht werden die ausgewählten metrischen Variablen für die Berechnung der Prognose angezeigt. Erweitern Sie auf der linken Seite der Seite die Kategorien und zeigen Sie die Filteroptionen an, indem Sie auf die Überschriften klicken. Passen Sie die Prognoserechnungen an, indem Sie die Kontrollkästchen aktivieren oder deaktivieren. Blenden Sie die Ansichten aus, indem Sie erneut auf die Überschriften klicken.
Im Diagrammbereich ist Folgendes zu beachten:
- Navigieren Sie zu den Ansichten "Kurzfristige Prognose" und "Langfristige Prognose", indem Sie eines der beiden Symbole oben links auf dem Bildschirm auswählen.
- Die Ansicht "Kurzfristige Vorhersage" enthält Granularitätsoptionen für 15 Minuten, 30 Minuten und 60 Minuten.
- Die Ansicht "Langfristige Prognose" enthält Granularitätsoptionen für täglich und wöchentlich.
- Zeigen Sie mit dem Mauszeiger auf das Diagramm, um Daten für einen bestimmten Zeitpunkt anzuzeigen. Bewegen Sie sich horizontal entlang des Diagramms, um Daten für Daten und Zeiten anzuzeigen.
- Die Linien im Diagramm spiegeln die historischen Daten wider, die zur Erstellung der Prognose verwendet wurden, und sind schreibgeschützt.
- Die Farben der Diagrammlinien stellen die zugehörige farbkodierte Metrik dar.
- Der Prognose-Editor erscheint unterhalb des Prognose-Diagramms. Klicken und ziehen Sie, um die Ansicht zu vergrößern und einen kleineren Datumsbereich auszuwählen. Heben Sie den Zoomfilter auf, indem Sie außerhalb der Auswahl klicken.
Im Dialogfeld Anzeigeoptionen haben Sie folgende Möglichkeiten
- Ändern Sie die Zeitzone für die Prognose. Die Standardeinstellung ist die Zeitzone des Geschäftsbereichs.
- Wählen Sie diese Option, um die Änderungsprojektion anzuzeigen.
- Geben Sie an, ob Ist-Werte für Intervalle in der Vergangenheit angezeigt werden sollen. Standardmäßig werden die tatsächlichen Werte angezeigt, die als gepunktete Linien erscheinen.
- Geben Sie an, ob die Daten entweder im Sekundenformat oder im Zeitformat (z. B. "d hh:mm:ss") angezeigt werden sollen. Die Standardanzeige ist das Sekundenformat (zum Beispiel 243 Sekunden oder 4:03).
So ändern Sie die Anzeigeoptionen:
- Klicken Sie auf Admin
- Unter Workforce Management, klicken Sie auf Forecasts.
- Erstellen Sie eine neue Prognose, oder klicken Sie auf eine bestehende Prognose, um sie zur Bearbeitung zu öffnen.
- Klicken Sie auf Einstellungen Das Dialogfeld Anzeigeoptionen wird geöffnet.
- Führen Sie einen der folgenden Schritte aus:
- Um die Modifikationsprojektion anzuzeigen, aktivieren Sie Modifikationsprojektion anzeigen.
- Um leere Planungsgruppen in die Prognoseansicht aufzunehmen, aktivieren Sie Leere Planungsgruppen anzeigen.
- Um das Format zu ändern, in dem das System die Daten anzeigt, aktivieren Sie neben Offered Metric Data Formatdie Option Bar oder Line
- Um festzulegen, ob die Daten im Sekundenformat angezeigt werden sollen, klicken Sie auf Seconds. Oder wählen Sie zur Auswahl des Zeitformats Digital. Die Standardeinstellung ist das Zeitformat.
- Optional können Sie das Fangintervall und das Zeitfangintervall bearbeiten.
- Klicken Sie auf OK.
Prognoseansicht
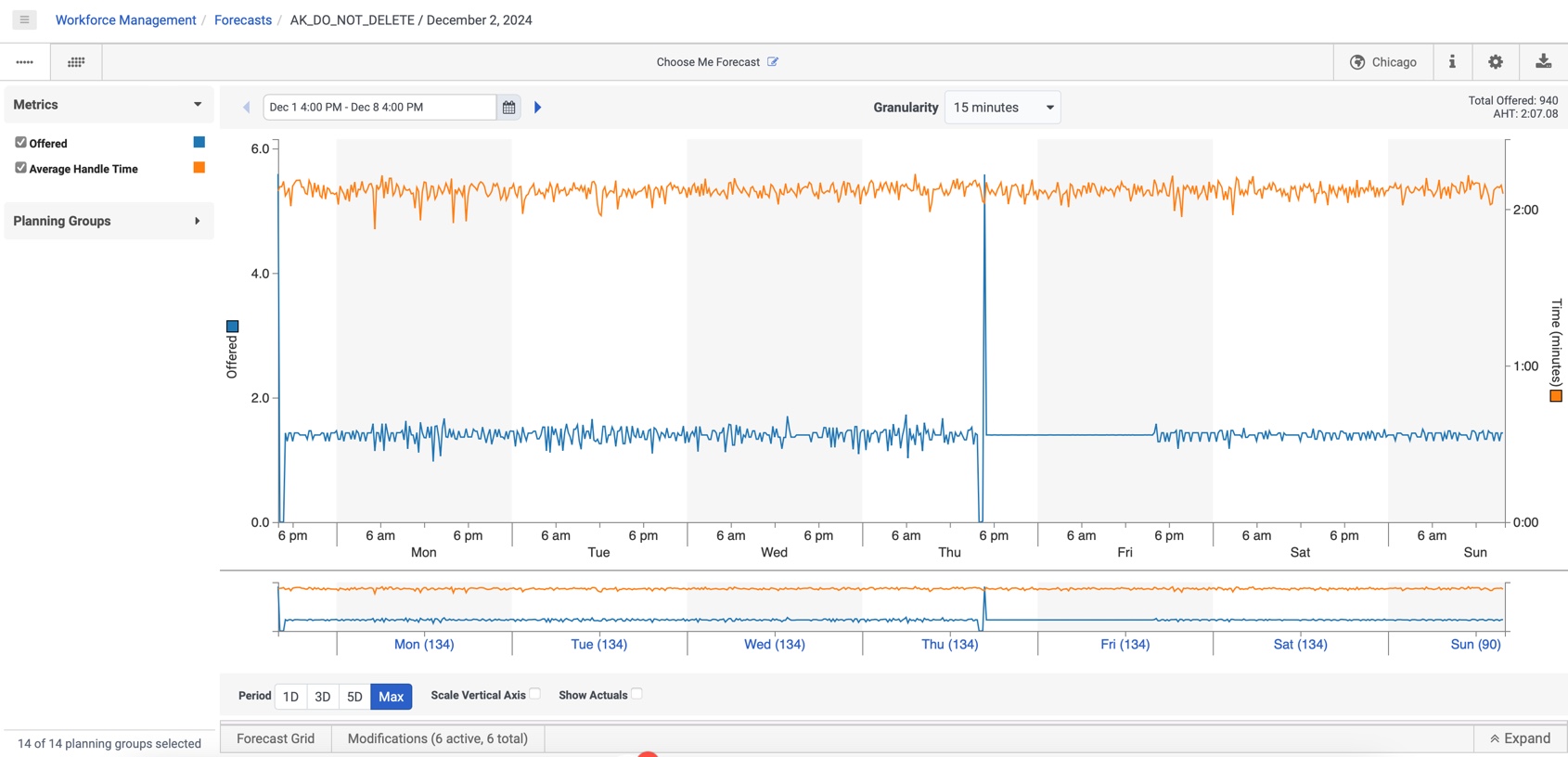
Die Ansicht enthält die folgenden Informationen:
| Bereich | Beschreibung |
|---|---|
| Anzeigen | Wählen Sie zwischen kurzfristigen und langfristigen Prognosen. |
| Felder für das voraussichtliche Datum | Verwenden Sie die Datumsfelder, um den aktuell im Vorhersagediagramm angezeigten Zeitrahmen einzugrenzen. |
| Vorhersage-Filter-Tags | Wählen Sie die Planungsgruppen aus, die im Prognosediagramm angezeigt werden sollen. |
| Prognostizierte Metriken | Wählen Sie die Metriken aus, die in die Prognose aufgenommen werden sollen. Das farbige Kästchen neben der jeweiligen Kennzahl entspricht der farbigen Linie im Prognosediagramm. Klicken Sie auf den Pfeil in der Kopfzeile der Metriken, um diese Ansicht zu erweitern oder zu reduzieren. |
| Vorausgesagte Tage |
Nur kurzfristige Prognosen: Klicken Sie auf jeden einzelnen Tag, um die Ansicht für einen bestimmten Tag zu filtern. |
| Zeitraum |
Verwenden Sie die Optionen und Kontrollkästchen in diesem Bereich, um:
|
| Planungsgruppen | Suche nach Planungsgruppen, die mit der Prognose verbunden sind. |
| Vorhersagediagramm und Editor |
In der grafischen Ansicht werden ausgewählte metrische Variablen für die Berechnung der kurzfristigen Prognose angezeigt. Erweitern Sie auf der linken Seite der Seite die Kategorien und zeigen Sie die Filteroptionen an, indem Sie auf die Überschriften klicken. Passen Sie die Prognoserechnungen an, indem Sie die Kontrollkästchen aktivieren oder deaktivieren. Blenden Sie die Ansichten aus, indem Sie erneut auf die Überschriften klicken. Im Diagrammbereich ist Folgendes zu beachten:
|
| Prognoseraster und Änderungsliste |
Diese Ansicht zeigt die Prognose in Tabellenform an. Sie können historische Daten hinzufügen, die Sie zusammen mit den prognostizierten Daten visualisieren können. Anzeigen und Bearbeiten oder Ändern der Liste der Prognoseänderungen. Wenn Sie eine beliebige Metrik auswählen und dann ein bestimmtes Jahr oder eine bestimmte Woche überprüfen, fügt das System diese Daten der Prognosetabelle hinzu. Dieses Feld wird auf der linken Seite der Ansicht angezeigt. Der Metriken Symbol zeigt Details bis zur Vergangenheit an:
Die historischen Daten werden sowohl im Prognosediagramm als auch im Prognoseraster angezeigt. Notiz : Wenn Sie der Langzeitprognose historische Daten hinzufügen, verschiebt das Raster die Daten je nach Wochentag. Wenn also in einer bestimmten Prognosetabelle für eine Prognose für das Jahr 2024 Montag, der 12. August steht, entsprechen die Daten für 2023 in dieser Zeile dem 14. August (Montag). Dieser Ausgleich liefert genaue Daten, da er die Trends während einer Woche berücksichtigt. Beispielsweise eine Verringerung der angebotenen Interaktionen an einem Wochenende.
|