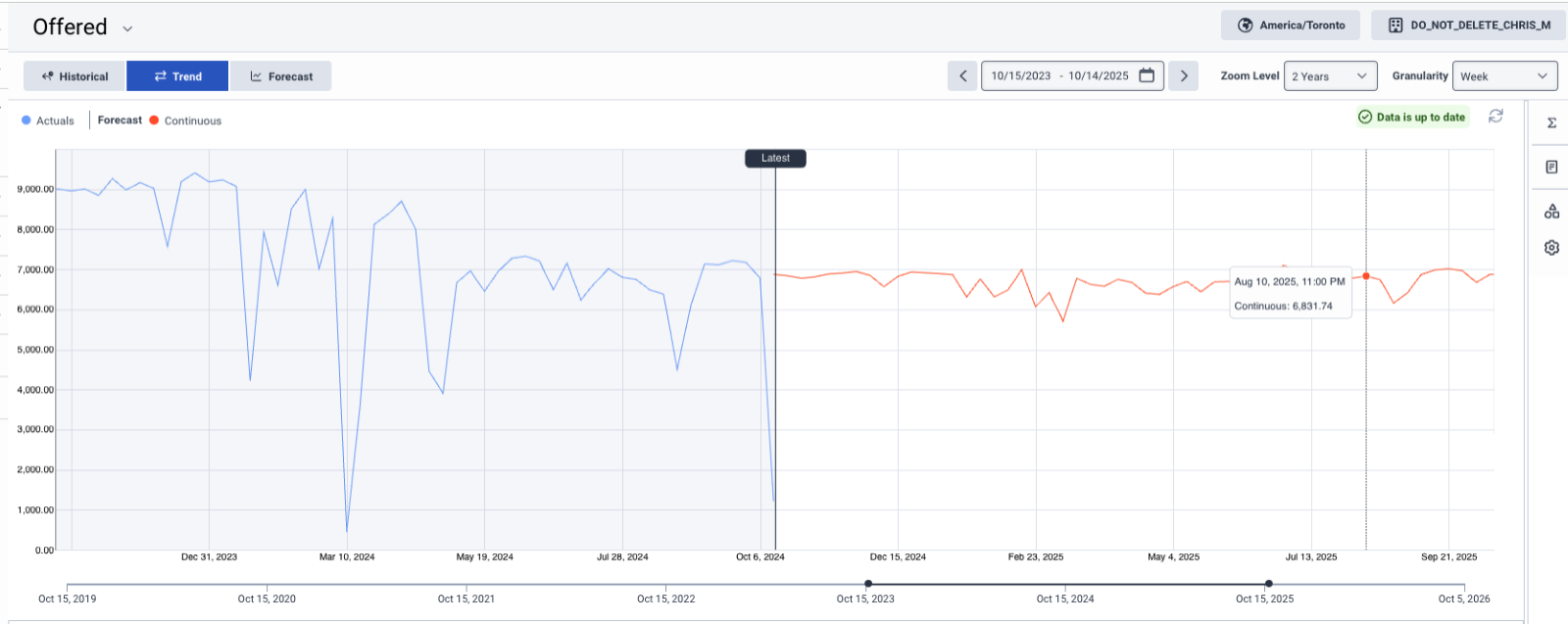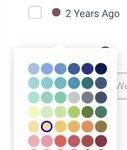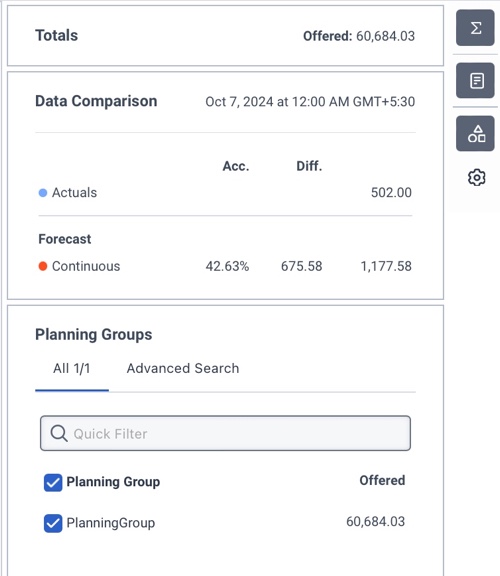Navigieren Sie zur Hauptprognoseseite
- Genesys Cloud CX 3, Genesys Cloud CX 4, Genesys Cloud CX 3 Digital, Genesys Cloud CX 1 WEM Add-on II, Genesys Cloud CX 2 WEM Add-on I, or Genesys Cloud EX license
- Die folgenden Berechtigungen:
- Workforce Management > mainForecast > All
- Workforce Management > mainForecast > View
- Personaleinsatzplanung > Planungsgruppe > Sicht
- Analysen > conversationsAggregate > Ansicht
- Routing > Warteschlange > Ansicht
Die Hauptprognoseansicht zeigt tatsächliche und prognostizierte Aggregat Interaktion Daten. F Vorhersagen Mit tain 2 Jahre (104 Wochen) von Daten Und Istwerte enthalten für bis zu 5 Jahre (261 Wochen ) von Daten . Das d ata umfasst angeboten Und durchschnittliche Bearbeitungszeit . Daten sind organisiert von Planungsgruppen Und dürfen gefiltert werden nach Maß, Datum, Und Planungsgruppen.
Die Hauptprognoseansicht hat die folgenden Abschnitte:
Klicken Sie auf das Bild, um es zu vergrößern.
| Option | Beschreibung | ||||||||||||
|---|---|---|---|---|---|---|---|---|---|---|---|---|---|
| Hauptauswahl für Prognosemetriken |
In der Hauptprognoseansicht wird jeweils eine Kennzahl angezeigt. Verwenden Sie die Dropdown-Liste zur Metrikauswahl in der oberen linken Ecke der Hauptprognoseseite, um zwischen den Metriken „Angeboten“ und „Durchschnittliche Bearbeitungszeit“ zu wechseln. Die angebotene Metrik wird standardmäßig angezeigt. |
||||||||||||
| Zeitzonenauswahl |
Wählen Sie eine Zeitzone aus der Dropdown-Liste in der oberen rechten Ecke. Dieses Feld zeigt standardmäßig die Prognose in der Zeitzone der Geschäftseinheit an. |
||||||||||||
| Geschäftsbereichsauswahl |
Greifen Sie auf die Daten einer bestimmten Geschäftseinheit zu, indem Sie diese im Geschäftseinheits-Auswahlfeld oben rechts auswählen. |
||||||||||||
| Hauptprognoseansichten |
Die wichtigsten Prognoseansichten umfassen:
|
||||||||||||
| Datumsbereichsauswahl |
Filter Daten zu einem bestimmten Datumsbereich . Wenn Sie mit der Maus darüber fahren, können Sie außerdem die Zeitzone der Geschäftseinheit und die Zeitzonendetails anzeigen. |
||||||||||||
| Zoomstufen-Auswahl |
Kontrolle Die Reichweite der Daten, die Sie anzeigen möchten auf der Graph . Mit den verschiedenen vorkonfigurierten Zoomstufen können Sie schnell navigieren. Graph . T Die Zoomstufe Auswirkungen die im Prognosediagramm angezeigte Granularität und wenn die Zoomstufe nicht den vordefinierten Optionen entspricht, ist es leer. Sie können das Diagramm auch vergrößern und verkleinern, indem Sie auf Strg und Mausrad (Windows) und Befehl + (Mac). |
||||||||||||
| Granularitätsauswahl |
Kontrolle die Granularität der Daten, die Sie anzeigen möchten . Die folgende Tabelle veranschaulicht die Unterstützte Granularitäten pro Zoomstufe :
Das Main Die Prognoseseite unterstützt:
|
Klicken Sie auf das Bild, um es zu vergrößern.
Das ermöglicht die Auswahl von bis zu zwei zusätzlichen Datensätzen aus den folgenden beiden Kategorien:
Klicken Sie auf das Bild, um es zu vergrößern.
Auf der rechten Seite der Hauptprognoseansicht werden mehrere Widgets angezeigt, die Folgendes bieten: zusätzlich Information und Optionen.
| Widget | Beschreibung |
|---|---|
| Widget „Summen“ |
Zeigen Sie die Prognosesummen für die ausgewählte Metrik basierend auf dem ausgewählten Datumsbereich an. |
| Widget „Datenvergleich“ |
Zeigen Sie Diagrammwerte an, indem Sie mit der Maus über das Diagramm fahren. Zeigen Sie Details wie kontinuierliche Prognosen, Istwerte und alle weiteren ausgewählten Datensätze an. Das Widget zeigt Daten an, die dem Standarddatenpunkt entsprechen. Der Standarddatenpunkt ist „Neuester“ oder die Mitte des Diagramms, wenn „Neuester“ basierend auf dem ausgewählten Datumsbereich nicht sichtbar ist. Wenn für den angegebenen Datenpunkt sowohl Prognosen als auch Istwerte verfügbar sind, enthält das Vergleichs-Widget vergleichende Analysedaten wie etwa Differenz und Genauigkeit. |
| Widget „Planungsgruppe“ |
Wählen Planungsgruppen für Filter die Daten. Verwenden Sie den Schnellfilter, um Planungsgruppen anhand ihres Namens zu finden. Verwenden Sie die Option „Erweiterte Suche“, um Planungsgruppen basierend auf Medientyp, Warteschlange, Sprache und Fähigkeiten zu finden. Hinweis: Das Workforce Management unterstützt eingehende Sprach-, Chat-, Rückruf-, Nachrichten- und E-Mail-Medientypen für die Prognose und Terminplanung. Geplante Rückrufe, nicht geplante Rückrufe und ACD-Voicemail-Medientypen erscheinen als Rückrufe in Prognosen und Zeitplänen.
|
| Widget „Anzeigeoptionen“ |
Setzen Sie die Hauptprognoseansicht mit den folgenden Optionen auf die Standardeinstellungen zurück:
|