Navigieren Sie auf der Seite mit den Anträgen auf Freizeitausgleich
In diesem Artikel werden die Bereiche der Seite „Auszeitlimits“ des Administrators beschrieben und wie die Ansicht angepasst wird.
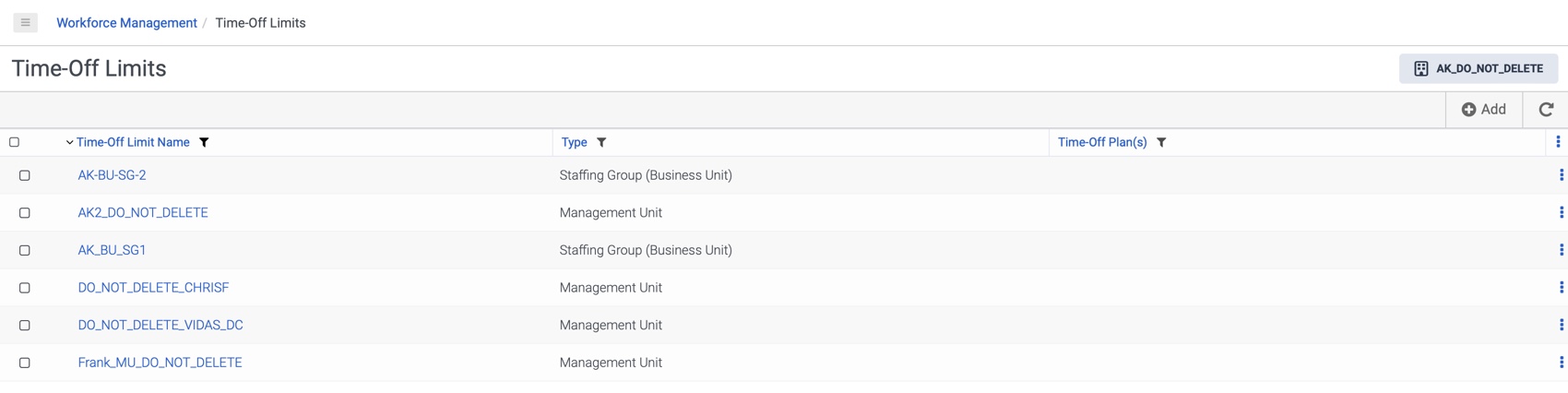
Definitionen von Freizeitbegrenzungen
In der folgenden Tabelle werden die Bereiche der Seite „Freizeitlimits“ beschrieben.
| Bereich | Definitionen |
|---|---|
| Liste der Geschäftseinheiten/Managementeinheiten |
Geschäftseinheit/Managementeinheit, für die Abwesenheitsgrenzen angezeigt werden sollen. |
| Hinzufügen |
Öffnet die Seite Abwesenheitslimits hinzufügen, um ein neues Abwesenheitslimit zu erstellen. |
|
Aktualisiert die Seite „Freizeitlimits“. |
|
| Name des Abwesenheitslimits | Name des erstellten Abwesenheitslimits. |
| Art |
Verwaltungseinheit oder Personalgruppe, der das Abwesenheitslimit zugeordnet ist. |
| Freizeitplan(e) |
Abwesenheitsplan oder Pläne, mit denen die Abwesenheitsgrenze verknüpft ist. |
Klicken Sie auf ein Abwesenheitslimit, um weitere Details zur Abwesenheit anzuzeigen.
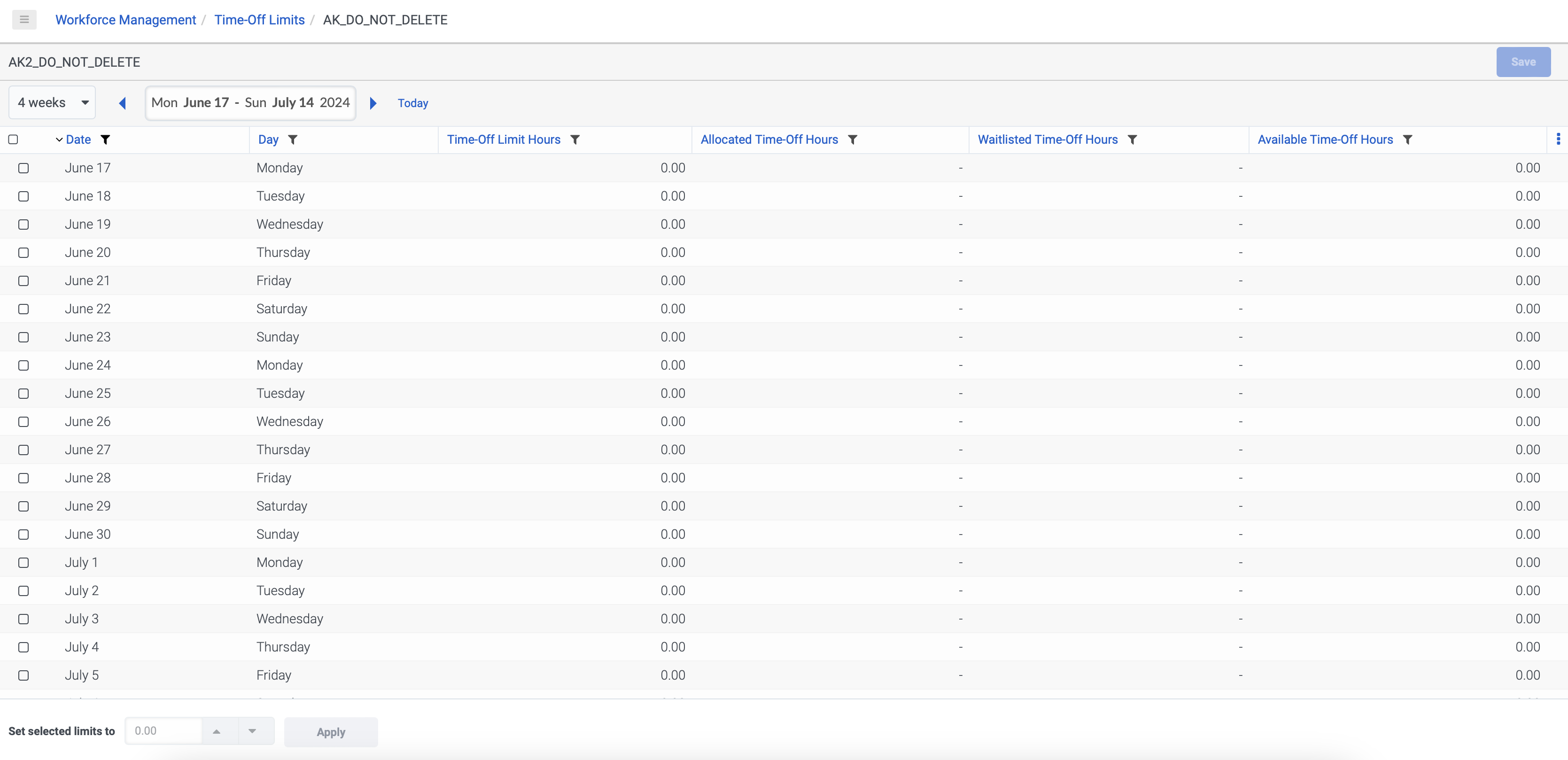
Definitionen der Seite mit den Abwesenheitsdetails
In der folgenden Tabelle werden die Bereiche der Abwesenheitsdetailseite für das ausgewählte Abwesenheitslimit beschrieben.
| Bereich | Definitionen |
|---|---|
| Name |
Gibt den Namen der Verwaltungseinheit oder Personalgruppe an, für die die Abwesenheitsdetails angezeigt werden. |
| Zeitraum |
Zeitraum, für den die Freistellungsgrenzen angezeigt werden sollen:
|
| Ansicht nach Datumsbereich |
Datumsbereich, für den die Freizeitbeschränkungen angezeigt werden sollen. Die Messung der Reichweite basiert auf dem von Ihnen gewählten Zeitraum. |
| Datum |
Datum, für das die Freistellungsgrenze gilt. |
| Tag |
Wochentag, für den das Abwesenheitslimit gilt. |
| Urlaubsbegrenzungszeiten |
Maximal verfügbare Abwesenheitsstunden für das entsprechende Datum und die zugeordnete Verwaltungseinheit/Personalgruppe. Notizen:
|
| Reservierte Urlaubszeiten |
Anzahl der Freizeitstunden momentan für das entsprechende Datum und die zugeordnete Führungseinheit/Besetzungsgruppe genehmigt. |
| Auf Warteliste gesetzte Urlaubszeiten |
Anzahl der Freizeitstunden momentan für den entsprechenden Termin und die zugeordnete Leitungseinheit/Personalgruppe auf der Warteliste. |
| Verfügbare Freizeitstunden |
Verbleibende Stundenzahl innerhalb des Urlaubslimits. |
Anpassen der Ansicht
Die folgenden Optionen stehen für die Anpassung der Ansicht zur Verfügung.
Sortieren der Ansicht
Klicken Sie auf die Spaltenüberschrift Agent, um die Freizeitanträge in aufsteigender oder absteigender Reihenfolge nach dem Namen des Agenten zu sortieren. Ein Pfeil links neben einer Spaltenüberschrift zeigt an, dass die Ansicht nach dieser Spalte sortiert ist.
Filtervorschau
So können Sie nur die Freizeitbeschränkungen anzeigen, die bestimmten Kriterien entsprechen:
- Klicken Sie auf den Pfeil neben der Spaltenüberschrift, nach der Sie die Ansicht filtern möchten.
- Klicken Sie auf das Bedienersymbol und dann auf den zu verwendenden Bediener.
- Geben Sie in das Filterfeld den Wert ein, der zum Filtern der Ansicht verwendet werden soll. Wenn Sie nach einer Datumsspalte filtern, können Sie auf das Datum im Kalender klicken.
Spaltenplatzierung ändern
Um den Platz zwischen zwei Spalten zu wechseln:
- Klicken Sie auf die Pfeile neben der Spaltenüberschrift, in der eine weitere Spalte erscheinen soll.
- Klicken Sie auf Spalte ändern und dann auf den Namen der Spalte, die an die aktuelle Position verschoben werden soll Die Spalten wechseln in der Ansicht ihren Platz.
Spalte verbergen
Um eine Spalte aus der Ansicht auszublenden, klicken Sie auf den Pfeil neben der Spaltenüberschrift und dann auf Spalte ausblenden.
Spalte verbergen
Um eine Spalte einzublenden:
- Klicken Sie auf die 3 Punkte in der Spaltenkopfzeile und dann auf Spalten ein-/ausblenden.
- Im Dialogfeld Spalten ein-/ausblenden
- Um alle Spalten in der Liste "Verfügbare Spalten" zur Liste "Sichtbare Spalten" hinzuzufügen, klicken Sie auf Alle hinzufügen.
- Um alle Spalten aus der Liste Sichtbare Spalten in die Liste Verfügbare Spalten zu entfernen, klicken Sie auf Alle entfernen.
- Um eine einzelne Spalte von einer Liste in die andere zu verschieben, klicken Sie auf den Spaltennamen.
Ansicht zurücksetzen
Um die Ansicht auf den Standardzustand zurückzusetzen, klicken Sie auf die 3 Punkte in der Spaltenkopfzeile und dann auf Reset Defaults.

