Koppeln Sie den Edge mit einem USB-Flash-Laufwerk und einem LCD
- Telefonie > Plugin > Alle Genehmigung
Sie können den Edge über ein USB-Flash-Laufwerk und ein externes LCD mit der cloudbasierten Software Genesys Cloud verbinden. Die USB/LCD-Kopplungsoption ist für den Edge Standard v3 / v2, Edge Mini v2 / v1 und Edge Micro verfügbar. (Die Edges werden mit einem USB-Flash-Laufwerk und einer externen LCD-Anzeige geliefert, die im Lieferumfang enthalten sind)
Optionen für Verschlüsselungszertifikate
Beim Pairing-Prozess können Sie ein privates Genesys Cloud-Verschlüsselungszertifikat oder ein öffentlich signiertes Verschlüsselungszertifikat wählen. Das Pairing-Verfahren unterstützt auch die China-spezifische Verschlüsselung. Verwenden Sie eine China-spezifische Verschlüsselung für Standorte, die der chinesischen Rechtsprechung unterliegen.
Die Verschlüsselungszertifikate basieren auf dem Standort des Unternehmens. Wenn Sie sich in China befinden, müssen Sie eine Website mit Sitz in China wählen, um eine chinesische Zertifizierungsstelle zu erhalten.
Wenn Sie einen Standort in China auswählen, wird die Option Zertifizierungsstelle nicht angezeigt.
Für die China-spezifische Option öffnen Sie den TCP-Port 945 von der Edge-IP auf Ihrer Firewall
So koppeln Sie einen Edge mit einem USB-Flash-Laufwerk und einem LCD
- Drücken Sie den Netzschalter am Edge.
- Warten Sie bis zu 10 Minuten, bis das Gerät initialisiert ist.
- Öffnen Sie von einem Computer in Ihrem Netzwerk einen Webbrowser und melden Sie sich bei Genesys Cloud an.
- Klicken Sie auf Admin.
- Klicken Sie unter Telefonieauf Kanten.
- Klicken Sie auf Provision New Edge.

- Geben Sie auf dem Bildschirm Provision New Edge einen Namen für den Edge in das Feld Edge Name ein.
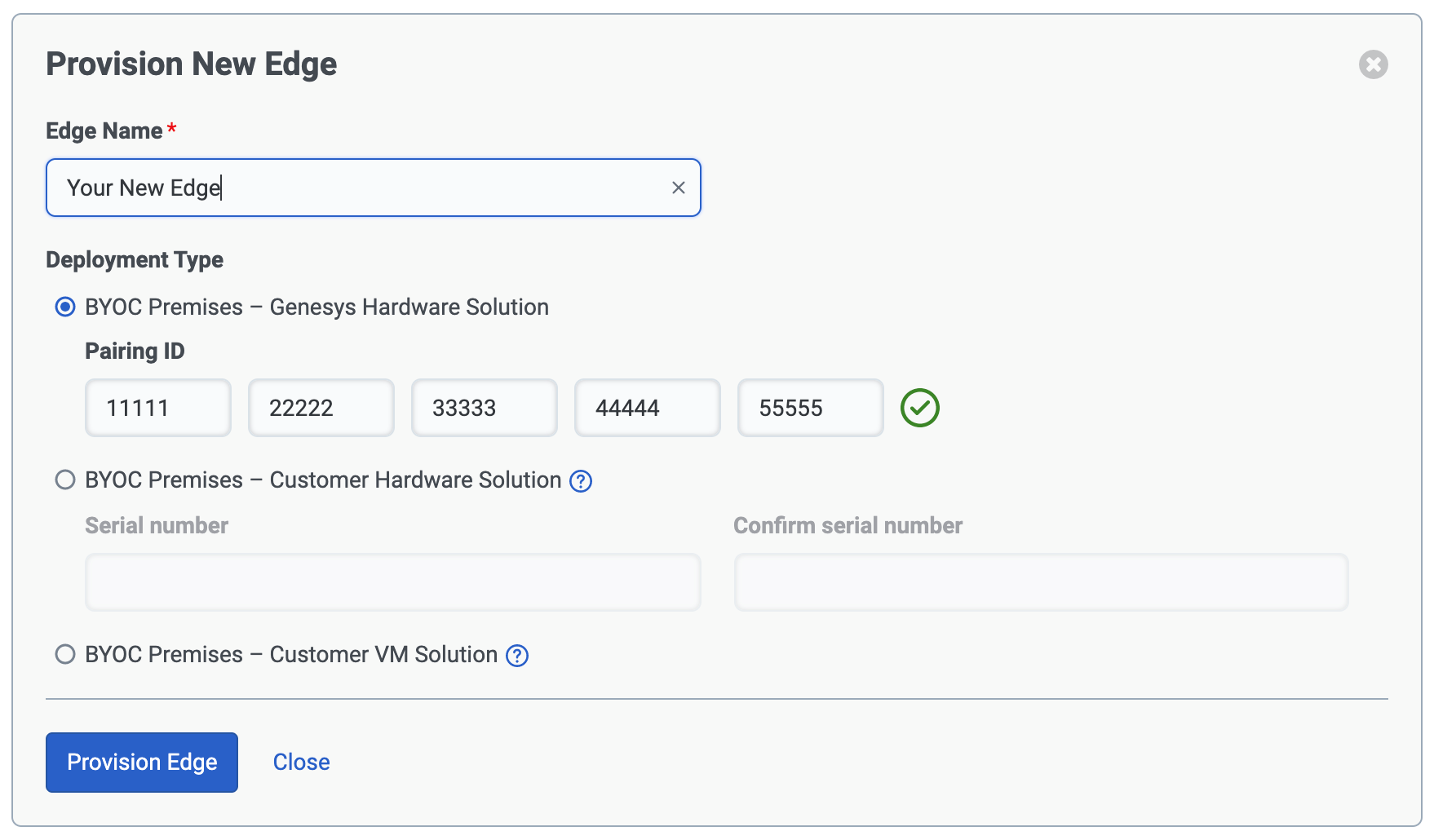
- Geben Sie die Edge-Kopplungs-ID in das Feld Edge-Kopplungs-ID ein Ihre Pairing-ID befindet sich auf einem Aufkleber, der auf dem Anleitungsblatt der Kurzanleitung für die Einrichtung angebracht ist. Um diese Informationen zu finden, suchen Sie nach der Pairing-ID-Seriennummer, die unter dem Strichcode aufgedruckt ist. Hinweis: Die Option Verwaltet von ist in den meisten Situationen nicht verfügbar
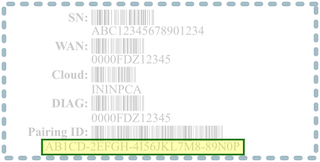
- Klicken Sie auf Provision Edge.
- Wenn der Bildschirm Erstellen des Provisioning-Pakets angezeigt wird, verwenden Sie die Dropdown-Liste Standort , um den Standort für den Edge auszuwählen.
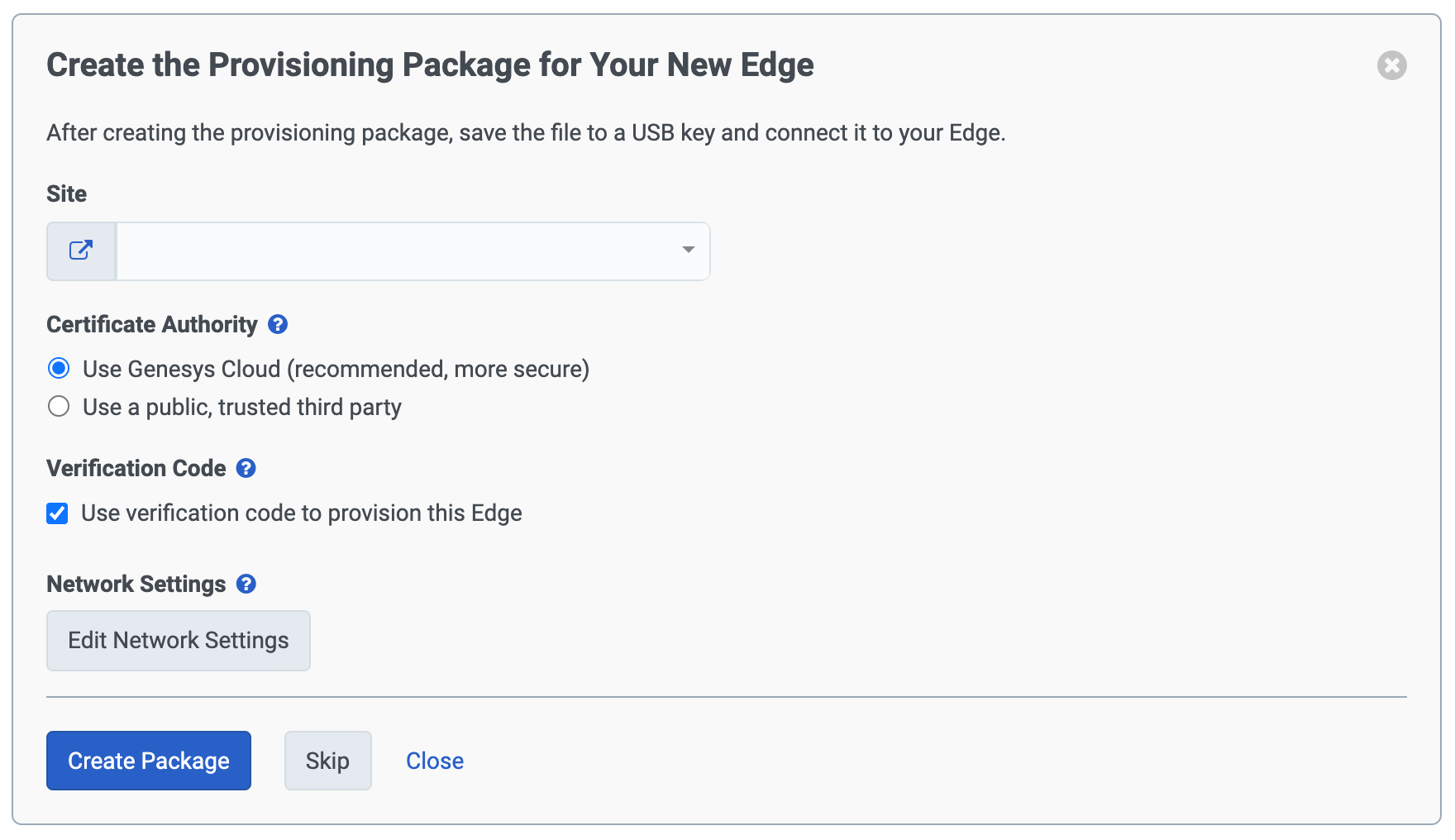
- Zertifizierungsstelle erstellen (Verwenden Sie Genesys Cloud, es sei denn, Sie haben einen Vertrag mit einer anderen Zertifizierungsstelle abgeschlossen)
- Klicken Sie auf das Kontrollkästchen Use verification code to provision this Edge
Die Funktion Verifizierungscode wurde entwickelt, um einen zusätzlichen Schutz gegen einen Man-in-the-Middle-Angriff (MITM) während des Kopplungsprozesses zu bieten. Obwohl die MITM-Erkennung in den Netzwerk-Stack auf jedem Edge integriert ist, empfiehlt Genesys Cloud, den Verifizierungscode zu aktivieren und zu verwenden. Dieser Schritt gewährleistet einen zusätzlichen Schutz.
Wenn Sie den Edge mit einem USB-Flash-Laufwerk koppeln, wird der aktuelle Verifizierungscode in eine Textdatei geschrieben und auf dem Laufwerk gespeichert. Im weiteren Verlauf des Kopplungsvorgangs fordert Genesys Cloud Sie auf, die letzten 10 Ziffern des Verifizierungscodes einzugeben. Anschließend öffnen Sie die Textdatei und fügen die entsprechenden Ziffern per Kopieren/Einfügen in das Textfeld ein.
Wenn Sie einen LCD-Bildschirm zusammen mit einem USB-Flash-Laufwerk verwenden, zeigt der Edge einen Verifizierungscode auf dem LCD-Bildschirm an. Im weiteren Verlauf des Kopplungsvorgangs fordert Genesys Cloud Sie auf, die letzten 10 Ziffern des Verifizierungscodes einzugeben. Sie können dann einfach die entsprechenden Ziffern in das Textfeld eingeben.
- Klicken Sie auf Netzwerkeinstellungen bearbeiten , um Ihre Netzwerkkonfiguration anzugeben oder eine Proxy-Konfiguration einzurichten
Über die Registerkarten in Netzwerkeinstellungen bearbeiten können Sie DHCP- oder statische IP-Adressen für IPV4 oder IPV6 festlegen. Wenn Ihr Netzwerk einen Proxy-Server verwendet, können Sie eine HTTP-Proxy-Verbindung konfigurieren.
Die Registerkarte IPV4 oder IPV6
- Wenn Sie in Ihrem Netzwerk DHCP verwenden:
- Klicken Sie auf DHCP.
- Klicken Sie auf Weiter.
- Wenn Sie in Ihrem Netzwerk statische IP-Adressen verwenden:
- Klicken Sie auf Statisch.
- Geben Sie Ihre Netzwerkinformationen in die entsprechenden Felder ein.
- Klicken Sie auf Weiter.
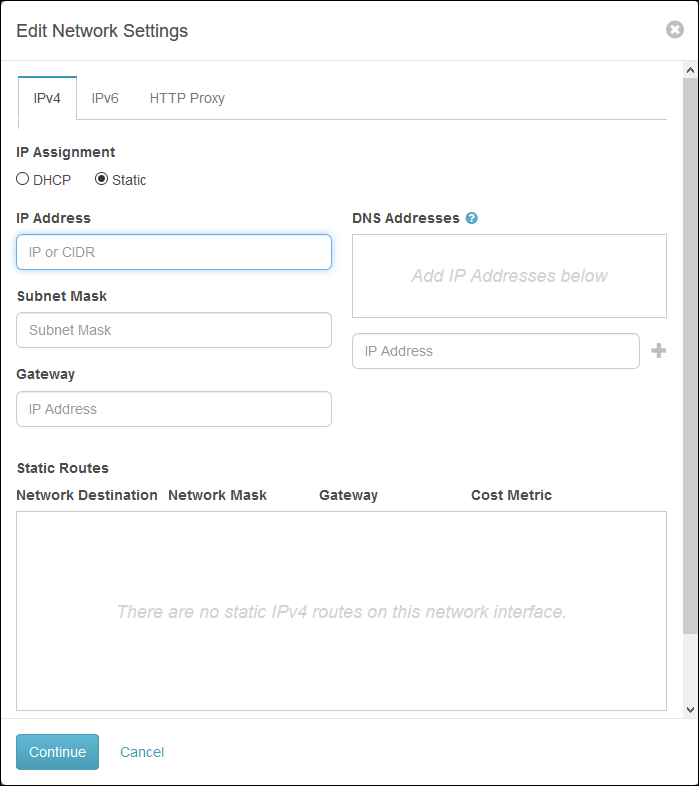
Die Registerkarte HTTP-Proxy
Wenn Ihr Netzwerk einen Proxyserver verwendet:
- Aktivieren Sie das Kontrollkästchen Proxy verwenden
- Geben Sie einen Hostnamen, FQDN oder eine IP-Adresse in das Feld Proxy-Adresse ein
- Geben Sie eine Anschlussnummer in das Feld Port ein
- Klicken Sie auf Weiter.
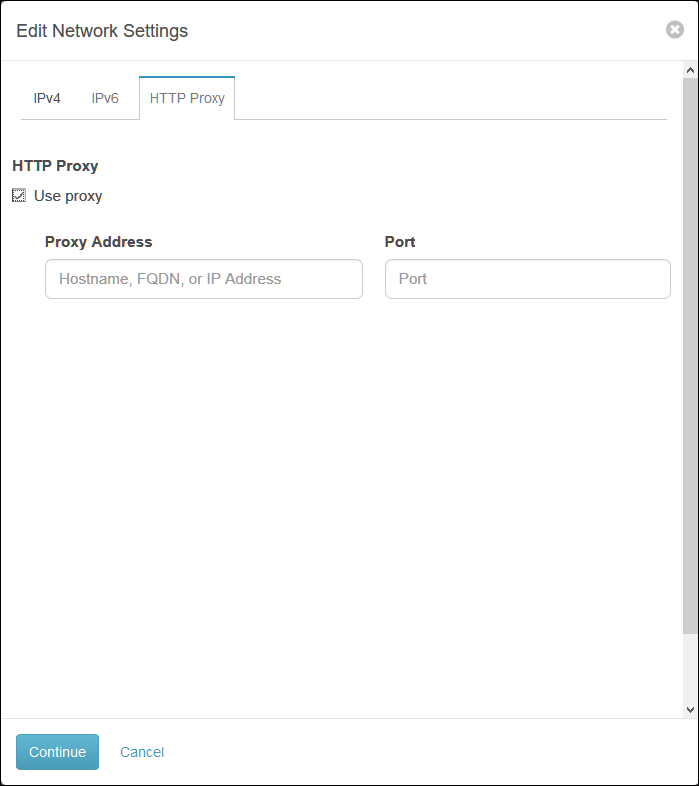
- Klicken Sie auf Paket erstellen. Es wird ein Bildschirm angezeigt, der Sie darüber informiert, dass Ihr Edge eine Verbindung zu Genesys Cloud herstellt, und Sie auffordert, Ihre Einstellungen zu überprüfen.
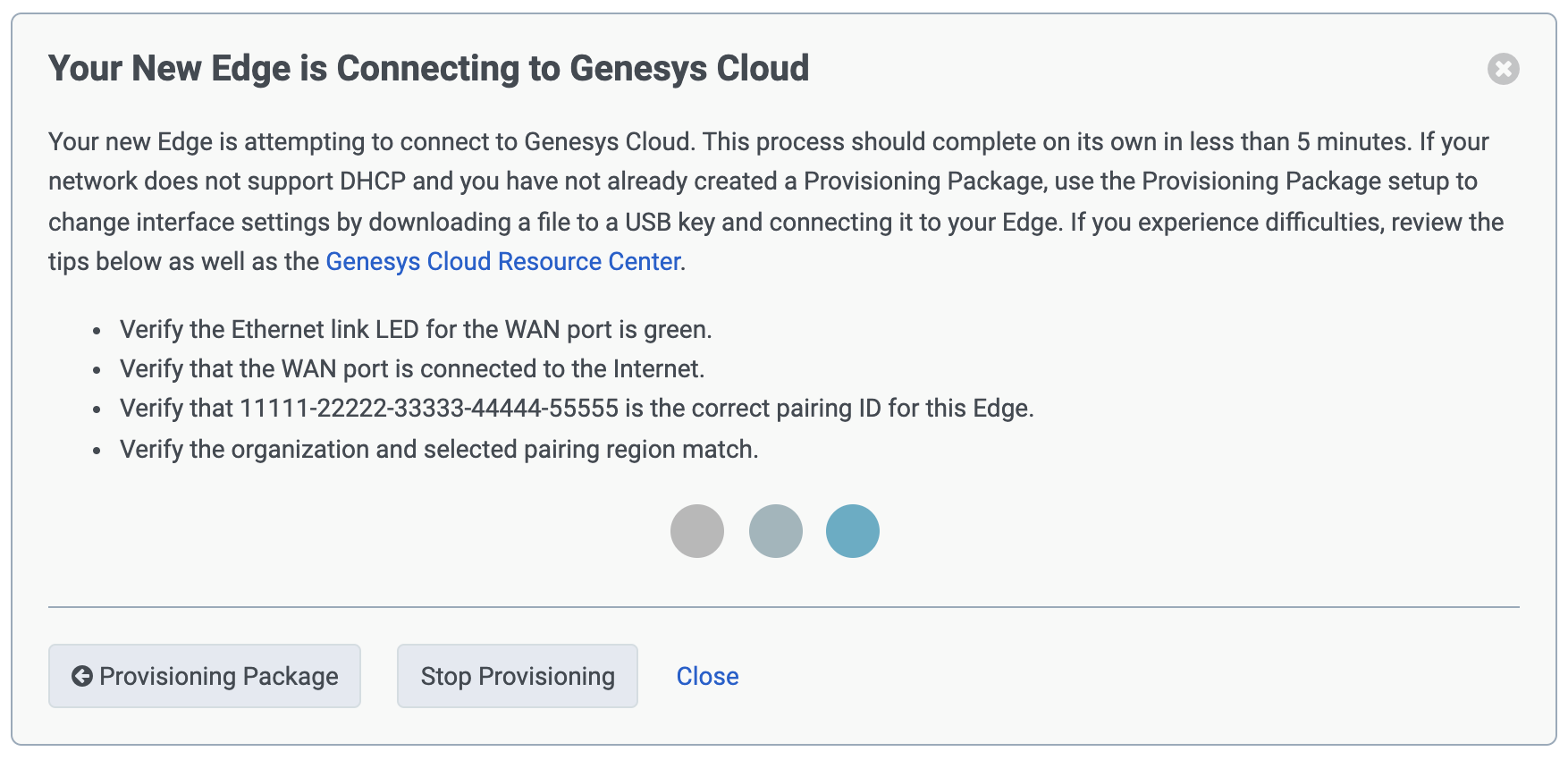
- Wenn das Bereitstellungspaket fertig ist, schließen Sie das USB-Flash-Laufwerk an den USB-Anschluss Ihres PCs an
- Suchen Sie das Bereitstellungspaket, das als .zip Datei gespeichert und nach der Pairing-ID benannt ist, im Ordner Downloads auf Ihrem PC Hinweis: Wenn Sie mehrere Kopien der Datei herunterladen, entfernen Sie die angehängte Nummer am Ende der Datei, um zum ursprünglichen Dateinamen zurückzukehren. Ändern Sie zum Beispiel 123.zip(2) zurück in die ursprüngliche 123.zip.
- Kopieren Sie die .zip-Datei des Bereitstellungspakets von Ihrem PC-Laufwerk auf den USB-Stick. Entpacken Sie die .zip-Datei NICHT!
- Entfernen Sie das USB-Flash-Laufwerk von Ihrem PC.
- Schließen Sie das USB-Flash-Laufwerk an den USB-Anschluss des Edge an, nachdem das System hochgefahren und in Betrieb ist. Hinweis: Beim Edge Standard v3 befinden sich der iLO Service Port und der USB 3.0-Anschluss direkt nebeneinander. Vergewissern Sie sich, dass Sie das USB-Flash-Laufwerk an den richtigen Anschluss anschließen. (Der USB-Anschluss befindet sich auf der rechten Seite und der iLO-Anschluss auf der linken Seite) Siehe Genesys Cloud Edge Standard v3 Produktinformationsblatt.
- Warten Sie, bis der Edge das Bereitstellungspaket gefunden hat und die Einstellungen übernimmt.
Hinweis: Die Edge-Bereitstellung wird automatisch abgeschlossen, aber der Prozess kann mehrere Minuten dauern - Wenn die Aufforderung Enter Verification Code erscheint, sehen Sie auf Ihrem LCD-Display nach, suchen Sie die letzten zehn Ziffern des Verifizierungscodes und geben Sie sie in das Textfeld ein
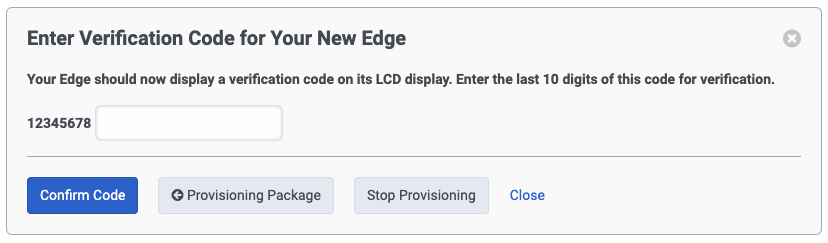
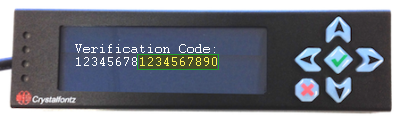
- Klicken Sie auf Code bestätigen und warten Sie, bis das System den Code verifiziert hat
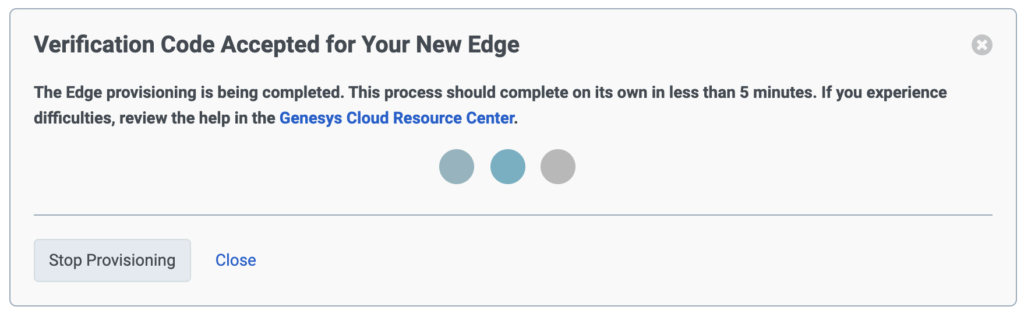
- Wenn die Aufforderung Ready to Configure erscheint, klicken Sie auf Configure Edge.

Zu diesem Zeitpunkt ist Ihr Edge mit Genesys Cloud gepaart und Sie können mit dem entsprechenden Artikel zur Edge-Konfiguration fortfahren:

