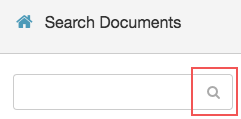Nach einer Rolle suchen
- Content Management User Berechtigung, die einer beliebigen Rolle zugewiesen ist
Wenn sich Ihr Content-Repository erweitert, können Sie die robusten Suchfunktionen von Document nutzen, um Ihre Dateien zu finden. Dokumente durchsucht Ihren Mein Arbeitsbereich und alle Gruppenarbeitsbereiche , denen Sie angehören. Alle übereinstimmenden Dateien werden Ihnen in einer konsolidierten Liste angezeigt.
Mit Documents können Sie Ihre Suche so anpassen, dass Sie genau die gewünschten Dateien finden. Zum Beispiel:
- Alle Dateien, die für Sie freigegeben sind
- Alle Dateien mit dem Tag "Wichtig", die Bob Snyder erstellt hat
- Alle Aufzeichnungen eines bestimmten Anrufers
- Alle PDF-Dateien, die in den letzten zwei Wochen erstellt wurden und den Begriff "Produkteinführung" enthalten
- Klicken Sie auf Dokumente.
- Im Feld Dokumente suchen geben Sie eine einfache Suche ein.
Geben Sie zum Beispiel den Namen der Datei oder den Namen des Autors ein. Weitere Informationen über die Erstellung einer einfachen Suche finden Sie unter Suchbeispiele.
- Wählen Sie die Arbeitsbereiche aus, die Sie durchsuchen möchten.
Um einen Arbeitsbereich auszuwählen, fahren Sie mit dem Mauszeiger über ihn und klicken Sie auf die Auswahlschaltfläche.
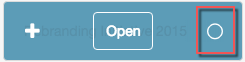
- Klicken Sie auf das Suchsymbol.

Ihre Suchergebnisse werden auf der Seite Dokumente suchen angezeigt. Sie können nun Ansichten und Filter verwenden, um Ihre Suche zu verfeinern.
- Um alle Dateien in allen Arbeitsbereichen zu sehen, wählen Sie keine Arbeitsbereiche aus.
- Um alle Dateien innerhalb der von Ihnen ausgewählten Arbeitsbereiche zu sehen, geben Sie nichts in das Feld Dokumente suchen ein.
Dokumente sucht nach Übereinstimmungen im Dateititel, erstellt nach Name, Dateityp und Tags. Die Großschreibung spielt keine Rolle.
Beispiele suchen
| Wenn Sie nach.. | Sie finden.. |
|---|---|
| da, Da, oder DA | Dateien, die von David Smith erstellt wurden, Dateien mit der Bezeichnung Daily Report, und Dateien mit der Bezeichnung data. |
| PDF oder pdf | Dateien, die die Erweiterung PDF haben |
| 12 |
Dateien, die 12 im Dokumententitel enthalten Hinweis: Sie finden keine Dateien aus dem Jahr 2012, es sei denn, "12" erscheint in einem der gesuchten Felder. |
Nach der Suche können Sie Ansichten auswählen, um die Dokumente anzuzeigen, die den Ansichtskriterien entsprechen. Um beispielsweise nach Berichten zu suchen, die sich in Ihrem Arbeitsbereich befinden, suchen Sie zunächst nach "Bericht" Klicken Sie dann auf der Seite Dokumente suchen auf Meine Dokumente.
| Anzeigen | Beschreibung |
|---|---|
| Alle | Alle Dateien in Ihrem Dokumenten-Repository |
| Meine Dokumente | Dateien in Ihrem persönlichen Arbeitsbereich |
| Aktuell | Die Dateien, die Sie zuletzt zu Ihrem Arbeitsbereich "Mein Arbeitsbereich" und Ihren Gruppenarbeitsbereichen hinzugefügt haben |
| Mit mir geteilt | Dateien, die für Sie freigegeben wurden |
| Von mir geteilt | Dateien, die Sie freigegeben haben |
| Mit allen geteilt | Dateien, die von jedem in Ihrer Organisation öffentlich freigegeben wurden |
Wenn Sie eine Ansicht anwenden, wird sie oberhalb der Dateiliste angezeigt.
Sie können mehrere Ansichten anwenden. Um mehr Ergebnisse zu sehen, können Sie Ansichten entfernen.
Verwenden Sie die Filter, um Ihre Suchergebnisse weiter zu verfeinern.
Mit den Filtern können Sie Ihre Suche auf der Grundlage bestimmter Kriterien verfeinern.
- Um einen Filter auszuwählen, klicken Sie auf seinen Namen in der Liste. Die Zahl neben einem Filter gibt die Anzahl der passenden Datensätze an.
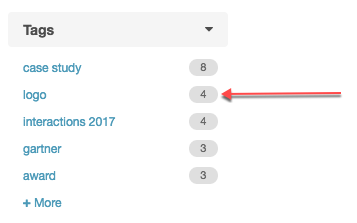
Hinweis: Je mehr Filter Sie anklicken, desto weniger passende Dateien werden angezeigt. Wenn Sie z. B. die Facetten "Inhaltstyp = PDF" und "Erstellungsdatum = In den letzten 30 Tagen" auswählen, werden nur die Dateien in der Suchergebnisliste angezeigt, die beiden Filtern entsprechen. - Um einen bestimmten Datumsbereich zu definieren, klicken Sie auf Custom Range.
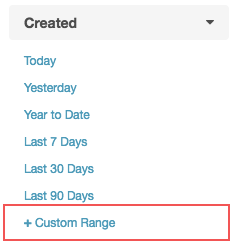
- Um weitere Filter zu sehen, klicken Sie auf Mehr.
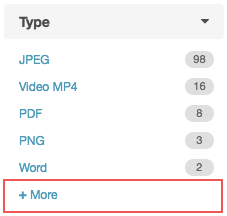
- Entfernen Sie die Filter, wenn Sie nicht genügend Ergebnisse sehen.

- Um die Suche erneut zu starten, entfernen Sie alle Filter und geben Sie dann einen neuen Suchbegriff ein.
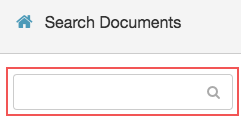
- Klicken Sie auf das Symbol search