Chat-Einstellungen festlegen
Um alle Ihre Chat-Nachrichten zu sehen, klicken Sie oben in der Chat-Übersicht auf Alle . Oder um einzelne Chats oder Gruppenchats zu sehen, klicken Sie auf Personen oder Gruppen . Standardmäßig aktiviert Genesys Cloud Benachrichtigungen für alle Chaträume. Verwenden Sie die Chat-Einstellungen, um die Anzeige von Chats anzupassen und Chat-Benachrichtigungen einzustellen.
Genesys Cloud zeigt und sortiert Chats automatisch in fünf Kategorien: Favoriten, Direktnachrichten, offizielle Gruppen, persönliche Gruppen und kürzlich geschlossen. Sie können die Reihenfolge der Kategorien nicht ändern, aber Sie können ändern, wie Genesys Cloud Chats innerhalb jeder Kategorie auflistet.
Unter Sortierreihenfolgekönnen Sie die Anzeigereihenfolge für Chats in jeder Kategorie ändern.
- Klicken Sie oben in der Chat-Liste auf Einstellungen für den Chat .
- Wählen Sie eine Sortierreihenfolge:
- Um Chats in alphabetischer Reihenfolge aufzulisten, klicken Sie auf A bis Z.
- Um Chats von der neuesten bis zur ältesten Aktivität aufzulisten, klicken Sie auf Most Recent.
Um Benachrichtigungen von einem bestimmten Raum stumm zu schalten oder zu aktivieren, klicken Sie oben im Chatfenster auf Benachrichtigungen stumm schalten. ![]()
Um die Stummschaltung von Benachrichtigungen aufzuheben, klicken Sie erneut auf das Symbol.
Wählen Sie, ob Sie Benachrichtigungen über neue Gruppenchat-Nachrichten erhalten möchten. Direktnachrichten und Erwähnungen in Gruppenchaträumen erzeugen immer eine Benachrichtigung, auch wenn Sie alle Gruppenchat-Benachrichtigungen ausgeblendet haben.
- Um auf die Benutzereinstellungen zuzugreifen, klicken Sie in der Seitenleiste auf Ihr Profilbild. Klicken Sie in den Benutzereinstellungen auf Preferences .
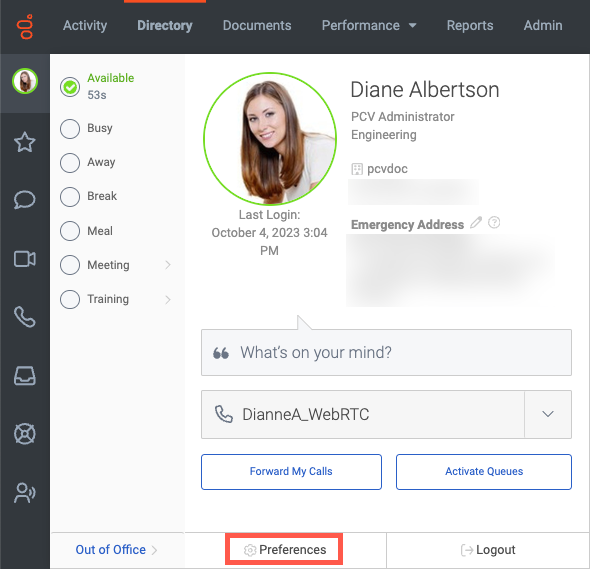
- Alle Benachrichtigungen
- Wählen Sie die Einstellungen für die Benachrichtigung im Gruppenchat:
- Um alle Benachrichtigungen zu erhalten, aktivieren Sie das Kontrollkästchen Popup-Benachrichtigungen für Gruppenchats anzeigen
- Um alle Benachrichtigungen außer Direktnachrichten und Erwähnungen auszublenden, deaktivieren Sie das Kontrollkästchen Popup-Benachrichtigungen für Gruppenchats anzeigen
Hinweis: Um die Option Popup-Benachrichtigungen für Gruppe anzeigen anzuzeigen, aktivieren Sie zunächst das Kontrollkästchen Popup-Benachrichtigungen zulassen . Wenn Sie das Kontrollkästchen Popup-Benachrichtigungen zulassen nicht aktivieren, erhalten Sie keine Gruppenchat-Benachrichtigungen
Wählen Sie, wie Bilder und andere Medien in allen Chats angezeigt werden sollen.
- Klicken Sie oben in der Chat-Liste auf Einstellungen für den Chat .
- Führen Sie unter Mediaeinen der folgenden Schritte aus:
- Um Bilder in Chats anzuzeigen, wählen Sie standardmäßig Erweitert.
- Um Bilder auszublenden, bis Sie auf sie klicken, wählen Sie Standardmäßig eingeklappt.
- Um mehr Kontext zu erhalten, wenn Sie einen GitHub-Link in einer Chat-Nachricht empfangen oder senden, aktivieren Sie Embed Github project readmes and issues.
Weitere Informationen zu Bildern und Medien in Chats finden Sie unter Medien und Dateien in einem Chat senden.
Legen Sie den Abstand zwischen den Namen der Chat-Räume in der Chat-Liste fest.
- Klicken Sie oben in der Chat-Liste auf Einstellungen für den Chat .
- Führen Sie unter Display Densityeinen der folgenden Schritte aus:
- Für die meisten Abstände wählen Sie Comfortable.
- Für mittlere Abstände wählen Sie Compact.
- Für die geringsten Abstände wählen Sie Minimal.
Sie können Personen und Gruppen direkt vom Chatpanel aus in Ihre Favoritenliste verschieben.
Favorit hinzufügen
Um eine Person oder Gruppe in Ihrer aktuellen Chatliste zu favorisieren, klicken Sie auf den Stern, der erscheint, wenn Sie den Mauszeiger über den Chat bewegen.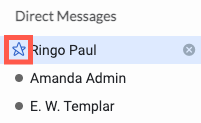
Der Name des Chat-Raums wird in die Kategorie "Favoriten" in Ihrer Chat-Liste verschoben und der Stern wird gelb, wenn Sie den Mauszeiger über den Chat-Namen bewegen.
Einen Favoriten entfernen
Um eine Person oder Gruppe zu deaktivieren, klicken Sie auf den gelben Stern, der neben dem Chatnamen in der Kategorie Favoriten erscheint. Der Chatname wird in die ursprüngliche Kategorie zurückgesetzt.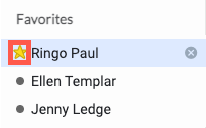
Favorit aus einem Chat
Sie können auch eine Person oder Gruppe aus dem Chatraum favorisieren. Klicken Sie auf den Stern am oberen Rand des Chatraums.  Der Stern wird gelb und der Name des Chat-Raums wird in die Kategorie "Favoriten" in Ihrer Chat-Liste verschoben. Klicken Sie erneut auf , um den Raum wieder zu deaktivieren
Der Stern wird gelb und der Name des Chat-Raums wird in die Kategorie "Favoriten" in Ihrer Chat-Liste verschoben. Klicken Sie erneut auf , um den Raum wieder zu deaktivieren

