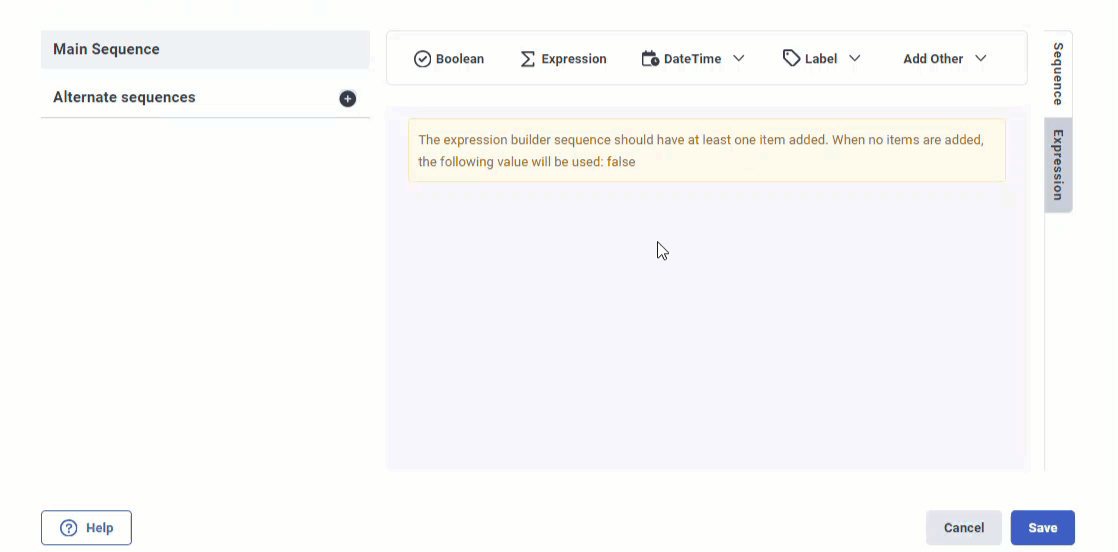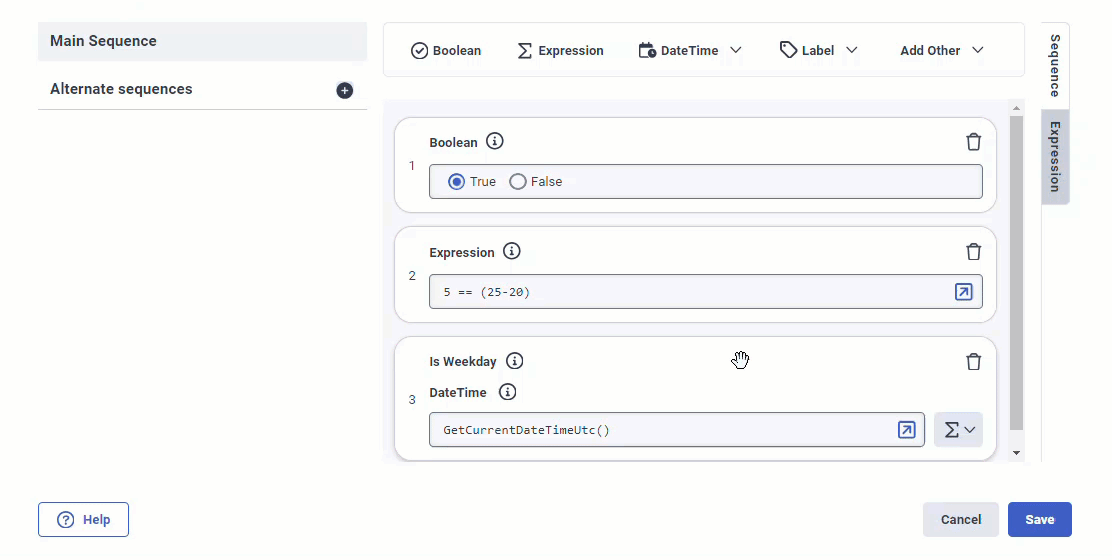Einrichten einer Nachrichtenfolge mit dem String Builder
Verwenden Sie den String Builder, erreichbar beispielsweise über die Aktion „Antwort senden“ , zu schaffen eine angepasste Sequenz von Datentypelementen zum Erstellen eines Zeichenfolgenausdruckswerts. Sie können jede Kombination aus Daten, Ausdrücken, Eingabeaufforderungen und Textelementen.
So verwenden Sie den Builder
Die folgenden allgemeinen Vorgänge sind in Architect-Buildern verfügbar, die mehrere Datentypen unterstützen:
- Um einen Ausdruckswert mithilfe einer Folge von Elementen bestimmter Datentypen zu erstellen, klicken Sie auf und konfigurieren Sie die gewünschten Datentypen. Architect zeigt die hinzugefügten Elemente als Kartenelemente innerhalb der Sequenz an.
- Um die Reihenfolge der Karten zu ändern, klicken Sie auf und halten Sie die Karte gedrückt, die Sie in der Liste nach oben oder unten verschieben möchten. Alternativ können Sie siehe die Tab Taste, um durch die Kartenliste zu navigieren und die Karte auszuwählen, die Sie verschieben möchten. Um die Karte an die gewünschte Position innerhalb der Liste zu verschieben, wählen Sie Alt oder Option und verwenden Sie die Auf- und Ab- Pfeiltasten.
- Um eine Karte zu löschen, c lecken Sie die Papierkorbsymbol für die Karte, die Sie löschen möchten. Alternativ, Sie siehe die Tab Taste, um durch die Kartenliste zu navigieren und die Karte auszuwählen, die Sie löschen möchten. Verwenden Sie dann die Löschen Taste, um die Karte zu löschen.
Zugriff auf das Dialogfeld "String Builder
Öffnen Sie das Dialogfeld String Builder über den Nachrichtentext einer Aktion Antwort senden. In der Standardeinstellung ist das Feld Nachrichtentext leer.
- Ziehen Sie im Aufgaben- oder Zustandseditor eines Nachrichtenflusses eine Aktion Antwort senden an die entsprechende Stelle
- Klicken Sie unter Nachrichtentextauf , um das Menü zur Nachrichtenerstellung zu öffnen:
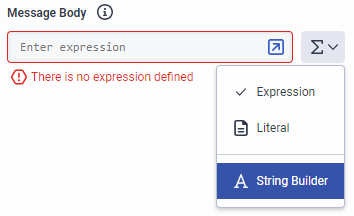
- Wählen Sie String Builder. Das Dialogfeld String Builder wird geöffnet.
Einrichten des Nachrichtentextes
Verwenden Sie Nachrichtenelemente, um eine komplexere, geordnete Nachrichtenfolge zu erstellen und an den Nachrichtenempfänger zu senden. Sie können eine beliebige Kombination von Daten, Ausdrücken, Aufforderungen und Textelementen hinzufügen.
Sie können den Architect anweisen, von Ihnen erstellte benutzerdefinierte Variablen zu analysieren. Suchen Sie zum Beispiel die Adresse des Absenders der Nachricht oder den Zeitpunkt, zu dem die Nachricht in den Fluss gelangt ist. Sie können auch voreingestellte Variablen wie die Konversations-ID oder die aktuelle Flow-Version einbeziehen.
- Klicken Sie auf Daten. Architect zeigt ein Datenfeld an.
- Klicken Sie auf die Liste Variable auswählen und wählen Sie das entsprechende Attribut
- Optional kann der Sequenz ein weiteres Daten-, Ausdrucks-, Prompt-, Text- oder String-Parsing-Element hinzugefügt werden.
Beispiel
- Message.Message.senderAddress
Sie können einer Nachrichtenfolge einen Ausdruck hinzufügen, um bestimmte Vorgänge auszuführen, z. B. um einem Anrufer Informationen anzuzeigen.
- Klicken Sie auf Ausdruck.
- Führen Sie im Feld "Ausdruck" einen der folgenden Schritte aus:
- Geben Sie den Ausdruck ein.
- Klicken Sie auf die Schaltfläche Tastatur und öffnen Sie den großen Ausdruckseditor. Verwenden Sie die Expression-Hilfe oder andere Elementwerkzeuge, um den vollständigen Ausdruck zu konfigurieren.
- Optional kann der Sequenz ein weiteres Daten-, Ausdrucks-, Prompt-, Text- oder String-Parsing-Element hinzugefügt werden.
Beispiele
- Nachricht.ConversationID
- Flow.StartDateTimeUtc
- Flow.Version
- Append("Hallo ", "Message.Message.senderAddressInfo.name")
- ToDisplayString(Flow.AccountBalance)
Wählen Sie eine Eingabeaufforderung aus, um den zugehörigen Text anzuzeigen, oder fügen Sie eine aus dem Dialogfeld hinzu.
- Klicken Sie auf Eingabeaufforderung. Architect zeigt ein Aufforderungsfeld an.
- Führen Sie einen der folgenden Schritte aus:
- Klicken Sie auf Wählen Sie einen Prompt und wählen Sie den entsprechenden Prompt aus der Liste
- Wechseln Sie zum Expression Builder und geben Sie die entsprechende Eingabeaufforderung ein.
- Wählen Sie, ob Sie den Wortlaut der Eingabeaufforderung Text oder Text to Speech anzeigen möchten
- Optional kann der Sequenz ein weiteres Daten-, Ausdrucks-, Prompt-, Text- oder String-Parsing-Element hinzugefügt werden.
Beispiel
- Wählen Sie im Sequence Builder calendar_day aus der Liste.
- Geben Sie in Expression Builder PromptSystem.calendar_dayein.
Verwenden Sie das Textelement, um Wörter oder Ausdrücke einzugeben, die der Architekt dem Empfänger anzeigt.
- Klicken Sie auf Text. Architect zeigt ein Textfeld an.
- Geben Sie das Wort oder den Satz ein, den der Architekt dem Empfänger anzeigen soll.
- Optional kann der Sequenz ein weiteres Daten-, Ausdrucks-, Prompt-, Text- oder String-Parsing-Element hinzugefügt werden.
Beispiel
- Art: Vielen Dank für Ihre Anfrage.
- Art: Die letzten vier Ziffern Ihrer Kreditkarte lauten
Ruft die letzten vier Zeichen des angegebenen Zeichenfolgenwerts (z. B. einer Kreditkartennummer) ab.
- Klicken Sie auf String Parsing.
- Wählen Sie Letzte vier Zeichen.
- Führen Sie im Feld Last four characters of einen der folgenden Schritte aus
- Geben Sie den entsprechenden Ausdruck ein.
- Klicken Sie auf die Schaltfläche Tastatur, um den großen Ausdrucksgenerator zu öffnen und einen komplexeren Ausdruck einzugeben.
- Klicken Sie auf die Schaltfläche Ausdruck und wählen Sie Literal, um zum Literal Builder zu wechseln und den String-Wert einzugeben.
Beispiel
- Auswählen oder eingeben: Flow.AccountBalance.amount
- Art: Right(ToString(Flow.AccountBalance), 4)