Serie: Einen Arbeitsplan hinzufügen
Schichtaktivitäten einrichten
Nachdem Sie die täglichen Schichten des Arbeitsplans konfiguriert haben, können Sie Schichtaktivitäten einrichten.
Wählen Sie die Aktivität aus, die Sie hinzufügen möchten, und verwenden Sie dann die Schaltfläche Hinzufügen , um eine Aktivität in die Schicht zu ziehen
![]()
So fügen Sie der Schicht eine Aktivität hinzu:
- Klicken Sie auf den Pfeil am Ende der Liste der Aktivitätscodes und wählen Sie die Aktivität aus, die Sie hinzufügen möchten.
- Klicken Sie auf die Schaltfläche Hinzufügen , halten Sie sie gedrückt und ziehen Sie die Aktivität an die entsprechende Stelle in der Schicht
- Optional können Sie die Länge der Aktivität mit den Größenpfeilen anpassen.
- Wiederholen Sie die Schritte 1-3 für alle weiteren Aktivitäten, die Sie hinzufügen möchten.
- Doppelklicken Sie auf die Schichtaktivität, die Sie bearbeiten möchten. Der Aktivität bearbeiten wird geöffnet. Klicken Sie auf das Bild, um es zu vergrößern.
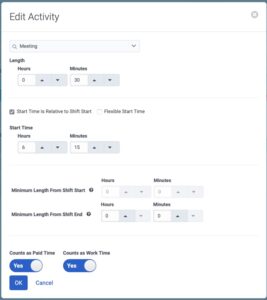
- Um die Aktivität zu ändern, wählen Sie die neue Aktivität in der Liste aus.
- Unter Länge verwenden Sie die Std Und Minuten Mit den Auf- und Ab-Pfeilen können Sie die Dauer der Aktivität bestimmen. Notiz : In der Arbeitsplanansicht können Sie auch die Größenpfeile verwenden, um die Länge der Aktivität anzupassen. Sie können die Länge der Aktivität in Schritten von einer oder fünf Minuten ändern, abhängig von der Auswahl, die Sie im Terminplanung Granularität Feld auf der Seite „Geschäftsbereich“. Die Standardauswahl für dieses Feld beträgt fünf Minuten. Weitere Informationen zum Einstellen der Inkremente finden Sie unter Einen Geschäftsbereich hinzufügen .
- Um festzulegen, dass die Aktivitätsstartzeit von der Schichtstartzeit abhängig ist, gehen Sie wie folgt vor:
-
- Aktivieren Sie das Kontrollkästchen Start Time is Relative to Shift Start
- Verwenden Sie unter Start Timedie Pfeile Hours und Minutes , um die Startzeit der Aktivität im Verhältnis zur Startzeit der Schicht festzulegen. Zum Beispiel: 2 Stunden nach Schichtbeginn.Hinweis: Das System verwendet hier die relative Zeit und nicht die absolute Zeit (z. B. 10:00 Uhr).
- Um eine tatsächliche Startzeit für eine Aktivität festzulegen, gehen Sie wie folgt vor:
- Deaktivieren Sie das Kontrollkästchen Start Time is Relative to Shift Start
- Geben Sie unter Startzeit die tatsächliche Startzeit der Aktivität ein.
- Um eine flexible Startzeit für eine Aktivität festzulegen, gehen Sie wie folgt vor:
- Aktivieren Sie das Kontrollkästchen Flexible Startzeit .
- Legen Sie unter Frühester Beginn die früheste Zeit für diese Aktivität fest, indem Sie in das Feld tippen oder die Pfeile Stunden und Minuten verwenden.
- Legen Sie unter Spätester Beginn die späteste Zeit fest, zu der diese Aktivität beginnen kann, indem Sie in das Feldtippen oder die Pfeile Stunden und Minuten verwenden.
- Wählen Sie die Zeitspanne, um die Startzeit der Aktivität zu erhöhen using die Pfeile Stunden und Minuten .
- Wenn die Tätigkeit auf die bezahlte Zeit angerechnet wird, setzen Sie Counts as Paid Time auf Yes
- Wenn die Aktivität als zusammenhängende oder aufeinanderfolgende Arbeitszeit zählt, setzen Sie Zählt als Arbeitszeit auf Ja Hinweis: Zusammenhängende Zeiten tragen dazu bei, dass die Bediensteten nicht zu lange arbeiten, ohne eine Pause zu bekommen.
- Unter Beschreibungkönnen Sie Details oder eine eindeutige Definition der Aktivität angeben.
- Klicken Sie auf OK.

