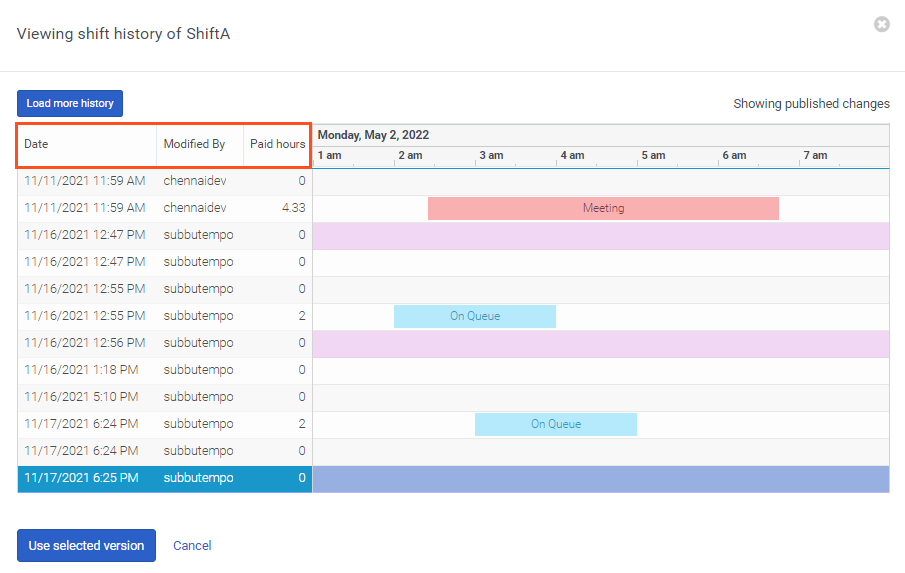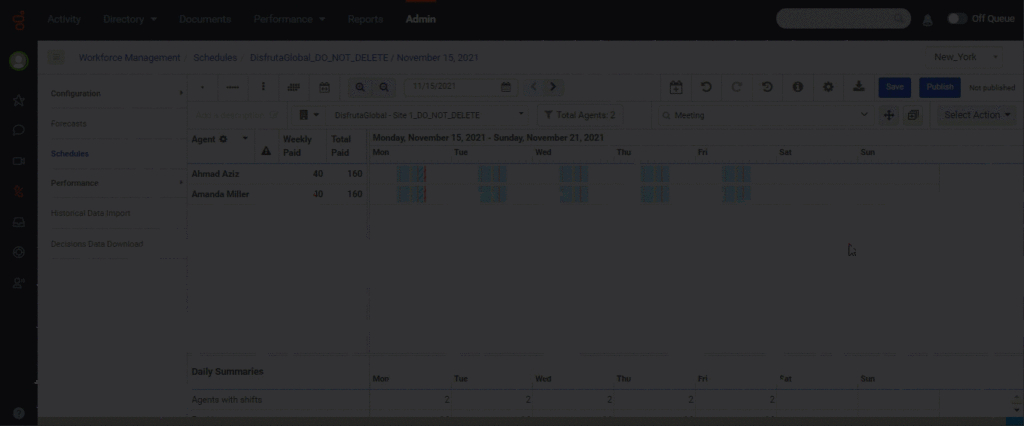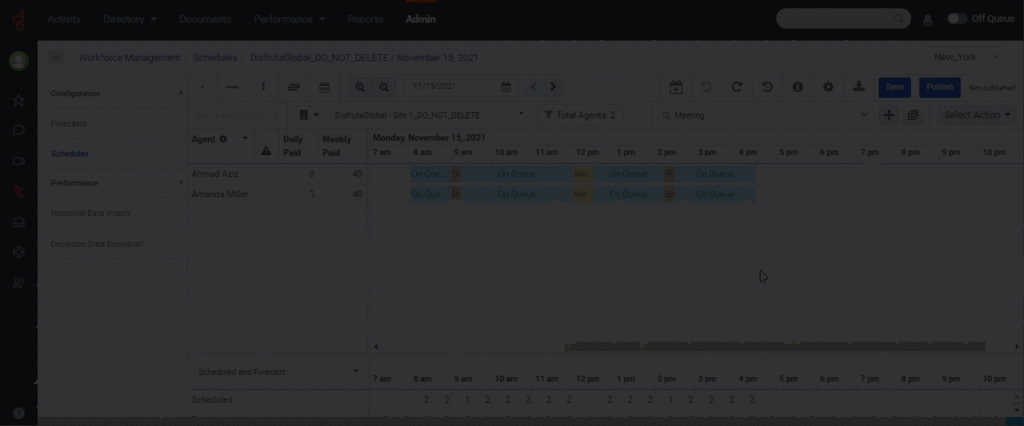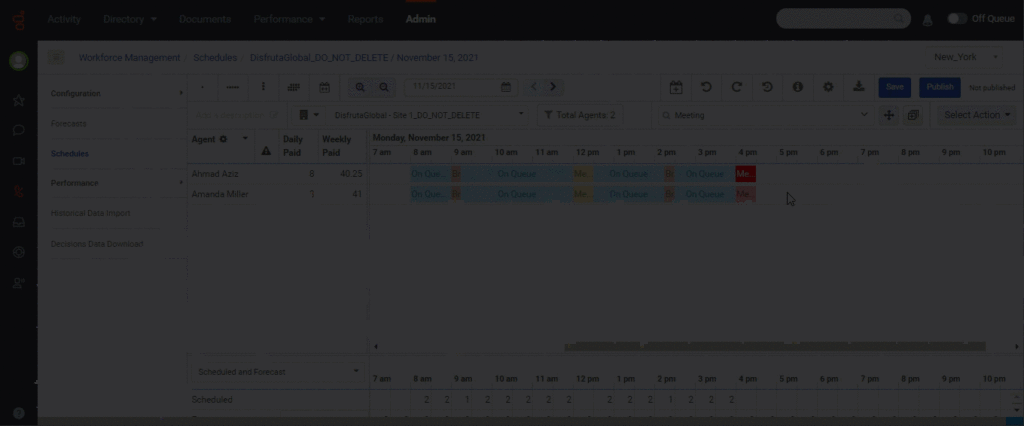Verwalten von Schichten und Schichtverlauf
Innerhalb eines bestimmten Zeitplans können Sie Informationen über eine Schicht anzeigen, einschließlich der Änderungen des Zeitplans eines Agenten zwischen den Veröffentlichungen. Sie können auch Markierungen für ganz- und halbtägige Abwesenheit, gelöschte Schichten, das Entfernen und erneute Hinzufügen eines Agenten zu einem Zeitplan sowie Veröffentlichungen in früheren Zeitplänen anzeigen.
Bevor Sie eine Schicht auswählen, die Sie verwalten möchten, wählen Sie in der Liste Geschäftseinheit in der oberen rechten Ecke die entsprechende Geschäftseinheit und dann den Zeitplan aus.
Schichtverlauf anzeigen
Wenn Sie die Historie einer Schicht ansehen, können Sie das Datum oder die Daten sehen, an denen die Schicht geändert wurde, wer die Schicht geändert hat und die bezahlten Stunden der Schicht.
- Der Schichtverlauf ist nur für Schichten verfügbar, die nach dem 9. Februar 2022 erstellt wurden.
- Der Schichtverlauf ist auf die letzten 100 Änderungen pro Agent und Zeitplan beschränkt.
- Wenn einem Agenten für das ausgewählte Datum keine Schicht zugeordnet ist oder die ausgewählte Schicht keine veröffentlichte Historie hat, wird im Dialogfeld Schichthistorie die Meldung "Die ausgewählte Schicht hat keine Historie" angezeigt. Um die Historie des Zeitplans anzuzeigen, dem der Agent zuvor zugeordnet war, klicken Sie auf Weitere Historie laden.
- Wenn ein Administrator den Verlauf für eine Schicht anschaut, die veröffentlichte Änderungen und keine lokalen Änderungen enthält, zeigt das Dialogfeld für den Schichtverlauf die Meldung "Veröffentlichte Änderungen werden angezeigt". Wenn die Schicht sowohl veröffentlichte als auch lokale Änderungen enthält, wird im Dialogfeld Schichtverlauf die Meldung "Anzeige veröffentlichter Änderungen mit lokalen Änderungen" angezeigt. Wenn die ausgewählte Schicht nur lokal hinzugefügt und noch nicht veröffentlicht wurde, wird im Dialogfeld "Schichtverlauf" die Meldung "Lokale Änderungen werden angezeigt" angezeigt.
- Wenn sich eine Schicht über zwei Tage erstreckt, werden im Dialogfeld Schichtverlauf beide Daten in der Datumszeile angezeigt.
Führen Sie die folgenden Schritte aus, um den Schichtverlauf anzuzeigen und zu verwalten:
- Klicken Sie auf Admin.
- Unter Workforce Management, klicken Sie auf Schedules.
- Öffnen Sie den Zeitplan, der den Agenten mit dem Schichtverlauf enthält, den Sie anzeigen möchten.
- Wählen Sie die entsprechende Absicht aus.
- Klicken Sie auf Agentenverlauf anzeigen . Das Dialogfeld Schichtverlauf anzeigen wird geöffnet.
- Um die Historie des Zeitplans anzuzeigen, dem der Agent zuvor zugeordnet war, klicken Sie auf Weitere Historie laden.
- Um zu einer früheren Version der Schicht zurückzukehren, wählen Sie diese aus und klicken Sie dann auf Ausgewählte Version verwenden
Allgemeine Änderungen an einer Schicht rückgängig machen oder wiederherstellen
Sie können nicht gespeicherte Änderungen an einem Zeitplan rückgängig machen oder wiederherstellen, und zwar jeweils bis zur letzten Speicherung. Sie können auch eine Historie der nicht gespeicherten Schichtänderungen anzeigen und aus einer Liste von Änderungen auswählen. Der Verlauf beginnt mit dem letzten Speichern oder Laden des Zeitplans. Sie können diese Funktion nicht mehr verwenden, nachdem Sie den Zeitplan gespeichert haben. Dieser Artikel geht davon aus, dass Sie einen offenen Zeitplan haben, der Änderungen enthält, die Sie rückgängig machen möchten.
- Um allgemeine Änderungen an einer Schicht einzeln rückgängig zu machen, drücken Sie Strg + Z (Windows) oder Cmd + Z (Mac).
- Um allgemeine Änderungen an einer Schicht nacheinander rückgängig zu machen, drücken Sie Strg + Y (Windows) oder Cmd + Y (Mac).
Zu einer geänderten Schicht zurückkehren
- Wählen Sie die geänderte, nicht gespeicherte Schicht aus.
- Führen Sie einen der folgenden Schritte aus:
- Klicken Sie auf Agentenverlauf anzeigen .
- Drücken Sie Umschalt + H.
- Klicken Sie auf die Schicht, zu der Sie zurückkehren möchten.
- Klicken Sie auf Ausgewählte Version verwenden.