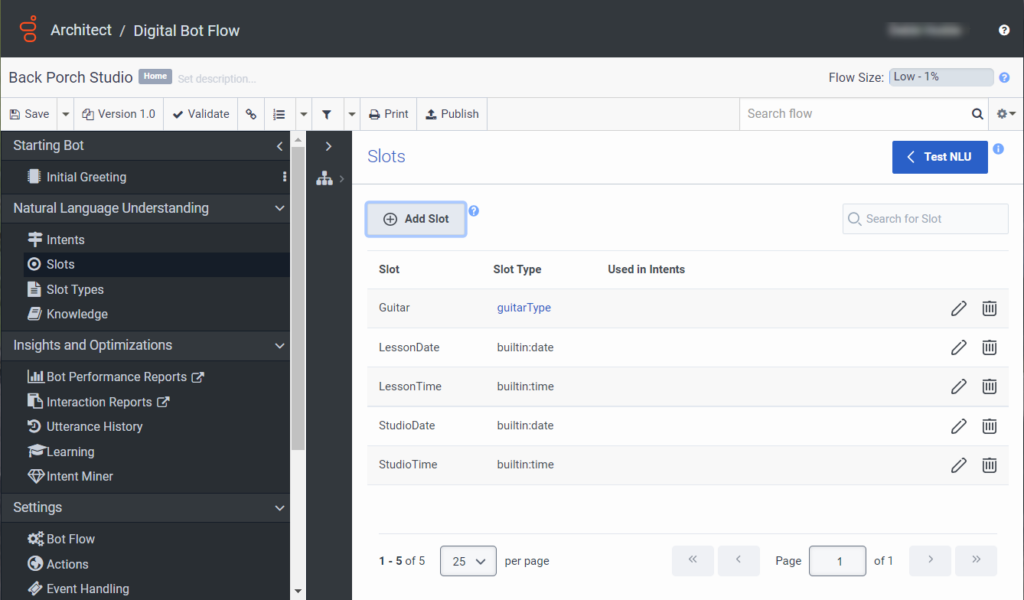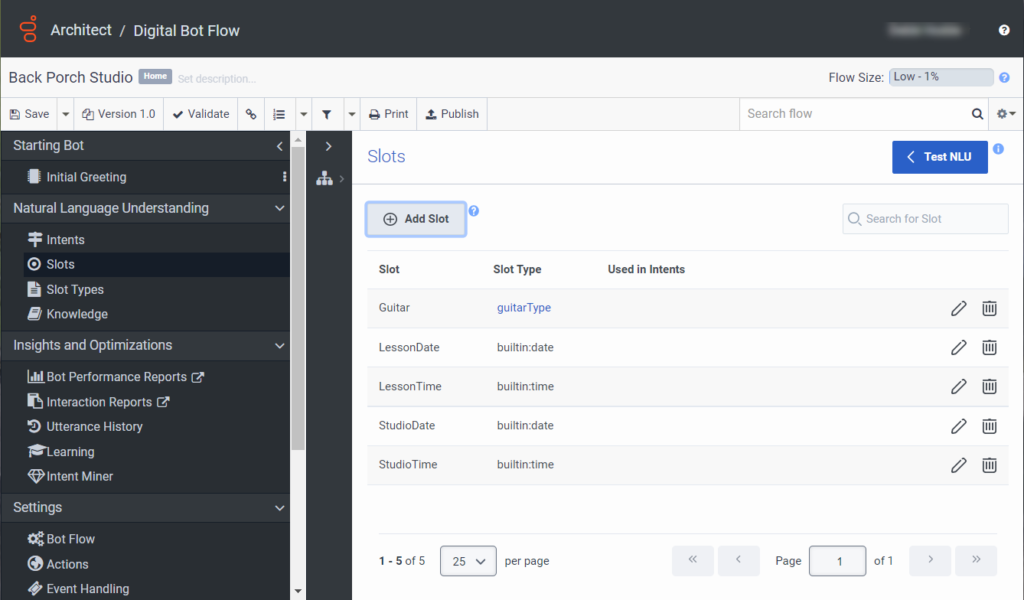Verwenden Sie Architect, um einen digitalen Bot für einen eingehenden Nachrichtenfluss zu erstellen
Sie können in Architect einen digitalen Botfluss erstellen, der in eingehenden Nachrichtenflüssen verwendet werden kann. Erstellen Sie den Bot innerhalb des Ablaufs oder erstellen Sie ihn separat und rufen Sie ihn dann vom Ablauf aus auf.
Erstellen Sie mit Architect einen digitalen Bot für einen eingehenden Nachrichtenfluss
Diese Vorgehensweise beschreibt, wie Sie einen Bot für einen eingehenden Nachrichtenfluss erstellen. In diesem Beispiel wählen die Benutzer aus, was sie tun möchten. Sie können eine Gitarre kaufen oder Studiozeit buchen.
- Klicken Sie auf der Architect-Homepage auf oder bewegen Sie den Mauszeiger darüber Fließt Menü und auswählen Digitale Bot-Flows.
- Klicken Sie auf Hinzufügen Das Dialogfeld Botablauf erstellen wird geöffnet.
- Geben Sie in das Feld Name einen eindeutigen Namen für den Fluss ein
- (Optional) Fügen Sie in das Feld Beschreibung einen kurzen Satz oder eine Phrase hinzu, um diesen Fluss zu beschreiben
- Klicken Sie auf die Liste Standardsprache und wählen Sie die standardmäßig unterstützte Sprache des Flusses aus
- Klicken Sie auf die Liste Abteilungen und wählen Sie die Abteilung aus, in der die Bewegung platziert werden soll
- Klicken Sie auf Fluss erstellen Die Konfigurationsseite des Flusses wird geöffnet.
Fügen Sie in diesem Beispiel Slots hinzu, um es einem Benutzer zu ermöglichen, einen Gitarrentyp auszuwählen, ein Studiodatum auszuwählen, um ein Datum zu buchen, und eine Studiozeit auszuwählen, um Aufnahmezeit zu reservieren.
- Klicken Sie unter Natural Language Understanding auf Slot Types.
- Klicken Steckplatztyp hinzufügen.
- Benennen Sie den Steckplatztyp Gitarrentyp.
- Klicken Sie auf Speichern.
- Unter Wert des Slot-Typs in der Geben Sie einen neuen Wert für den Slot-Typ ein Feld, Typ Elektrisch.
- Drücken Sie die Eingabetaste.
- Wiederholen Sie Schritt 5-6, um diese Gitarrentypen hinzuzufügen:
- Semi-akustisch
- Elektroakustisch
- Klassisch
- Bass
- Akustisch
Klicken Sie auf das Bild, um es zu vergrößern.
- Klicken Sie unter Natural Language Understanding auf Slot Types.
- Fügen Sie einen Slot hinzu, damit Benutzer den Gitarrentyp auswählen können.
- Klicken Steckplatz hinzufügen. Das Dialogfeld Steckplatz hinzufügen wird geöffnet.
- Nennen Sie den Steckplatz Gitarre.
- Wählen Sie unter Zugehöriger Slot-Typ Vorhandenes.
- Unter Existing Slot Type, klicken Sie auf guitarType.
- Klicken Sie auf Speichern.
- Fügen Sie einen Slot hinzu, damit Benutzer ein Studio-Date buchen können.
- Klicken Steckplatz hinzufügen. Das Dialogfeld Steckplatz hinzufügen wird geöffnet.
- Benennen Sie den Steckplatz lessonDate.
- Wählen Sie unter Zugehöriger Slot-Typ Vorhandenes.
- Unter Existing Slot Type, klicken Sie auf builtin:date.
- Klicken Sie auf Speichern.
- Fügen Sie einen Slot hinzu, damit der Benutzer eine Studiozeit buchen kann.
- Klicken Steckplatz hinzufügen. Das Dialogfeld Steckplatz hinzufügen wird geöffnet.
- Benennen Sie den Steckplatz lessonTime.
- Wählen Sie unter Slot-Typ aus Vorhandenen.
- Unter Existing Slot Type, klicken Sie auf builtin:time.
- Klicken Sie auf Speichern.
- Fügen Sie einen Slot hinzu, um den Benutzern die Möglichkeit zu geben, einen Unterrichtstermin zu planen.
- Klicken Steckplatz hinzufügen. Das Dialogfeld Steckplatz hinzufügen wird geöffnet.
- Benennen Sie den Steckplatz lessonDate.
- Wählen Sie unter Slot-Typ aus Vorhandenen.
- Unter Existing Slot Type, klicken Sie auf builtin:date.
- Klicken Sie auf Speichern.
- Fügen Sie einen Slot hinzu, um dem Benutzer die Möglichkeit zu geben, die Unterrichtszeit anzugeben.
- Klicken Steckplatz hinzufügen. Das Dialogfeld Steckplatz hinzufügen wird geöffnet.
- Benennen Sie den Steckplatz lessonTime.
- Wählen Sie unter Slot-Typ aus Vorhandenen.
- Unter Existing Slot Type, klicken Sie auf builtin:time.
- Klicken Sie auf Speichern.
Klicken Sie auf das Bild, um es zu vergrößern.
- Klicken Sie unter Wiederverwendbare Aufgaben auf Hier wiederverwendbare Aufgabe hinzufügen > Toolbox > Aufgabe.
- Benennen Sie die Aufgabe Gitarrenunterricht buchen um und klicken Sie auf Fertig.
- Öffnen Sie in der Toolbox das Menü Ask, fügen Sie eine Aktion Ask for Slot unter dem Feld Start hinzu und konfigurieren Sie sie:
- Belassen Sie den Standardnamen oder geben Sie einen neuen Namen ein.
- Klicken Sie auf die Slot-Liste und wählen Sie Guitar.
- Klicken Sie unter Frage auf Was ist der (bitte geben Sie hier den Namen Ihres Steckplatzes ein). Der Rich Text Editor wird geöffnet.
- Ersetzen Sie den Inhalt durch Welche Art von Gitarre möchten Sie lernen?
- Klicken Sie unter Invalid Response > No Match auf Please give me the (please put your slot name here) link und ersetzen Sie (please put your slot name here) durch guitar type.
- Klicken Sie auf Speichern.
- Öffnen Sie in der Toolbox das Menü Ask, fügen Sie eine Aktion Ask for Slot unter dem Feld Start hinzu und konfigurieren Sie sie:
- Belassen Sie den Standardnamen oder geben Sie einen neuen Namen ein.
- Klicken Sie auf die Liste Slot und wählen Sie lessonDate.
- Klicken Sie unter "Frage" auf den Link Was ist der (bitte geben Sie hier den Namen Ihres Slots ein) und ersetzen Sie den Inhalt durch An welchem Tag möchten Sie die Stunde ansetzen?
- Klicken Sie unter Ungültige Antwort > Keine Übereinstimmung auf Geben Sie mir bitte den Link (bitte geben Sie hier Ihren Slotnamen an) und ersetzen Sie den Inhalt durch Geben Sie mir bitte das Datum der Unterrichtsstunde.
- Öffnen Sie in der Toolbox das Menü Fragen, fügen Sie eine weitere Aktion Nach Slot fragen unter der in Schritt 3 hinzugefügten Aktion hinzu und konfigurieren Sie sie:
- Belassen Sie den Standardnamen oder geben Sie einen neuen Namen ein.
- Klicken Sie auf die Liste Slot und wählen Sie LessonTime.
- Klicken Sie unter "Frage" auf den Link Was ist der (bitte geben Sie hier den Namen Ihres Slots ein) und ersetzen Sie den Inhalt durch Um wie viel Uhr möchten Sie die Stunde ansetzen?
- Klicken Sie unter Ungültige Antwort > Keine Übereinstimmung auf Geben Sie mir bitte den Link (bitte geben Sie hier Ihren Slotnamen an) und ersetzen Sie den Inhalt durch Geben Sie mir bitte die Zeit an, die Sie reservieren möchten.
- Öffnen Sie in der Toolbox das Menü Fragen und ziehen Sie die Aktion Nach Ja/Nein fragen unter die in Schritt 5 hinzugefügte Aktion Nach Slot fragen und konfigurieren Sie sie:
- Belassen Sie den Standardnamen oder geben Sie einen neuen Namen ein.
- Klicken Sie unter Frage auf den Link Möchten Sie fortfahren? Der Rich Text Builder wird geöffnet.
- Geben Sie ein. OK, Sie möchten eine planen.
- Klicken Sie auf die Schaltfläche "Ausdruck" und geben Sie Slot.guitar ein.
- Geben Sie nach dem Ausdruck lesson auf ein.
- Klicken Sie auf die Schaltfläche Expression und geben Sie Slot.lessonDate ein.
- Geben Sie nach dem Ausdruck unter ein.
- Klicken Sie auf die Schaltfläche Expression und geben Sie Slot.lessonTime ein.
- Um den Satz zu vervollständigen, geben Sie nach dem Ausdruck correct? ein. Der vollständige String sieht wie folgt aus: OK, Sie möchten eine {{Slot.guitar}} Lektion am {{Slot.lessonDate}} um {{Slot.lessonTime}} planen.
- Klicken Sie auf Speichern.
- Ziehen Sie in der Toolbox eine Aktion Communicate unter den Pfad Yes der Aktion Ask for Yes / No und konfigurieren Sie sie:
- Belassen Sie den Standardnamen oder geben Sie einen neuen Namen ein.
- Klicken Sie unter Kommunikation auf den Link Click to add text. Der Rich Text Builder wird geöffnet.
- Geben Sie ein. Wir haben Ihre Stunde reserviert.
- Klicken Sie auf Speichern.
- Ziehen Sie in der Toolbox eine Aktion Communicate unter den Pfad No der Aktion Ask for Yes / No und konfigurieren Sie sie:
- Belassen Sie den Standardnamen oder geben Sie einen neuen Namen ein.
- Klicken Sie unter Kommunikation auf den Link Click to add text. Der Rich Text Builder wird geöffnet.
- Geben Sie ein. OK, wir haben die Stunde nicht gebucht.
- Klicken Sie auf Speichern.
- Öffnen Sie das Menü Task und ziehen Sie einen Task beenden unter die Aktionen Kommunizieren und wählen Sie den Standardausgabepfad.
- Klicken Sie unter Wiederverwendbare Aufgaben auf Hier wiederverwendbare Aufgabe hinzufügen > Toolbox > Aufgabe.
- Benennen Sie die Aufgabe Book Studio Time um.
- Öffnen Sie in der Toolbox das Menü Ask, fügen Sie eine Aktion Ask for Slot unter dem Feld Start hinzu und konfigurieren Sie sie:
- Belassen Sie den Standardnamen oder geben Sie einen neuen Namen ein.
- Klicken Sie auf die Liste Slot und wählen Sie StudioDate.
- Klicken Sie unter Frage auf den Link Wie lautet der (bitte geben Sie hier den Namen Ihres Slots ein) und ersetzen Sie den Inhalt durch Wie lautet das Buchungsdatum?
- Klicken Sie unter Ungültige Antwort > Keine Übereinstimmung auf Geben Sie mir bitte den Link (bitte geben Sie hier Ihren Slotnamen an) und ersetzen Sie den Inhalt durch Geben Sie mir bitte das Datum an, das Sie reservieren möchten.
- Öffnen Sie in der Toolbox das Menü Fragen, fügen Sie eine weitere Aktion Nach Slot fragen unter der in Schritt 3 hinzugefügten Aktion hinzu und konfigurieren Sie sie:
- Belassen Sie den Standardnamen oder geben Sie einen neuen Namen ein.
- Klicken Sie auf die Liste Slot und wählen Sie StudioTime.
- Klicken Sie unter "Frage" auf den Link Was ist der (bitte geben Sie hier den Namen Ihres Slots ein) und ersetzen Sie den Inhalt durch Für welche Uhrzeit möchten Sie das Studio buchen?
- Klicken Sie unter Ungültige Antwort > Keine Übereinstimmung auf Geben Sie mir bitte den Link (bitte geben Sie hier Ihren Slotnamen an) und ersetzen Sie den Inhalt durch Geben Sie mir bitte die Zeit an, die Sie reservieren möchten.
- Öffnen Sie in der Toolbox das Menü Fragen und ziehen Sie die Aktion Nach Ja/Nein fragen unter die in Schritt 5 hinzugefügte Aktion Nach Slot fragen und konfigurieren Sie sie:
- Belassen Sie den Standardnamen oder geben Sie einen neuen Namen ein.
- Klicken Sie unter Frage auf den Link Möchten Sie fortfahren? Der Rich Text Builder wird geöffnet.
- Geben Sie ein. OK, Sie möchten Studiozeit auf buchen.
- Klicken Sie auf die Schaltfläche Expression und geben Sie Slot.studioDate ein.
- Geben Sie nach dem Ausdruck auf ein.
- Klicken Sie auf die Schaltfläche Expression und geben Sie Slot.studioTime ein.
- Um den Satz zu vervollständigen, geben Sie nach dem Ausdruck correct? ein. Der vollständige String sieht wie folgt aus: OK, Sie möchten Studiozeit am {{Slot.studioDate}} um {{Slot.studioTime}} buchen.
- Klicken Sie auf Speichern.
- Ziehen Sie in der Toolbox eine Aktion Communicate unter den Ja-Pfad der Aktion Ask for Yes / No und konfigurieren Sie sie:
- Belassen Sie den Standardnamen oder geben Sie einen neuen Namen ein.
- Klicken Sie unter Kommunikation auf den Link Click to add text. Der Rich Text Builder wird geöffnet.
- Geben Sie ein. Wir haben Ihre Studiozeit reserviert.
- Klicken Sie auf Speichern.
- Ziehen Sie in der Toolbox eine Aktion Communicate unter den Pfad No der Aktion Ask for Yes / No und konfigurieren Sie sie:
- Belassen Sie den Standardnamen oder geben Sie einen neuen Namen ein.
- Klicken Sie unter Kommunikation auf den Link Click to add text. Der Rich Text Builder wird geöffnet.
- Geben Sie ein. OK, wir werden die Reservierung stornieren.
- Klicken Sie auf Speichern.
- Öffnen Sie das Menü Task und ziehen Sie einen Task beenden unter die Aktionen Kommunizieren und wählen Sie den Standardausgabepfad.
- Klicken Sie unter Wiederverwendbare Aufgaben auf Hier wiederverwendbare Aufgabe hinzufügen > Toolbox > Aufgabe.
- Benennen Sie die Aufgabe um Hauptmenü.
- Öffnen Sie in der Toolbox das Menü Fragen und ziehen Sie ein Digitales Menü unter das Feld Start.
- Lassen Sie die Standardeinträge Frage und Keine Übereinstimmung unverändert.
- Klicken Sie auf Eine Schaltfläche hinzufügen und geben Sie unter Auswahl eingeben Eine Stunde planen ein.
- Klicken Sie auf Schaltfläche hinzufügen und geben Sie unter Auswahl eingeben Studiozeit buchen ein.
- Konfigurieren Sie den Pfad "Lektion planen":
- Öffnen Sie das Menü "Aufgabe" und ziehen Sie eine Aktion "Aufgabe aufrufen" unter den Pfad "Unterrichtsstunde planen".
- Wählen Sie unter Aufgabe Gitarrenunterricht buchen.
- Konfigurieren Sie den Zeitpfad des Buchstudios:
- Öffnen Sie das Menü Aufgabe und ziehen Sie eine Aktion Aufgabe aufrufen unter den Pfad Studiozeit buchen.
- Wählen Sie unter Aufgabe ein Studio buchen.
- Klicken Sie unter Bot starten auf Anfangsansage.
- Ziehen Sie aus der Toolbox a Aktion kommunizieren unter dem Startfeld.
- Benennen Sie unter Name die Aktion Kommunizieren um oder lassen Sie den standardmäßigen Kommunizieren-Namen unverändert.
- Klicken Sie unter Kommunikation auf Klicken Sie, um Text hinzuzufügen. Der Rich-Text-Generator wird geöffnet.
- Verwenden Sie die Symbolleiste im Rich Text Builder, um eine anfängliche Begrüßung für den Benutzer zu erstellen:

- Fügen Sie eine Textzeichenfolge hinzu und formatieren Sie den Text mit Fett, Kursiv oder Durchgestrichen.
- Um anpassbaren Text und einen Link zu einer externen URL hinzuzufügen, klicken Sie auf das Symbol Link hinzufügen .
- Um einen Variablenwert für einen vorkonfigurierten Slot hinzuzufügen, klicken Sie auf das Symbol Variable hinzufügen.
- Um einen manuellen Ausdruck einzugeben und das Ergebnis in den Rich-Text einzufügen, klicken Sie auf das Symbol Add Expression.
- Um ein Bild von einer URL hinzuzufügen, klicken Sie auf das Symbol Bild einfügen .
- Klicken Sie auf Speichern In diesem Beispiel bedankt sich der Bot bei dem Nutzer für die Kontaktaufnahme mit dem Geschäft und präsentiert ein Bild eines Plattenladens.
Klicken Sie auf das Bild, um es zu vergrößern.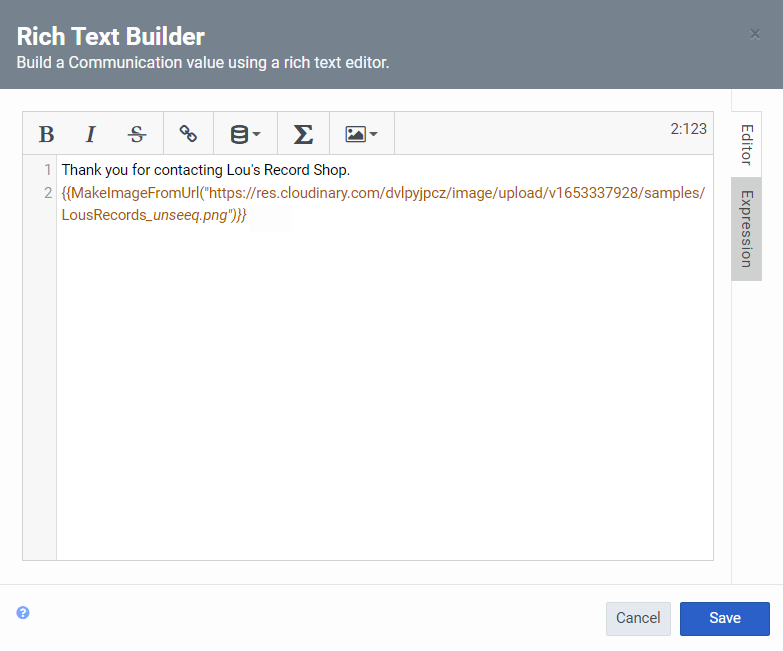
- Klicken Sie auf Speichern.
- Öffnen Sie das Menü Aufgabe und ziehen Sie eine Aktion Aufgabe anrufen unter die Aktion Kommunizieren.
- Wählen Sie unter Aufgabe Hauptmenü.
- Speichern und veröffentlichen Sie den digitalen Bot-Flow.
Sie können diesen digitalen Bot-Fluss nun von einem Fluss eingehender Nachrichten aus aufrufen.